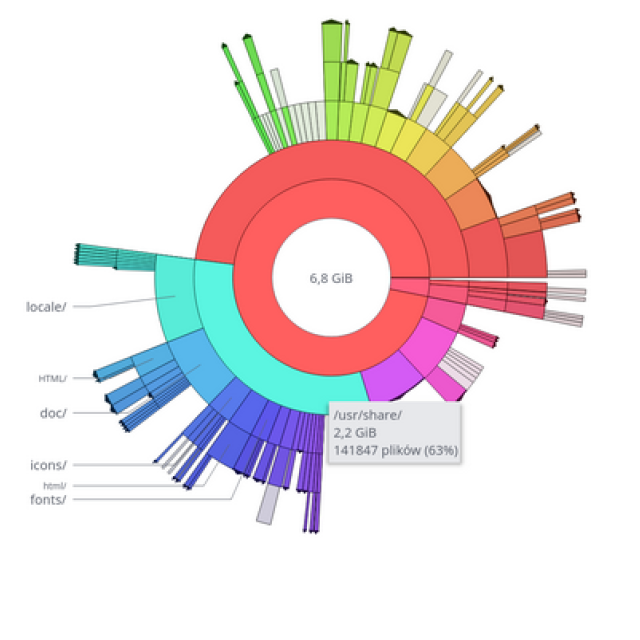Iedereen kent het belang van het maken van een goede back-up. Dat geldt vanzelfsprekend ook wanneer je Linux gebruikt. In dit artikel wordt stap voor stap uitgelegd hoe je een goede back-up maakt van de voor jou belangrijke data.

Peter de Bruin
Linux Mint Cinnamon heeft verschillende mappen, zoals Documenten, Afbeeldingen, Muziek en Videomateriaal. Je ziet die mappen wanneer je in Cinnamons verkenner Nemo klikt op Persoonlijke map. In deze Persoonlijke map staan dus al je eigen gegevens. Deze gegevens noemen we ook wel data. Wij gaan uitleggen hoe je deze gegevens in een veiligheidskopie, ook wel data back-up genoemd, kunt opslaan. We gaan ook in op hoe je de gegevens weer terug kunt plaatsen.
In dit eerste deel maken we gebruik van de standaard in Linux Mint Cinnamon aanwezige back-upoplossing.
Het is ook mogelijk om een systeem back-up te maken. Zo’n back-up bevat de bestanden die bij het besturingssysteem horen, in dit geval dus de bestanden van Linux Mint Cinnamon. Hiervoor is een separaat programma aanwezig in Cinnamon, genaamd Timeshift. De systeem back-up wordt in een volgend deel behandeld.
Begrippen
|
|
|
1 Back-up van persoonlijke gegevens in Documenten
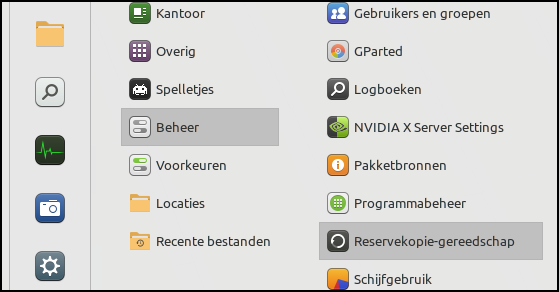 Je vindt het standaard aanwezige back-upprogramma in het menu van Linux Mint Cinnamon in de categorie Beheer als Reservekopie-gereedschap. Klik erop. In map /usr/bin heet dit programma mintbackup.
Je vindt het standaard aanwezige back-upprogramma in het menu van Linux Mint Cinnamon in de categorie Beheer als Reservekopie-gereedschap. Klik erop. In map /usr/bin heet dit programma mintbackup.
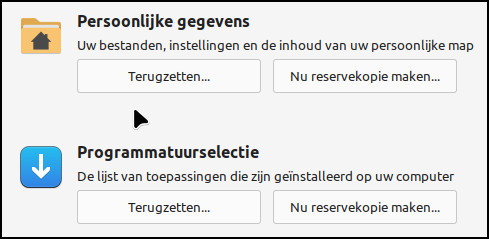
Door klikken op Nu reservekopie maken… start je het proces dat tot een back-up van je gegevens moet leiden.
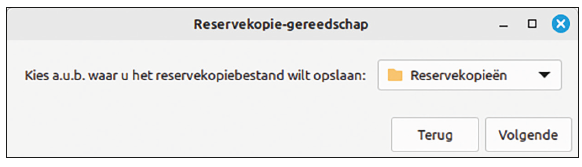
Eerst moet je kiezen waar de back-up wordt opgeslagen. Je volgt eerst de standaard voorgestelde locatie die zich in je Documenten map bevindt en die Reservekopieën heet.
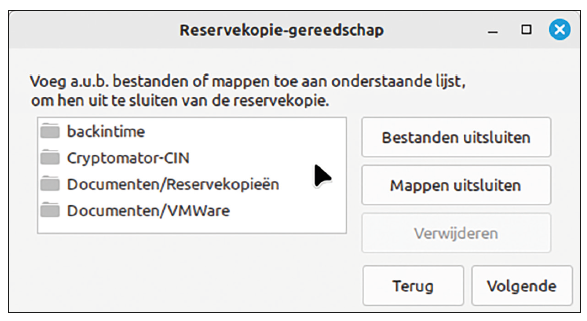
Geef aan welke bestanden of mappen je buiten de back-up wilt houden door deze uit te sluiten.
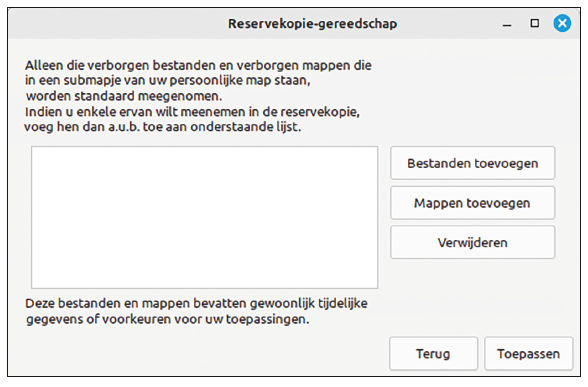
Eventueel verborgen bestanden, bijvoorbeeld configuratie-instellingen, kun je ook meenemen in de back-up.
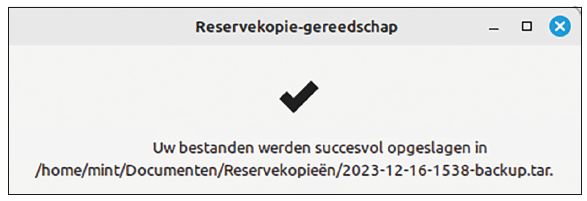
Wanneer de back-up is gemaakt, wordt deze opgeslagen als een tar-bestand. Eventuele symbolische links worden niet meegenomen. Een tar-bestand is een soort zip-bestand maar zonder compressie. Je kunt er dus ook direct bestanden in terugzoeken en die dan terugplaatsen, waardoor geselecteerde bestanden ook afzonderlijk kunnen worden hersteld.
2 Back-up van persoonlijke gegevens op externe schijf/partitie
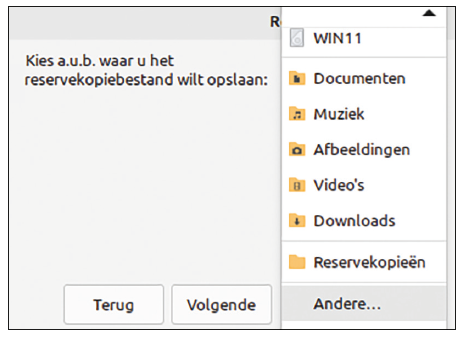 Grotendeels verloopt het proces hetzelfde als hiervoor beschreven. Het verschil is echter dat je nu gebruikmaakt van een extern medium of aparte partitie als opslaglocatie. Randvoorwaarde is wel dat je de eigenaar bent volgens het rechtensysteem van Linux Mint Cinnamon van deze partitie of het medium. Je klikt op het veld waar je de back-uplocatie kunt aangeven. Wanneer je nu kiest voor Andere… en daarna voor Andere locaties, krijg je een overzicht met partities/schijven te zien. Staat je externe schijf er niet tussen? Dan klik je op de schijf Computer.
Grotendeels verloopt het proces hetzelfde als hiervoor beschreven. Het verschil is echter dat je nu gebruikmaakt van een extern medium of aparte partitie als opslaglocatie. Randvoorwaarde is wel dat je de eigenaar bent volgens het rechtensysteem van Linux Mint Cinnamon van deze partitie of het medium. Je klikt op het veld waar je de back-uplocatie kunt aangeven. Wanneer je nu kiest voor Andere… en daarna voor Andere locaties, krijg je een overzicht met partities/schijven te zien. Staat je externe schijf er niet tussen? Dan klik je op de schijf Computer.
Omdat je de back-up op een andere plek wilt opslaan, kies je hier voor Andere…
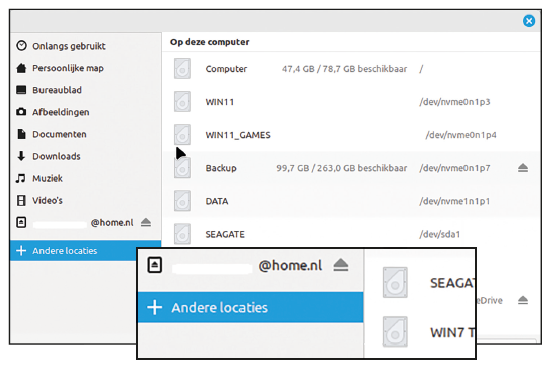
Door te klikken op Andere locaties > Computer > Media > Gebruikersnaam kies je voor je back-upschijf of partitie.
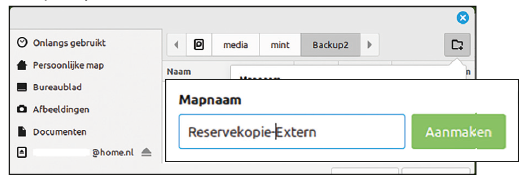
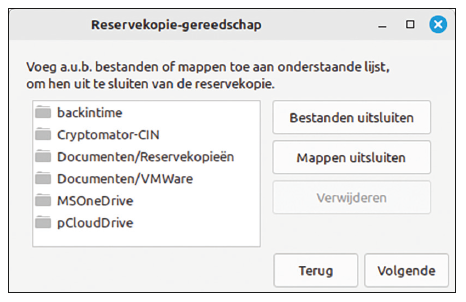 Geef je de map waar je de back-up wilt opslaan een duidelijke naam. In dit voorbeeld hebben wij gekozen voor de naam Reservekopie-Extern.
Geef je de map waar je de back-up wilt opslaan een duidelijke naam. In dit voorbeeld hebben wij gekozen voor de naam Reservekopie-Extern.
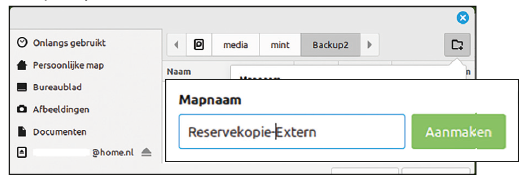
Ook nu heb je de mogelijkheid om aan te geven welke bestanden of mappen je buiten de back-up wilt houden door deze uit te sluiten.
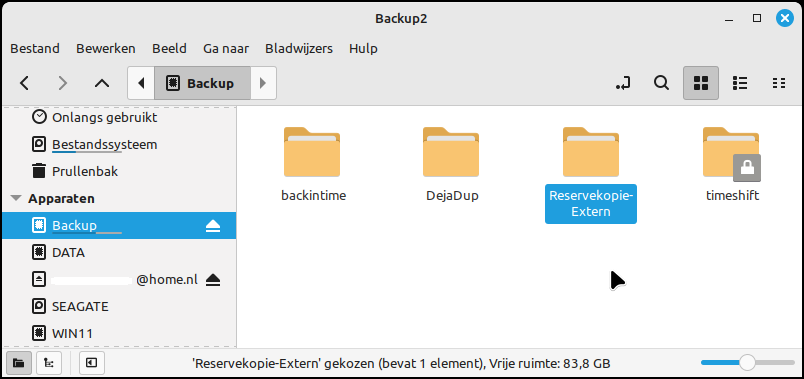
De map die we hebben aangemaakt, is nu ook in Nemo zichtbaar.
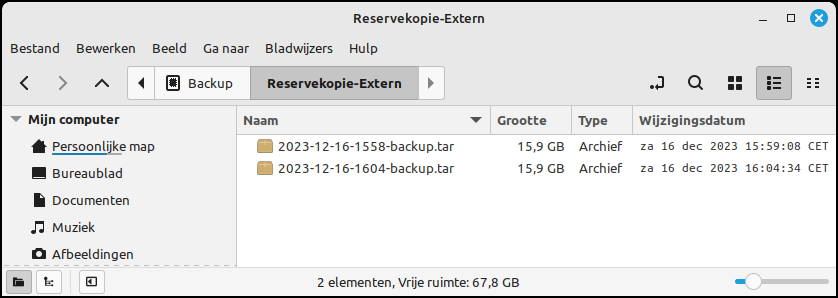
Er zijn, als je vaker een back-up hebt gemaakt, meer volledige back-up bestanden aanwezig en zichtbaar in Nemo. Het voordeel hiervan is dat je terug kunt in de tijd om een verloren bestand terug te halen. Het nadeel hiervan is dat het opslagmedium volloopt, omdat eenzelfde bestand iedere keer weer in de volledige back-up terechtkomt.
3 Back-up terugzetten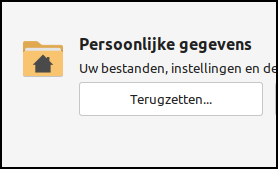 Eigenlijk hoop je hem nooit nodig te hebben, maar wanneer het nodig is, kun je een back-up eenvoudig terugzetten.
Eigenlijk hoop je hem nooit nodig te hebben, maar wanneer het nodig is, kun je een back-up eenvoudig terugzetten.
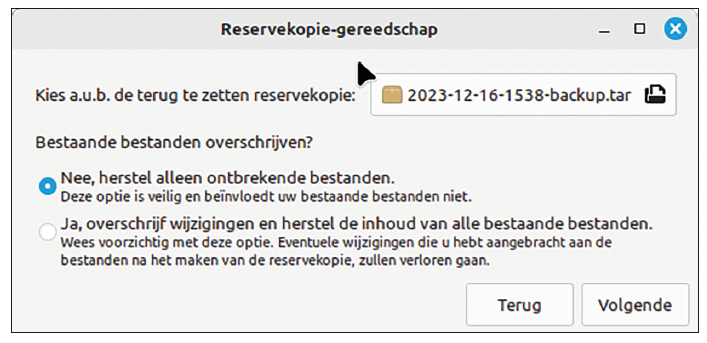
Je kiest de gewenste back-up. Je kunt kiezen voor het herstellen van ontbrekende bestanden die je ongewild bent kwijtgeraakt of voor het terugzetten van alle bestanden van een eerder gemaakte back-up naar die datum en tijd. Let op: bij die laatste optie worden alle gemaakte wijzigingen van je persoonlijke bestanden die dateren van na het maken van de back-up, overschreven. Ook naderhand toegevoegde bestanden, bijvoorbeeld foto’s, zijn dan verdwenen.
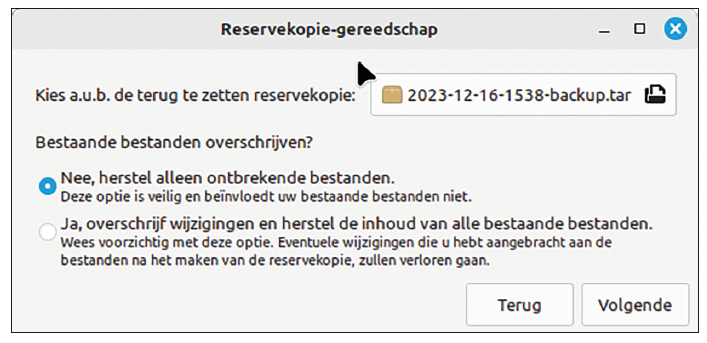
Om zelf een bestand uit een tar-archief te selecteren en terug te halen, kun je met Nemo het gewenste archief openen. Je kunt dan een of meer bestanden selecteren en vervolgens bepalen waar die worden opgeslagen. Het is verstandig de bestanden uit de back-up van het tar-bestand op een andere locatie of in een aparte map terug te zetten. De bestanden worden dan niet ongewild overschreven en je kunt dan zelf een selectie maken van de bestanden die je wilt herstellen.