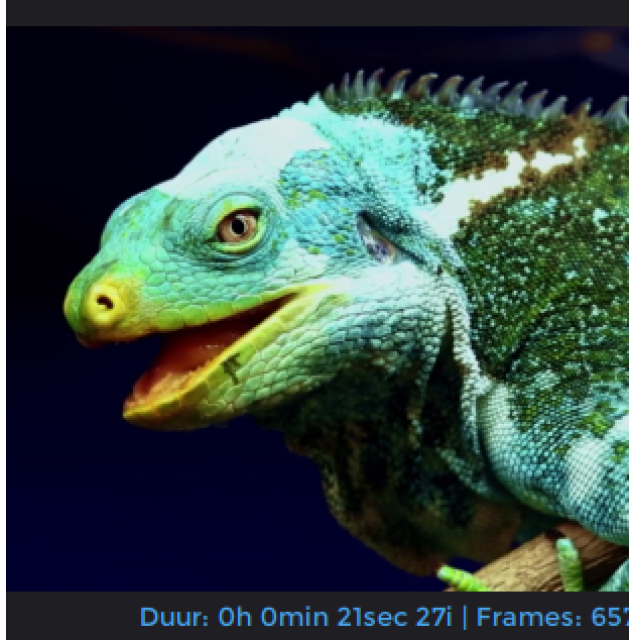Op het internet vind je talloze adviezen, maar helaas zijn deze niet altijd betrouwbaar en verwarren ze vaak fabels en feiten. We hebben 18 van zulke uitspraken verzameld en getoetst.
Toon van Daele
AI-chatbots durven wel eens vaker ‘hallucineren’: ze genereren informatie die niet klopt of zelfs volledig verzonnen is, maar doen dit wel op een zelfverzekerde toon. Chatbots zijn jammer genoeg niet de enige bronnen die dit doen. Ook op fora en andere websites kom je geregeld misleidende beweringen tegen. In dit artikel beoordelen we 18 veelvoorkomende stellingen. We hebben ze ingedeeld in een viertal categorieën: veiligheid (1 tot 6), snelheid (7 tot 11), media (12 tot 15) en divers (16 tot 18).
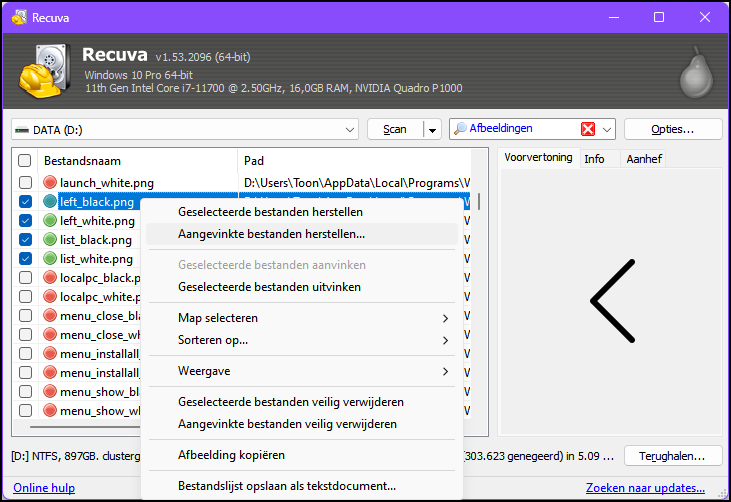 |
| Recuva: bestanden met een groen bolletje zijn doorgaans nog intact en dus te recupereren |
1 "Weg is weg"
Als je een bestand verwijdert, bijvoorbeeld in de Verkenner met de Delete-toets, is dit niet echt verdwenen. Zelfs niet wanneer je de prullenbak leegt of de schijfpartitie snel formatteert. Windows markeert de datagebieden alleen als niet langer nodig, maar de data blijven op de schijf staan. Met datahersteltools, zoals het gratis Recuva (www.ccleaner.com/recuva) en het iets geavanceerder duo TestDisk en PhotoRec (www.cgsecurity.org/wiki/TestDisk_Download_NL), kun je gegevens op deze gemarkeerde gebieden nog terughalen zolang ze niet door andere data zijn overschreven. Wees er dus snel bij.
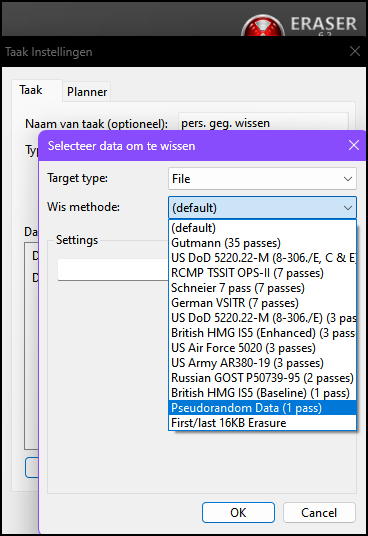 |
| Eén keer overschrijven kan echt wel volstaan |
2 "Meerdere keren overschrijven"
Om gegevens onherroepelijk van een schijf te verwijderen, zodat ze niet meer met datahersteltools terug te halen zijn, moet je ze overschrijven met andere data. Op harde schijven kan dit met shred-tools, zoals het gratis Eraser (eraser.heidi.ie) of DBAN (www.dban.org) voor installatie op een bootstick. Deze tools bieden krachtige wismethodes, zoals Gutmann, die gegevens tot 35 keer kunnen overschrijven met willekeurige data. Dit kost veel tijd, maar één keer overschrijven kan volstaan.
Voor ssd-schijven, die je bijvoorbeeld wilt weggeven of verkopen, gebruik je beter tools van de ssd-producent, zoals Samsung Magician (semiconductor.samsung.com/consumer-storage/magician) of Kingston SSD Manager (www.kingston.com/en/support/technical/ssdmanager).
3 "Gebruik een administrator-account"
Tijdens een Windows-installatie wordt automatisch een administrator-account gecreëerd. Dit is nodig om bepaalde Windows-instellingen te wijzigen of software te installeren. Voor dagelijks gebruik meld je je bij voorkeur aan met een standaardaccount. Als hackers of malware je systeem binnendringen terwijl je met een administrator-account bent aangemeld, kunnen ze namelijk meer schade aanrichten vanwege de uitgebreidere machtigingen.
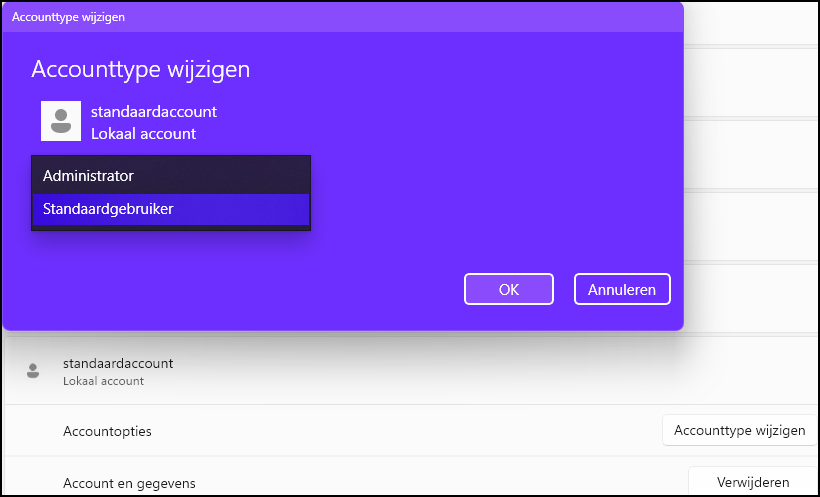 |
| Meld je voor dagelijks gebruik bij voorkeur als standaardgebruiker aan |
Je creëert een standaardaccount als volgt: open Instellingen / Accounts / Andere gebruikers en klik op Account toevoegen. Kies eventueel Ik beschik niet over de aanmeldgegevens van deze persoon en Gebruiker zonder Microsoft-account toevoegen. Vul een gebruikersnaam, wachtwoord en drie beveiligingsvragen en -antwoorden in. Klik op het geselecteerde account, kies Accounttype wijzigen en selecteer Standaardgebruiker.
4 "Https is veilig"
Je hoort vaak het advies om naar het begin van de adresbalk in je browser te kijken en te controleren of de URL begint met https://. Dit betekent dat de site beveiligd is, of preciezer, dat de communicatie tussen de webserver en je browser versleuteld is. Dit is nuttig tijdens privacygevoelige transacties, zoals bankverrichtingen, maar het betekent niet dat de site volledig bonafide en betrouwbaar is. Hackers kunnen immers gemakkelijk een https-certificaat aanvragen, bijvoorbeeld via www.sslforfree.com, en hun website toch vol zetten met malware of andere ongein.
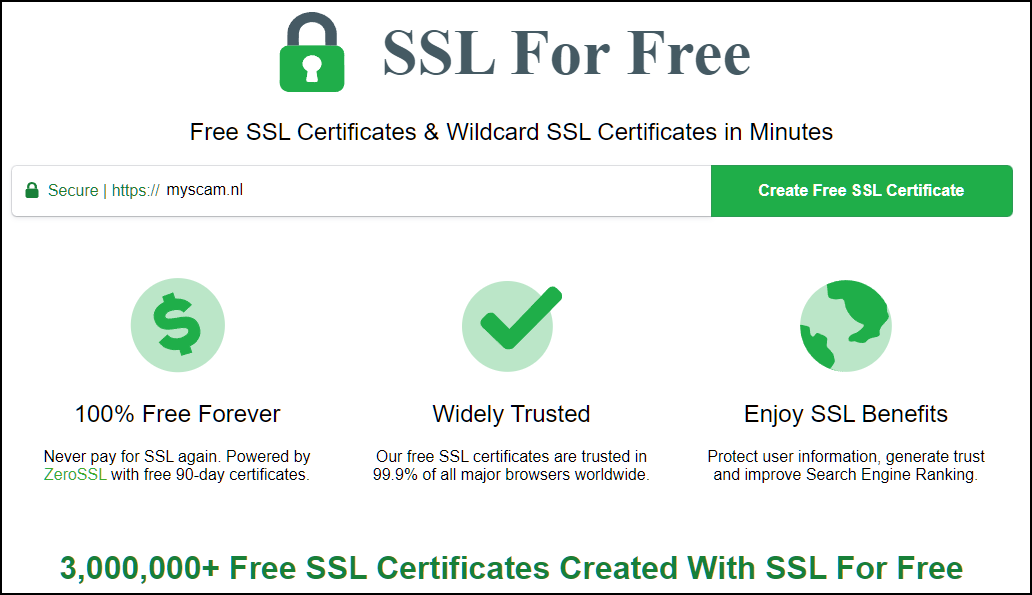 |
| HTTPS-certificaat: beveiligd, maar niet noodzakelijk veilig |
5 "Incognitomodus is veilig"
Zowat elke moderne browser biedt een incognitomodus, ook bekend als InPrivate- of privévenster. Terwijl deze modus actief is, worden websitegegevens, cookies en formuliergegevens verwijderd zodra je het browservenster sluit. Bezochte sites komen niet in je browsegeschiedenis. Deze modus is vooral bedoeld om je surfactiviteiten te verbergen voor anderen die ook je apparaat gebruiken, maar beschermt je privacy op het internet nauwelijks. Je werkgever of internetprovider kunnen je browseactiviteiten nog steeds zien en je ip-adres wordt niet gemaskeerd. Dit is wel het geval als je met Tor browser (www.torproject.org) of via een degelijke VPN-service op internet gaat.
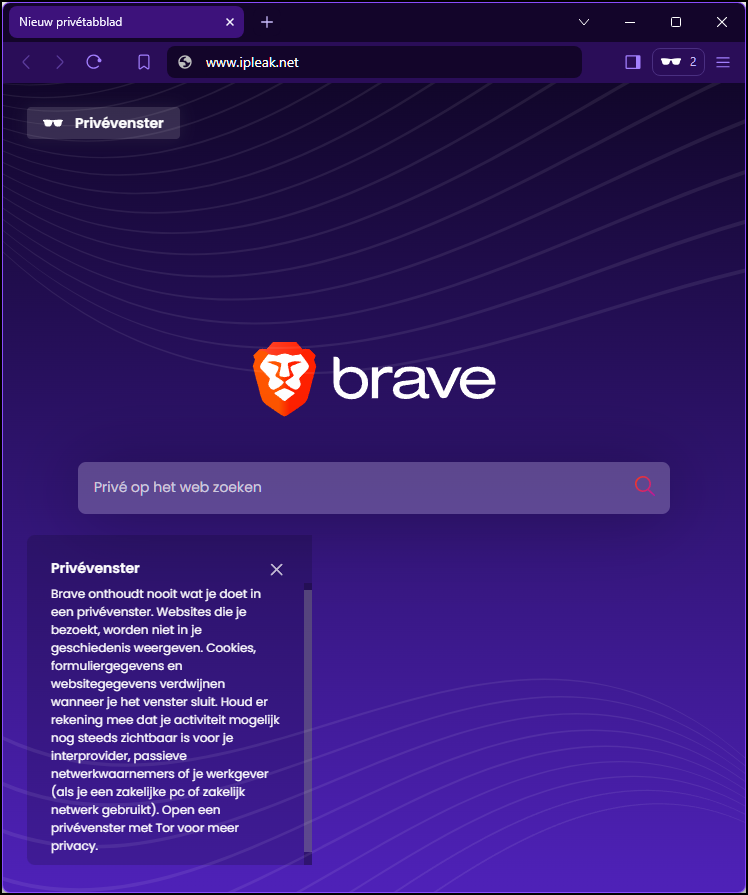 |
| Zo ziet het privévenster er uit in browser Brave |
6 "Koop een antiviruspakket"
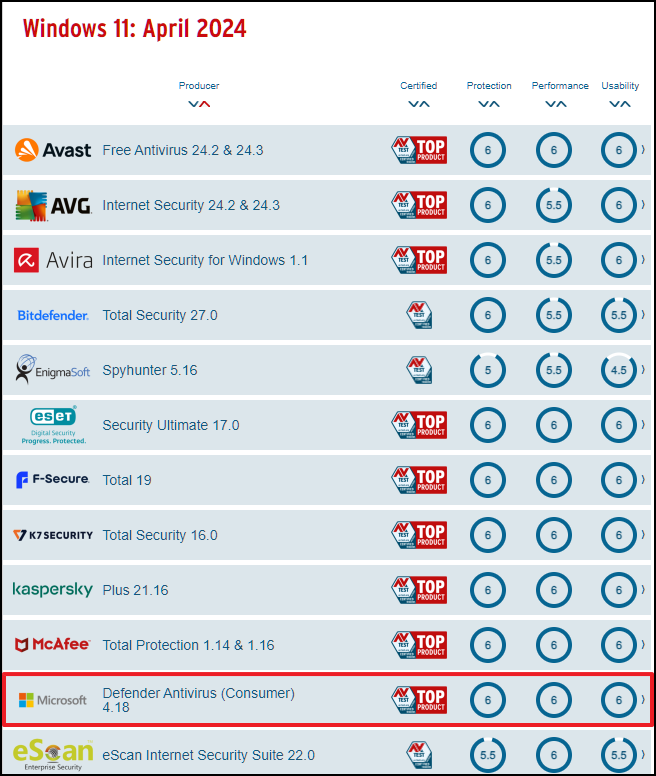 |
| In de meeste tests kan Windows-beveiliging best zijn mannetje staan |
Producenten van antivirusprogramma’s willen je graag overtuigen dat de aankoop van hun extern antiviruspakket noodzakelijk is, als vervanging van de antivirus- en antimalware-maatregelen in bijvoorbeeld Windows 11. Dit is evenwel niet echt nodig. De ingebouwde Windows-beveiliging kan volstaan als je deze combineert met goede beveiligingspraktijken zoals regelmatige updates, het vermijden van verdachte sites en mails en het gebruik van sterke wachtwoorden en tweefactorauthenticatie (2FA). Onafhankelijke onderzoeken tonen aan dat Windows-beveiliging qua antivirusprestaties even goed is als commerciële tools (zie bijvoorbeeld www.av-test.org/en/antivirus/home-windows). Betaalde tools bieden vaak wel extra functies zoals VPN, wachtwoordbeheer en bescherming tegen identiteitsdiefstal.
7 "Sneller door opschoning"
Er zijn talrijke tools (vaak freemium) die je fikse prestatiewinst beloven door het opschonen van je harde schijf en van de ‘talloze overtollige’ registersleutels. Helaas boek je hierdoor nauwelijks of geen snelheidswinst. Overtollige bestanden verwijderen levert hooguit wat extra schijfruimte op en gezien Windows alleen de registerdelen in het geheugen laadt die het op dat moment nodig heeft, hebben zelfs zwaar aangedikte registerbestanden nauwelijks een negatieve impact. Het gebeurt trouwens dat zulke tools verkeerde registersleutels opruimen, wat net wel problemen kan geven. Gebruik je toch dergelijke apps, maak dan altijd eerst een systeemherstelpunt. Kies hiervoor Een herstelpunt maken in het Windows-startmenu.
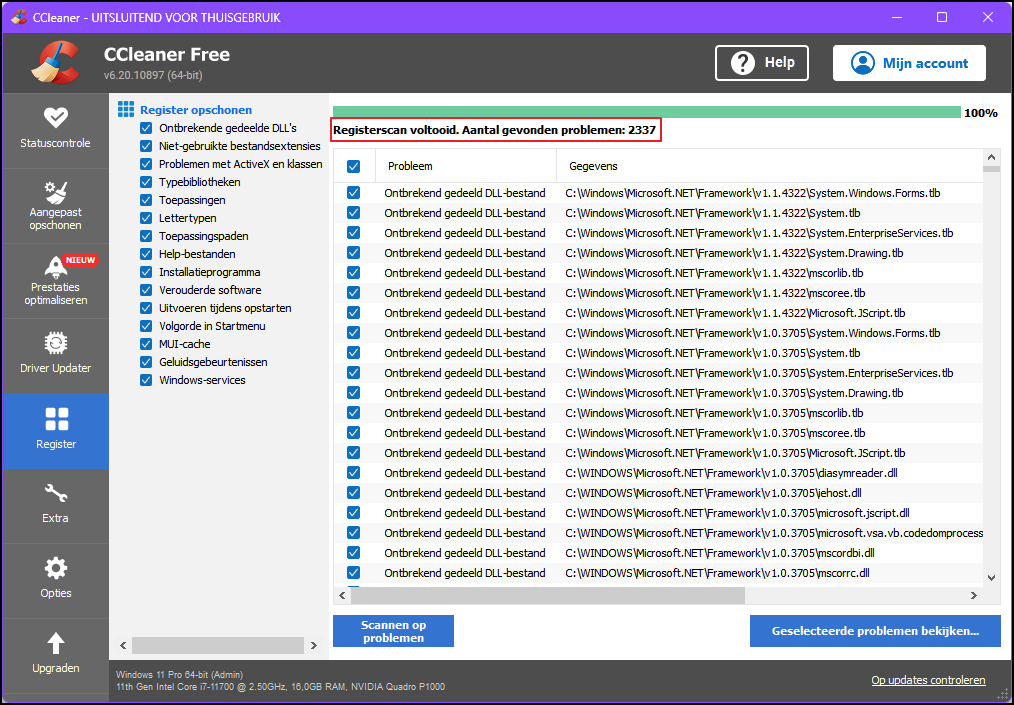 |
| "2337 registerproblemen gevonden". Daar valt mee te leven :-) |
8 "Sneller door defragmentatie"
Het regelmatig defragmenteren voor betere prestaties geldt vooral voor oudere schijven die zwaar gefragmenteerd zijn. Dit betekent dat veel bestanden in niet aaneensluitende schijfgebieden zijn opgeslagen. Op moderne schijven daarentegen heeft (de)fragmentatie nauwelijks invloed op de prestaties. Je hoeft je hier bovendien weinig zorgen over te maken, gezien Windows dit standaard regelt.
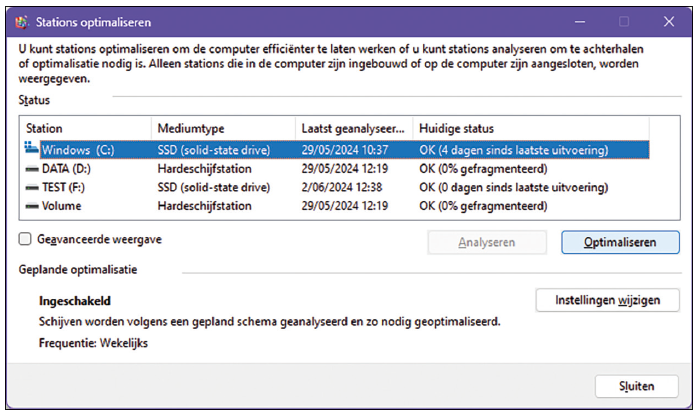 |
| Laat het defragmenteren en optimaliseren gerust aan Windows over |
Het kan evenwel geen kwaad als je zelf een defragmentatie wilt starten: open het Windows-startmenu en voer Stations defragmenteren en optimaliseren uit. Windows voert op een ssd-schijf overigens geen defragmentatie maar een zogeheten trim uit, omdat defragmenteren te veel intensieve dataverplaatsingen voor dit schijftype inhoudt
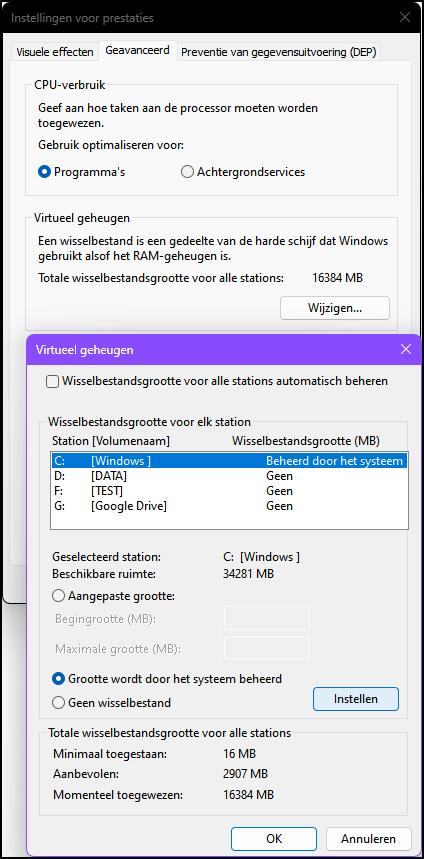 |
| In haast alle gevallen laat je Windows zelf de grootte van het virtuele geheugen beheren |
9 "Sneller door geheugenoptimalisatie"
In veel gevallen zal het inpluggen van extra RAM-geheugen leiden tot een sneller systeem, vooral bij zware applicaties en zeker als je deze simultaan draait. Het inzetten van ram-booster-tools daarentegen brengt nagenoeg nooit iets op. Meestal verplaatsen ze slechts actief werkgeheugen (van andere applicaties) naar een zogeheten wisselbestand – virtueel geheugen op schijf – wat veel trager werkt. Je kunt de grootte van dit wisselbestand wel zelf aanpassen (druk op Windows-toets + R, voer sysdm.cpl uit, open het tabblad Geavanceerd, klik op de bovenste knop Instellingen, ga naar Geavanceerd en klik op Wijzigen bij Virtueel geheugen), maar je laat het beheer hiervan vrijwel altijd beter aan Windows over.
10 "Sneller door partitionering"
Je komt wel eens het advies tegen om je schijf te (her)partitioneren, met je systeempartitie (waarop Windows is geïnstalleerd) gescheiden van je datapartitie, omdat dit tot betere prestaties zou leiden. Zeker op ssd’s zul je hier nauwelijks of niets van merken. Gescheiden partities voor enerzijds Windows en applicaties, en anderzijds je data is om een andere reden zeker wel zinvol. Het maakt het bijvoorbeeld makkelijker om je back-uptool volautomatische databack-ups te laten maken. Het volstaat de stationsletter van de partitie door te geven. Bovendien, wanneer je Windows ooit crasht, dan kun je die partitie rustig herformatteren en vervolgens Windows herinstalleren, zonder aan je gegevensbestanden te raken.
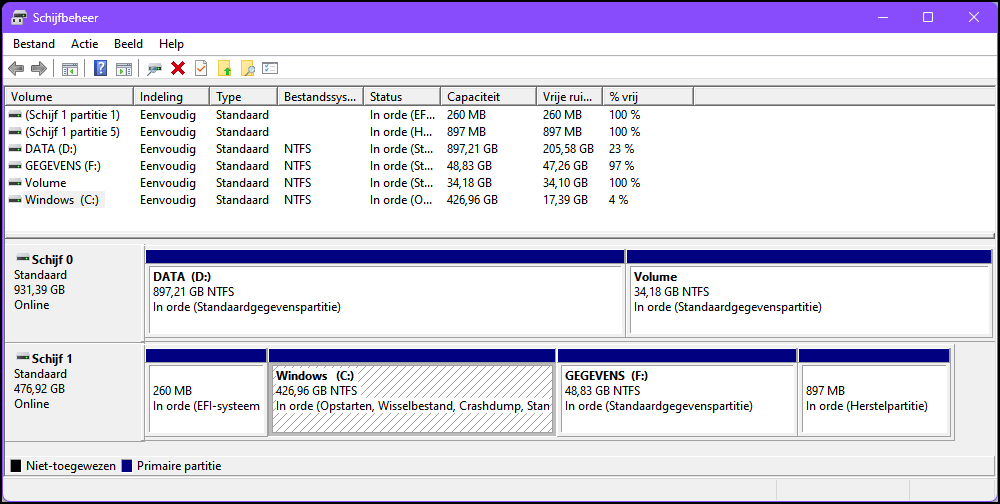 |
| Houd je systeempartitie (met applicaties) gerust gescheiden van je datapartitie |
11 "Sneller door apps sluiten"
Veel gebruikers sluiten regelmatig apps op hun smartphone om de systeemprestaties te verbeteren en gebruiken hier zelfs tools voor. Dit heeft helaas zelden effect. Wanneer een app naar de achtergrond wordt verplaatst, blijft deze in het ram-geheugen, wat maakt dat de app sneller en met minder energie opnieuw kan worden geopend. Als je een app volledig afsluit en weer opstart, moeten allerlei achtergrondprocessen, zoals voor meldingen of synchronisaties, opnieuw opgestart worden. Apps die langere tijd niet worden gebruikt, worden bovendien automatisch afgesloten. Vertrouw dus gerust op het ingebouwde geheugen- en energiebeheer van je smartphone.
12 "Foto’s verliesvrij opschalen"
Er circuleren veel tips en tools om foto’s zonder kwaliteitsverlies op te schalen, maar dit is helaas niet mogelijk. Een foto met lagere resolutie bevat nu eenmaal minder beeldinformatie (pixels) en bij opschalen moeten nieuwe pixels worden toegevoegd. Dit gebeurt op basis van bilineaire, bicubische of Lanczos-resampling, waarbij deze pixels op basis van omliggende pixels worden berekend. Dit resulteert vaak in een waziger of gepixeleerd beeld, met extra ruis en artefacten rondom objecten. Opschaling kan bijvoorbeeld met het gratis IrfanView (www.irfanview.com; kies Image / Resize/Resample). Moderne AI-technieken leveren vaak betere resultaten op doordat ze patronen en details kunnen herkennen en verbeteren, zoals met de gratis opensource-tool Upscayl (www.upscayl.org).
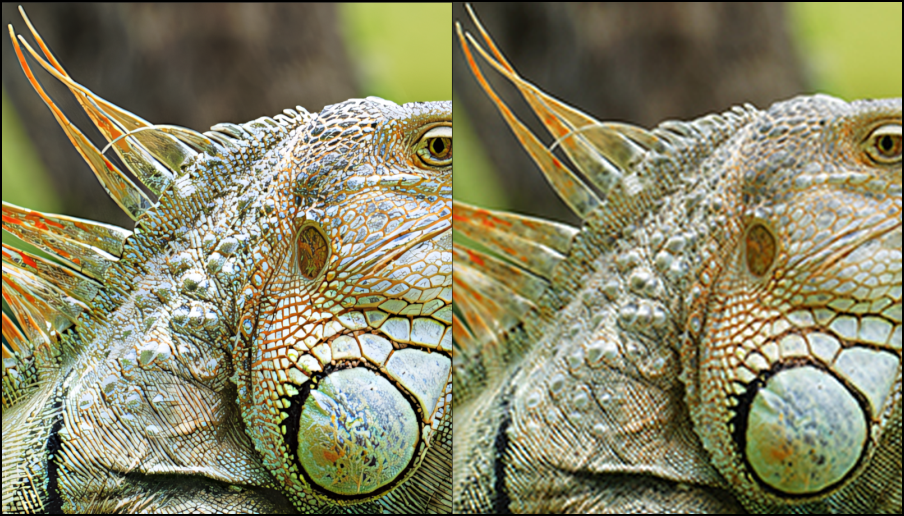 |
| Opgeschaalde foto: links met AI (Upscayl), rechts met Lanczos-interpolatie (IrfanView) |
13 "Video’s verliesvrij converteren"
Sommige diensten en tools claimen video’s zonder kwaliteitsverlies naar een ander formaat te kunnen converteren. Of dit mogelijk is, hangt van verschillende factoren af. Je kunt bijvoorbeeld een mp4-bestand omzetten naar een mkv-bestand zolang de gebruikte codec dezelfde blijft, bijvoorbeeld H.264, H.265 of VP9. Het containerformaat (in ons voorbeeld mp4 en mkv) moet compatibel zijn met de gebruikte codec.
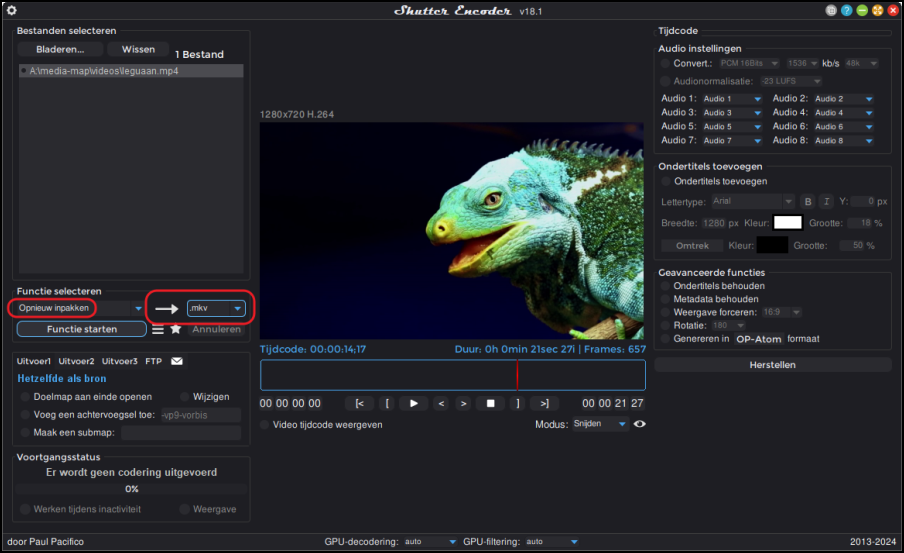 |
| Bij de functie ‘Opnieuw inpakken’ blijft de originele codec in principe ongewijzigd |
Gebruik een degelijke tool die verliesloze compressie ondersteunt. Laat de instellingen voor videokwaliteit, zoals bitrate, framerate en resolutie, ongewijzigd en voeg geen filters of effecten toe tijdens de conversie. Een uitstekende tool voor zulke conversies is het gratis Shutter Encoder (www.shutterencoder.com; kies bij Functies selecteren de optie Opnieuw inpakken en selecteer het gewenste containerformaat).
14 "Zelfde resolutie, zelfde kwaliteit"
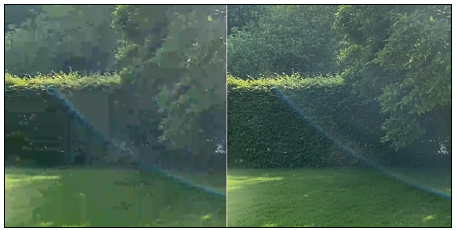 |
| Dezelfde HD-resolutie, maar de rechtse video geeft wel een veel beter beeld (24 Mbps versus 450 Kbps) |
Veel gebruikers letten vooral op de resolutie, maar de kwaliteit van videobeelden wordt ook bepaald door de gebruikte videocodec en compressiemethode, zoals het nieuwere H.265/HVEC tegenover het oudere H.264/AVC, maar zeker ook door de bitrate, oftewel de hoeveelheid data die per seconde wordt overgedragen.
Hoe hoger de bitrate, hoe meer gegevens voor de beeldweergave en dus hoe hoger de kwaliteit, maar ook hoe groter de benodigde opslagruimte of bandbreedte. Voor technische details over de gebruikte video- en audiocodecs kun je het gratis MediaInfo installeren (www.github.com/MediaArea/MediaInfo; in het contextmenu van de Verkenner), of rechtsklikken op het videobestand in Shutter Encoder en Informatie kiezen.
15 "Mp3 is het beste audioformaat"
Er valt iets voor te zeggen dat mp3 het meest geschikte audioformaat is voor het delen van audiobestanden met een breed publiek. Mp3 wordt breed ondersteund en is daarom erg populair. Maar het is zeker niet het beste audioformaat voor kwaliteit, ook niet als je rekening houdt met de bestandsgrootte. Mp3 gebruikt namelijk verliesgevende compressie, in tegenstelling tot verliesloze formaten als aiff, alac, flac en wav.
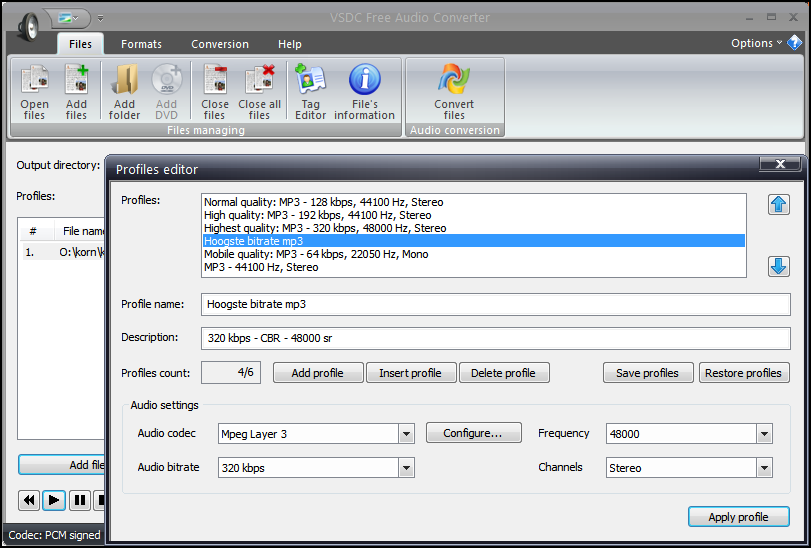 |
| Beter dan 320 kbps bitrate en 48 kHz bemonsteringsfrequentie komen mp3’s niet |
Voor de beste mp3-kwaliteit kies je een hoge bitrate, zoals 320 kbps bij een constante bitrate, of gebruik een variabele bitrate (V0), bij voorkeur met de originele samling rate. Er zijn trouwens ook audioformaten die een minstens even goede kwaliteit bieden als mp3, met een kleinere bestandsgrootte, zoals AAC en Opus.
16 "Computer altijd afsluiten"
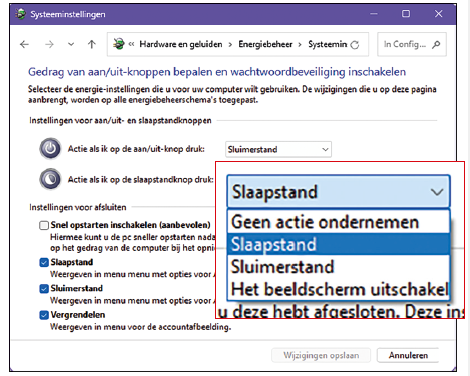 |
| Sluimerstand: nog net wat energiezuiniger dan slaapstand |
Soms lees je het advies je pc of laptop volledig af te sluiten omdat dit zuiniger is en voorkomt dat het toestel heimelijk op afstand kan worden benaderd. Dit klopt, maar slaapstand is ook energiezuinig omdat alleen wat stroom voor het geheugen nodig is. Het vereist minder stroom om de pc te herstarten en het gaat veel sneller. Je kunt ook sluimerstand kiezen, waarbij de systeemstatus op schijf wordt bewaard, wat helemaal geen stroom vereist. De computer start dan sneller op dan bij een koude herstart, maar niet zo snel als vanuit slaapstand. Hoe dan ook, sluit je computer af en toe volledig af voor updates en het opschonen van het ram-geheugen.
17 "Batterij opgebruiken"
Veel gebruikers laten de batterij van hun laptop bewust regelmatig volledig leeglopen (0%). Terwijl dit bij oude nikkel-cadmium batterijen zinvol was, geldt dit niet voor de huidige generatie lithium-ion batterijen. Zonder ingebouwd beveiligingsmechanisme zou volledig ontladen of 100% opladen zelfs schadelijk kunnen zijn.
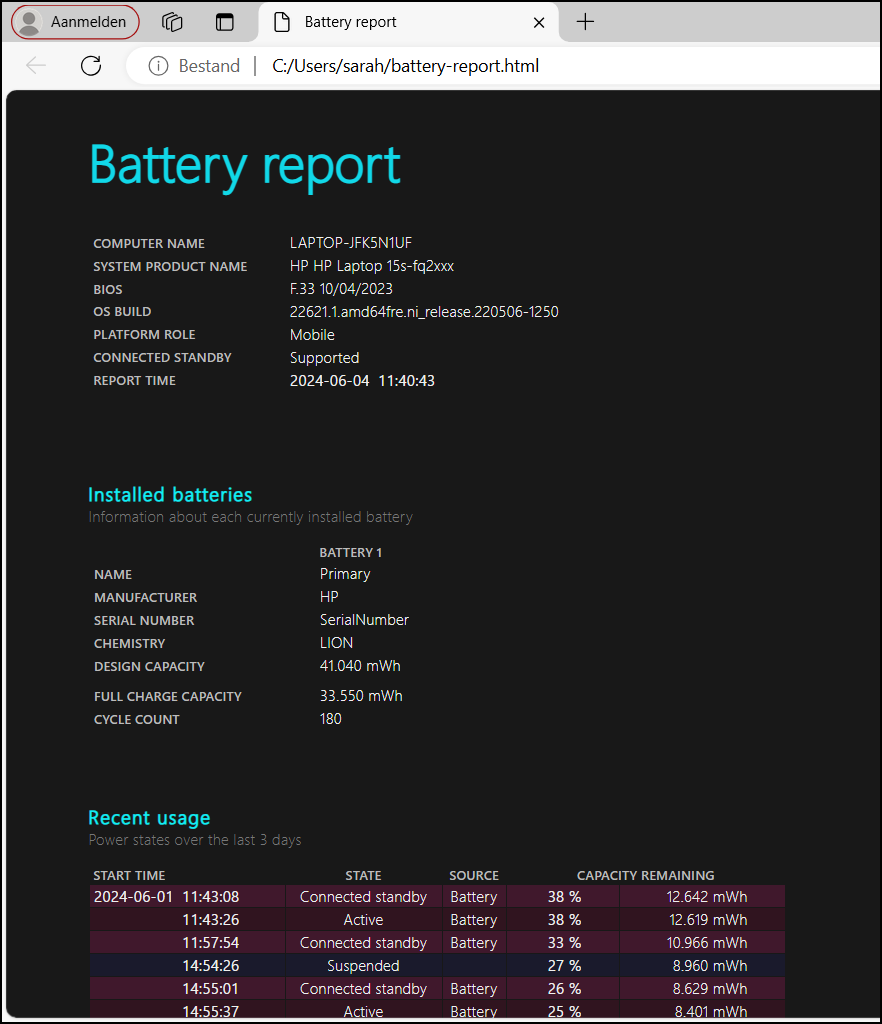 |
| Een uitgebreid rapport over je batterij, met nuttige informatie |
Houd het batterijniveau daarom zoveel mogelijk tussen 20% en 80%, en laat het geregeld wat lager dan 50% gaan. Dit is beter dan het toestel veelvuldig kort te gebruiken en dan direct weer op te laden, omdat dit de capaciteit negatief kan beïnvloeden. Voor een technisch rapport over de accu van je laptop open je Opdrachtprompt in Windows en voer je het commando powercfg /batteryreport uit. Dubbelklik daarna in de Verkenner op C:\Users\<accountnaam>\battery-report.htm om dit in je browser te bekijken.
18 "Hardware veilig verwijderen"
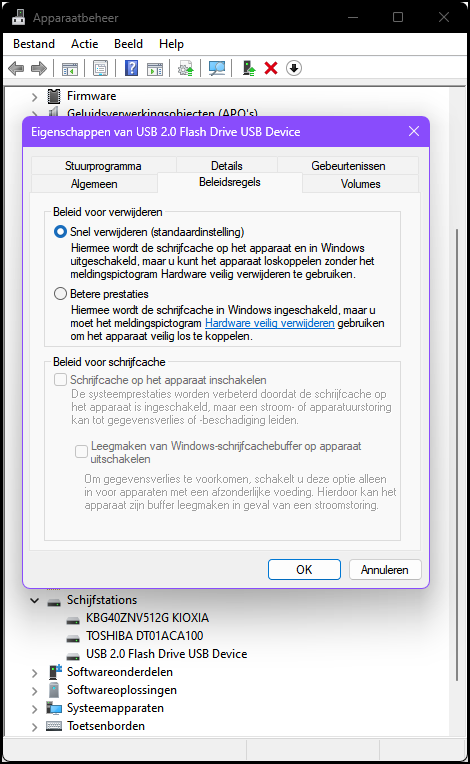 |
| Controleer deze instelling voor je een usb-sticks direct ontkoppelt |
Er zijn gebruikers die plichtsgetrouw in het Windows-systeemvak de optie Hardware veilig verwijderen en media uitwerpen selecteren voordat ze een verwijderbaar usb-medium ontkoppelen. Dit mag je blijven doen, maar onder de juiste voorwaarden kan het ook zonder deze optie. De belangrijkste voorwaarde is dat je systeem op dat moment niet naar de stick schrijft; bij sommige sticks zie je dit aan een led-indicator. Controleer ook de volgende instelling. Druk op Windows-toets + R en voer devmgmt.msc uit. Open Schijfstations in het Apparaatbeheer en klik met rechts op de usb-stick. Kies Eigenschappen, ga naar Beleidsregels en zorg dat Snel verwijderen (standaardinstelling) is geselecteerd.
.