Windows 11 goed en wel geïnstalleerd en de eerste verkenning achter de rug? We gaan een stapje verder. Het is tijd om de jongste Windows-telg verder naar je hand te zetten.
Dennis Gandasoebrata
|
VENSTERBEHEER
Het vensterbeheer is in Windows 11 op de schop gegaan: je hebt nu meer controle over de indeling van meerdere vensters op het scherm. Plaats de muisaanwijzer op de knop Maximaliseren van een venster: een rooster verschijnt met mogelijke vensterindelingen waaruit je kunt kiezen. Heb je een groep met meerdere vensters gemaakt en minimaliseer je een van de vensters? Plaats de muisaanwijzer op de taakbalkknop om de vensters als geheel te herstellen: kies voor de optie beginnend met Groep. Gebruik je deze opties niet? Via het Windows-instellingenvenster pas je het aan. Kies Systeem, Multitasking. In de sectie Vensters uitlijnen haal je het vinkje weg bij Uitgelijnde indelingen weergeven wanneer ik over de knop Maximaliseren van een venster ga.
 |
De optie om in één keer meerdere vensters als groep te herstellen via de taakbalkknop kan ook worden gedeactiveerd. Verwijder het vinkje bij Uitgelijnde indelingen weergeven waarvan de app deel uitmaakt wanneer ik met de muisaanwijzer over de knoppen van de taakbalk ga.
Via de knop Maximaliseren vraag je mogelijke vensterindelingen op
 |
| Je kunt het nieuwe vensterbeheer in Windows 11 verregaand naar je hand zetten |
MEER VENSTERBEHEER
Windows kijkt ook met je mee zodra je een venster vastpakt en verplaatst, bijvoorbeeld door het automatisch aan de zijkant van het beeldscherm te ‘klikken’ of het vensterformaat automatisch aan te passen aan de beschikbare ruimte. Via het eerdergenoemde instellingenvenster kun je ook dit gedrag veranderen. Wil je niet dat het vensterformaat dynamisch wordt aangepast? Deactiveer de optie Wanneer een venster wordt vast gemaakt, het formaat van het venster automatisch aanpassen aan de beschikbare ruimte. Het vastklikken aan de rand schakel je uit door de optie Wanneer ik een venster sleep, laat ik het uitlijnen zonder helemaal naar de rand van het scherm te slepen te deactiveren.
TAAKBALK EN STARTMENU
Ten opzichte van Windows 10 zijn de Windows-taakbalk en het Startmenu wat betreft uiterlijk veranderd. Tegelijkertijd is het aantal aanpassingsmogelijkheden van deze onder delen beperkter dan bij de voorganger. Innovatieve partijen, zoals Stardock, spelen hier handig op in met externe programma’s zoals Start11 (stardock. com/products/start11). Hiermee kun je de indeling van het Startmenu alsnog verregaand aanpassen. Klik met de rechtermuisknop op de taakbalk en kies Taakbalkinstellingen. In de sectie Taakbalkitems geef je aan welke standaardknoppen op de taakbalk mogen verschijnen, zoals Taakweergave en Widgets.
 |
| Het externe programma Start11 geeft je meer controle over het Startmenu |
Verder is de sectie Overloopmenu in de hoek van de taakbalk van belang: hier bepaal je welke pictogrammen direct naast de klok mogen worden getoond en welke pictogrammen een plek in het uitklapmenu mogen krijgen. De taakbalk zelf kent in Windows 11 overigens maar één vaste positie: onderin het scherm. Een andere positie is - helaas - nog niet mogelijk, al kun je die optie wel aanpassen met het eerdergenoemde Start11. Gelukkig blijven er nog wel andere instellingen over binnen Windows zelf. Open de sectie Gedrag van taakbalk. Je kunt de knoppen van de taakbalk links laten uitlijnen, zoals in Windows 10 het geval is. Kies bij Uitlijning van taakbalk voor Links. Via de sectie eronder heb je toegang tot aanvullende instellingen voor de taakbalk. Kies bijvoorbeeld om deze automatisch te verbergen wanneer je de balk niet nodig hebt of schakel de badges uit die het aantal ongelezen berichten tonen.
 |
| Bepaal het gedrag van de Windows-taakbalk, waaronder de uitlijning |
 |
|
| Het menu Snelle instellingen, bereikbaar via de Windows-taakbalk |
VEELGEBRUIKTE ONDERDELEN
Via het menu Snelle instellingen, dat je opent door te klikken op het netwerk-, volume of batterijpictogram in de taakbalk, heb je toegang tot veelgebruikte instellingen. Zo kun je hier verbinding maken met een draadloos netwerk of apparaat en kun je de vliegtuigmodus activeren. Mogelijk wil je juist toegang tot andere instellingen: dan wordt het tijd om dit menu naar eigen inzicht in te delen. Klik met de rechtermuisknop binnen het menu en kies voor Snelle instellingen bewerken. Klik op Toevoegen voor een lijst met beschikbare knoppen. Zo kun je onder meer kiezen voor een knop waarmee je snel een extern beeldscherm activeert en een knop waarmee je Windows laat fungeren als mobiele hotspot.
|
.VERKENNER
De welbekende Verkenner (snel te openen via Windows + E) heeft ook een opfrisbeurt gekregen. Dit merk je direct aan de werkbalk bovenin: deze toont een reeks knoppen voor veelvoorkomende taken, zoals het hernoemen van een bestand of map en het kopiëren en plakken van items. Via de knop Weergeven kun je de Verkenner nu ook schakelen naar een compacte modus, waarbij de items dichter op elkaar worden geplaatst en er meer informatie binnen het venster past. Kies hierna voor het submenu Weergeven voor toegang tot handige opties, onder meer de mogelijkheid om bestandsnaamextensies te tonen en verborgen bestanden standaard wél weer te geven.
 |
| Veelgebruikte opties zijn nu eenvoudiger toegankelijk via de Verkenner |
|
ENERGIEBEHEER
Maak je gebruik van Windows 11 op een laptop? Via het Windows-instellingenvenster heb je inzicht in het energieverbruik van de verschillende onderdelen. Kies Systeem, Aan/uit & accu. Rechtsboven in het venster vind je de optie Gedetailleerde info weergeven. In de sectie Batterijniveaus kun je per tijdseenheid (bijvoorbeeld over de afgelopen 24 uur) zien hoe het batterijniveau zich heeft ontwikkeld. Ook vind je andere statistieken, zoals hoe lang het scherm in- of uitgeschakeld was en hoelang de machine in de slaapstand is geweest.
 |
| Windows 11 geeft details over het energieverbruik |
Klik op een deel van de grafiek om de details binnen die tijdseenheid te zien. Zo lees je bij Batterijverbruik per app welke apps op dat moment actief waren en energie hebben verbruikt. Via de optie Energiemodus kun je de balans tussen energieverbruik en prestaties bepalen: kies voor Betere prestaties of Beste prestaties als je de nadruk op prestaties wilt leggen. Normaal gesproken biedt de modus Aanbevolen de juiste balans. Over prestaties gesproken: gebruik je Windows 11 ook wel eens voor het spelen van een game? Dan zorgt de gamemodus ervoor dat er tijdens de game zo min mogelijk achtergrondprocessen en -apps actief zijn. In het Windows-instellingenvenster kies je voor Gaming en Gamemodus. Zet de schuif op Aan bij Gamemodus.
 |
| Het nieuwe uiterlijk van Paint, dat wordt bijgewerkt via de Microsoft Store |
APP- EN UPDATEBEHEER
Updates voor het besturingssysteem komen uiteraard binnen via Windows Update, maar ook de Microsoft Store speelt een belangrijke rol in het actueel houden van de software. Zo worden de standaard Windows 11-apps steeds actiever bijgewerkt via de Microsoft Store. Denk hierbij aan apps zoals Kladblok, Paint en zelfs kleinere onderdelen, zoals Alarmen en Klok. Zo is Paint sinds de eerste beschikbaarheid van Windows 11 flink op de schop gegaan en zorgt een update via de Microsoft Store ervoor dat je over de vernieuwde versie beschikt. Open de Microsoft Store via het Startmenu en kies voor Bibliotheek. Klik op Updates ophalen om te controleren op updates. Worden er updates gevonden, installeer deze dan. Het gedrag van Windows Update kun je ook aanpassen, en wel via het Windows-instellingenvenster. Kies Windows Update. Wil je tijdelijk niet worden gestoord door nieuwe updates, klik dan op Een week pauzeren in de sectie Updates onderbreken. Alle instellingen voor beheer vind je onder Geavanceerde opties. Om updates direct te installeren zonder dat er wordt gewacht, activeer je de optie Zorg dat ik up-to-date ben. Hierbij wordt de computer zo snel mogelijk opnieuw opgestart en word je hiervan 15 minuten van tevoren op de hoogte gesteld. In de sectie Gebruikstijden kun je aangeven op welke momenten je de computer gebruikt, als je niet wilt dat de computer gedurende deze tijden opnieuw wordt opgestart door Windows Update.
|
ZEKERHEID VOOR ALLES
Zorgen voor een goede back-up blijft natuurlijk van belang, ook bij Windows 11. De back-upfunctie in Windows is nauw verbonden met OneDrive. In het Windows-instellingenvenster kies je voor Accounts, Windows back-up. Standaard wordt de inhoud van het bureaublad en de inhoud van de map Documenten ook opgeslagen in OneDrive. Klik op Synchronisatie-instellingen beheren om deze locaties aan te passen en om de back-uptaak expliciet te starten. Verder onthoudt Windows ook welke apps er zijn geïnstalleerd. Wil je hiervan geen back-up maken, dan zet je de schuif bij Mijn apps onthouden op Uit. Ook van de voorkeursinstellingen wordt een reservekopie gemaakt (via Mijn voorkeuren onthouden). Klap de sectie uit om te bepalen welke voorkeuren mogen worden bewaard: Wachtwoorden, Taalvoorkeuren en Andere Windows-instellingen.
 |
| De back-upopties in combinatie met Windows 11 |
Om te zorgen dat de schijf opgeruimd blijft, kun je Windows automatisch apps laten opschonen. Kies voor Systeem, Opslag en Opslaginzicht. Zorg dat de optie Windows probleemloos laten werken door automatisch tijdelijke systeem- en app-bestanden op te schonen is geactiveerd. Ook kun je aanvullende ruimte vrijmaken via de optie Gebruikersinhoud automatisch opschonen. Geef aan wanneer dat moet plaatsvinden, bijvoorbeeld Bij weinig vrije schijfruimte.
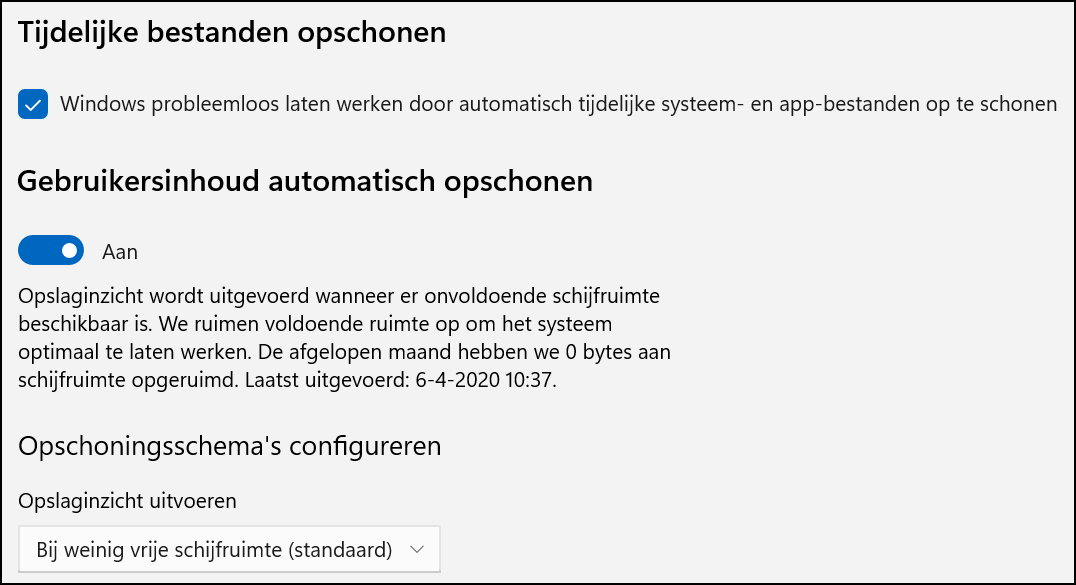 |
| Windows kan helpen met het opschonen van app- en gebruikersgegevens |
