Wanneer je Linux Mint Cinnamon 21.2 hebt geïnstalleerd op je computer en enige tijd ervaring hebt opgedaan met dit prachtige besturingssysteem, kan de vraag opkomen of het niet mogelijk is om je pCloudDrive te gebruiken in je Linux omgeving.

Peter de Bruin
Waarom heb ik voor pCloud gekozen?
pCloud is een snelle en veilige Europese cloudservice. Het bedrijf is gevestigd in Zwitserland en moet zich houden aan strikte Zwitserse privacywetten, wat meer bescherming voor jouw bestanden betekent. De betaalde variant biedt ook de mogelijkheid om je bestanden te encrypten. Het doel is het koppelen en direct benaderbaar maken van pCloud in Linux Mint.
De oplossing voor dit koppelvraagstuk van pCloud aan Linux Mint Cinnamon vinden we via de goed gedocumenteerde website van pCloud: https://www.pcloud.com/nl/download-free-online-cloud-file-storage.html De pCloud-website zal bij benadering vanuit Linux Mint Cinnamon automatisch de Linux-versie aanbieden. We gaan gedetailleerd en stap voor stap beschrijven wat er moet gebeuren om deze koppeling met pCloud Drive te realiseren.
Stap1: Download pCloud Drive
De website van pCloud laat het volgende beeld zien. Klikken op de knop Downloaden zal het downloaden starten. Maar eerst nog even kiezen welke versie nodig is. Vrijwel altijd zal dit tegenwoordig de Linux 64 bit-versie zijn.
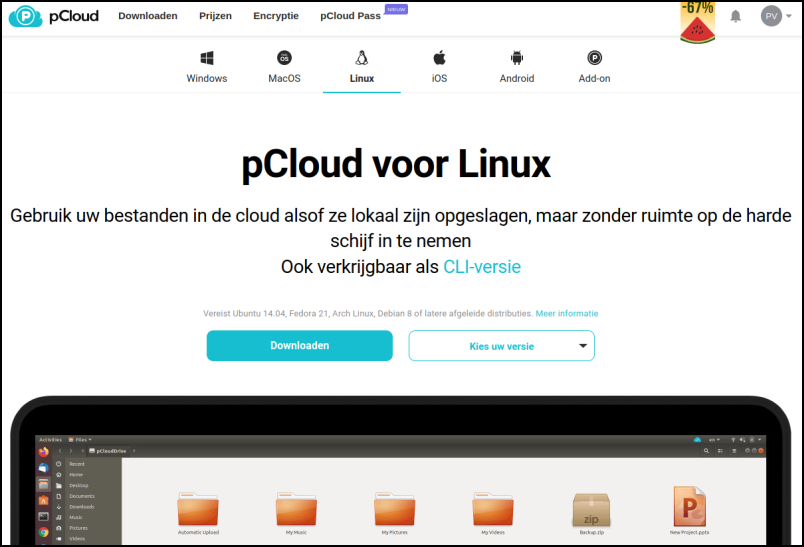
Stap 2: de download gereed
Nadat je op de knop Downloaden hebt geklikt, vindt je het pCloud-programma in de map Downloads. Dit bestand is een uitvoerbaar bestand, dat vergelijkbaar is met een Portable App. Binnen Linux wordt dit een AppImage genoemd.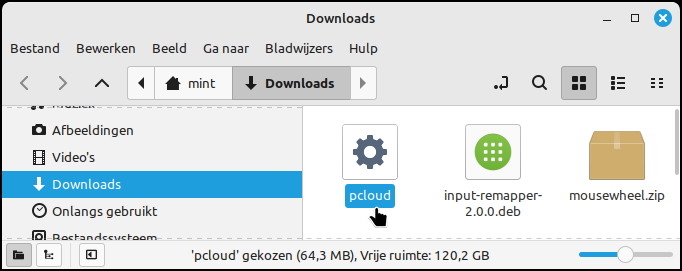
Stap 3: de pCloud AppImage uitvoerbaar maken
Linux Mint Cinnamon zet uit veiligheidsoverwegingen de rechten van het zojuist nieuw toegevoegde programma pCloud op niet-uitvoerbaar. Om dit om te zetten naar wel-uitvoerbaar moeten we de rechten veranderen. Dit doen we door met de rechtermuistoets te klikken op pcloud en in het hier getoonde menu te kiezen voor Eigenschappen.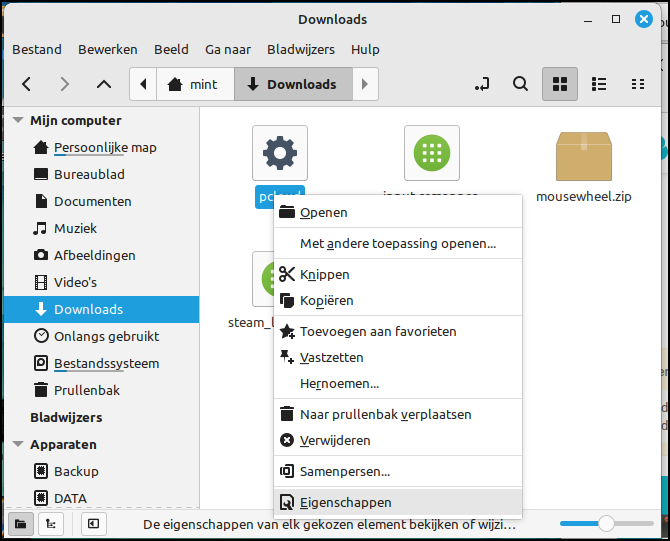
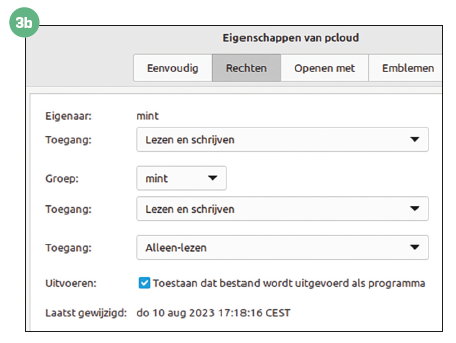
De keuze voor Eigenschappen toont het volgende scherm nadat je op Rechten hebt geklikt.
Achter Uitvoeren ga je nu het vinkje plaatsen om aan te geven dat het pcloud-bestand mag worden uitgevoerd als een programma.
Stap 4: Account aanmaken of aanmelden bij pCloud
Nu het pcloud-programma uitvoerbaar is, klik je in de map Download op pcloud met de linkermuisknop. Het programma start en geeft het volgende beeld waarin je kunt kiezen voor Sign up, als het de eerste keer is en je nog niet eerder een pCloud Accunt hebt aangemaakt, of voor Sign in als je je wilt aanmelden op je bestaande pCloud Account.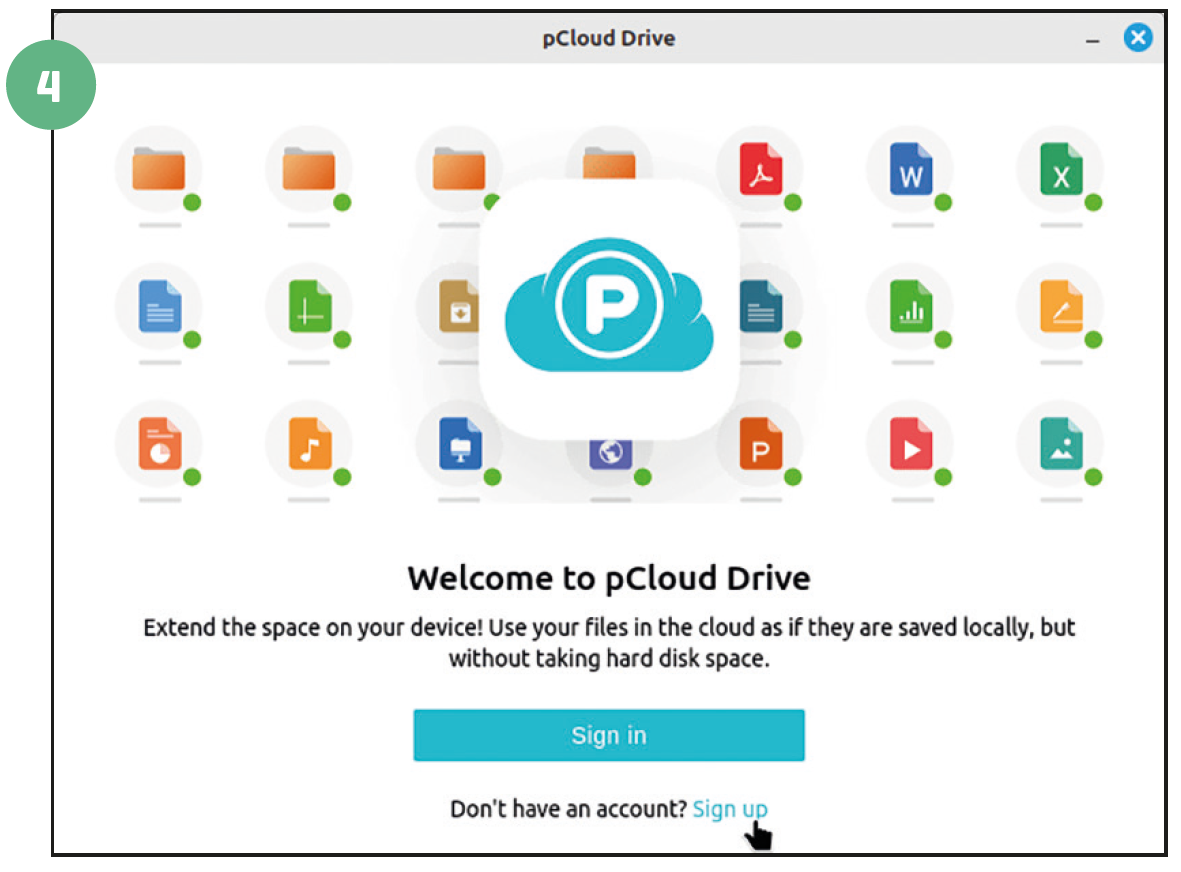
Stap 5: pCloud nu gekoppeld
Na je aanmelding start pCloud Drive op en in bestandsbeheer Nemo wordt dit zichtbaar als pCloudDrive. 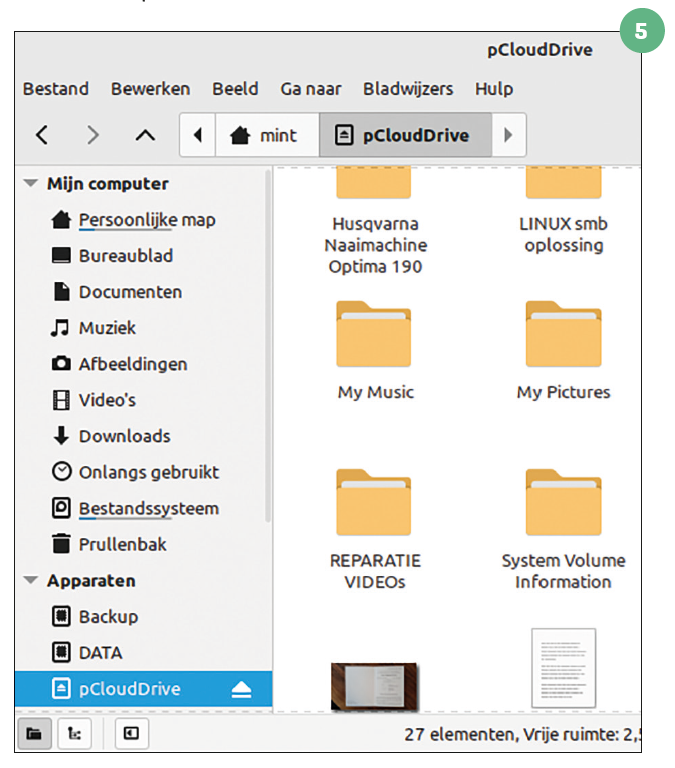 Bij een bestaande pCloudDrive worden nu de mappen en bestanden zichtbaar en toegankelijk. In de werkbalk komt het Cloudsymbool van pCloud tevoorschijn. Een rechtermuisklik op dit symbool geeft toegang tot diverse opties.
Bij een bestaande pCloudDrive worden nu de mappen en bestanden zichtbaar en toegankelijk. In de werkbalk komt het Cloudsymbool van pCloud tevoorschijn. Een rechtermuisklik op dit symbool geeft toegang tot diverse opties.
Stap 6:
pCloud starten
Wanneer de computer wordt opgestart, zal pCloudDrive automatisch opnieuw worden gestart. Als je zelf pCloudDrive hebt gestopt, kun je dit herstarten door opnieuw in de map Downloads op pcloud te klikken. Je hoeft dan verder niet meer door het aanmelden heen en het pCloud-programma start onmiddellijk. Opnieuw aanmelden via Sign In kun je bereiken door in het pCloud Account-scherm eerst te kiezen voor Log Out. Het inlogscherm komt dan direct in beeld, waarna je de toegang tot je pCloud Drive weer hebt hersteld.
