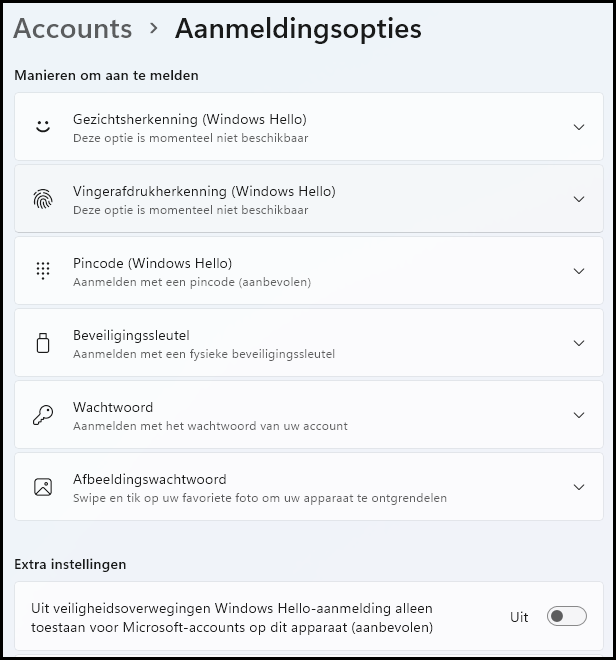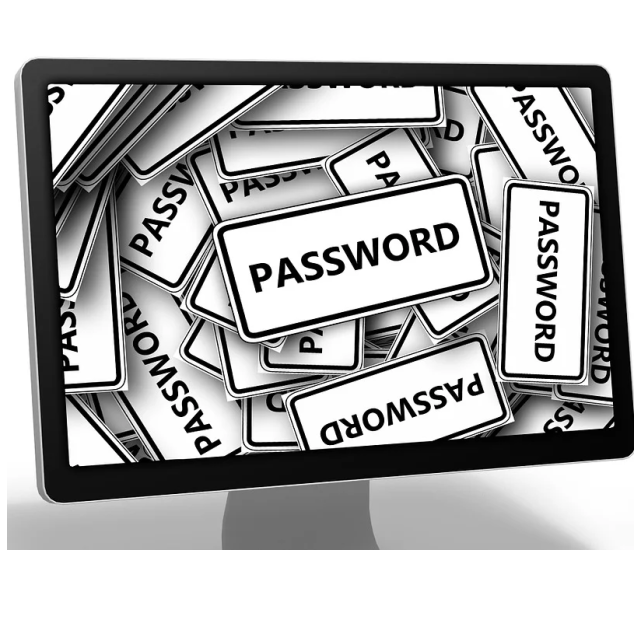Bij het opstarten vraagt Windows wellicht om een wachtwoord en je hebt waarschijnlijk ook een wachtwoord ingesteld voor je draadloze netwerk. Maar wat als je geheugen je ineens in de steek laat? Gelukkig zijn er oplossingen, van eenvoudig tot meer uitdagend.
Toon van Daele
Vooral bij herhaalde Windows-installaties op een of meerdere apparaten kan het voorkomen dat je plotseling je eigen wachtwoord of het administrator-wachtwoord niet meer weet. Hierdoor kun je jezelf niet langer (als beheerder) aanmelden. Hoe je dit probleem aanpakt, hangt af van diverse factoren. We bekijken de meest gangbare scenario’s. We gaan uit van Windows 11 maar de stappen voor Windows 10 zijn nagenoeg dezelfde.
PER PUNT OOK EEN MOEILIJKHEIDSGRAAD: Asterisks geven per deel de moeilijkheidsgraad aan: van * tot *****
1 Account (*)
De aanpak voor het oplossen van een vergeten Windows-wachtwoord hangt in eerste instantie af van het type account waarmee je je aanmeldt. Er zijn twee soorten accounts: een lokaal account en een Microsoft-account. Wellicht meld je je aan met een Microsoft-account, aangezien Windows tijdens de installatie hier sterk de nadruk op legt.
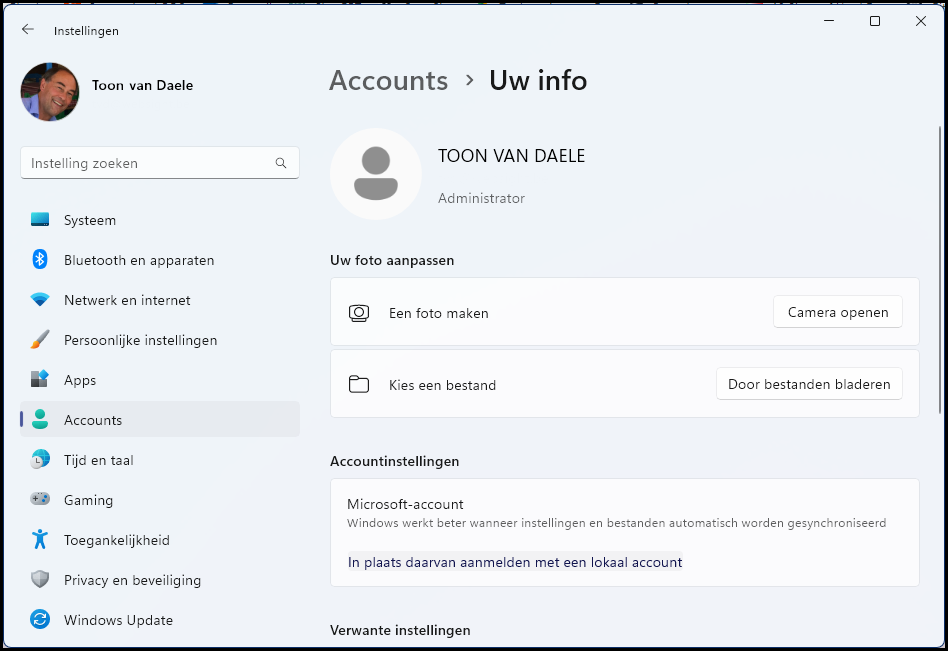 |
|
Je controleert best eerst met welk soort account je je bij Windows aanmeldt |
Om te bepalen welk accounttype je gebruikt, klik je met rechter muistoets op de Windows-startknop en selecteer je Instellingen. Ga naar Accounts en kies Uw info.
Je vindt de informatie onder Accountinstellingen, waar je tevens kunt overschakelen naar het andere accounttype (afbeelding hierboven)
2 Microsoft-account (**)
We nemen aan dat je bent aangemeld met een Microsoft-account en dat je je wachtwoord bent vergeten. Ga dan met je webbrowser naar https://account.live.com/password/reset en voer je e-mailadres of telefoonnummer in. Klik op Volgende.
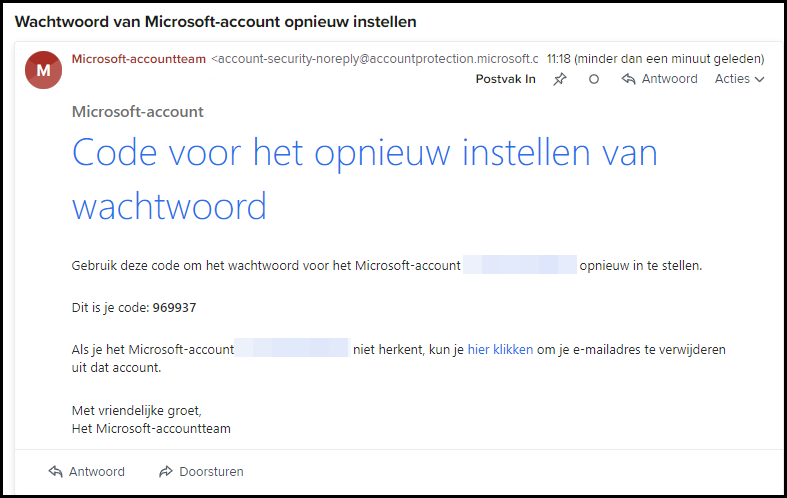 |
|
Microsoft kan je een code mailen waarmee je het wachtwoord van je account opnieuw kunt instellen |
De opties die je nu te zien krijgt, variëren naargelang je gekoppelde gegevens. Mogelijk kun je hier aangeven dat je een beveiligingscode wilt ontvangen via e-mail, sms of telefoon. Met deze code kun je vervolgens een nieuw wachtwoord instellen (afbeelding 2). Als je geen toegang hebt tot de genoemde gegevens, klik dan op Ik heb geen van deze gegevens. Hier kun je een ander e-mailadres invullen dan het gekoppelde adres. Je ontvangt vervolgens een code op dat alternatieve e-mailadres, die je invoert op de website. Nadat je enkele persoonlijke vragen overtuigend hebt beantwoord, ontvang je een e-mail waarmee je opnieuw toegang krijgt tot je account.
AanmeldingsoptiesHoewel de meeste gebruikers zich aanmelden bij Windows met een wachtwoord, bestaan er diverse alternatieve aanmeldingsopties. Open hiervoor de Windows Instellingen en kies Accounts, gevolgd door Aanmeldingsopties. Heb je een of meerdere van deze methoden geactiveerd en je bent je wachtwoord vergeten, dan los je dit als volgt op. In het Windows-aanmeldingsvenster klik je op Aanmeldingsopties. Kies vervolgens een van de andere methoden waarmee je bent geregistreerd. Na een succesvolle aanmelding kun je je vergeten wachtwoord wijzigen (zie ook tip 3).
Je kunt je bij Windows op verschillende manieren aanmelden, ook met biometrie
|
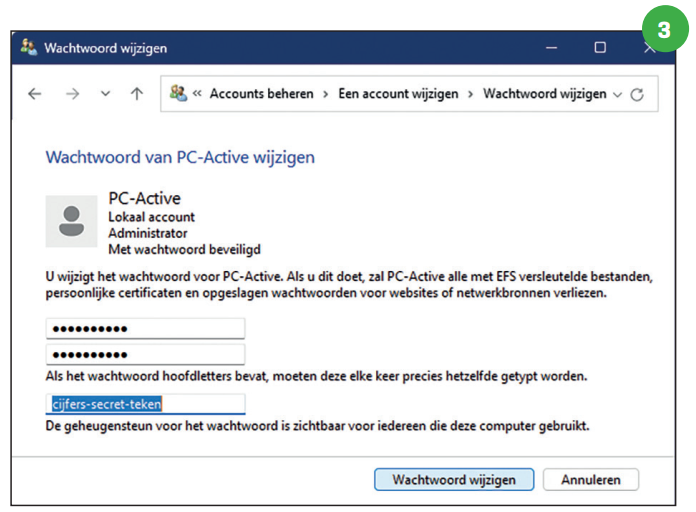 |
| Als beheerder kun je het wachtwoord van medegebruikers wijzigen |
3 Lokaal account: beheerder (**)
Laten we nu even aannemen dat je gebruikmaakt van een lokaal account. Het eenvoudigste scenario is wanneer jijzelf of een andere gebruiker, met een ander account, nog steeds als beheerder kan aanmelden. Nadat deze zich als beheerder heeft aangemeld, typ je Configuratiescherm in de Windows-zoekbalk en open je deze app. Binnen het Configuratiescherm ga je naar Gebruikersaccounts, kies je nogmaals Gebruikersaccounts en klik je op Een ander account beheren.
Hier selecteer je het lokale account met het vergeten wachtwoord. Vervolgens klik je op Het wachtwoord wijzigen, waarna je een nieuw wachtwoord kunt invoeren, inclusief een geheugensteun (afbeelding 3). Na bevestiging met Wachtwoord wijzigen is het nieuwe wachtwoord gebruiksklaar.
4 Wachtwoordherstelschijf (**)
Een complexer scenario doemt op wanneer je gebruikmaakt van een lokaal account en er geen beheerdersaccount beschikbaar is, zoals in tip 3. Als je vooruitziend bent geweest, heb je mogelijk een wachtwoordherstelschijf gemaakt. Dit kan (nog steeds) als volgt. Open het Configuratiescherm en selecteer tweemaal Gebruikersaccounts. Kies Een wachtwoordherstelschijf maken en volg de instructies.
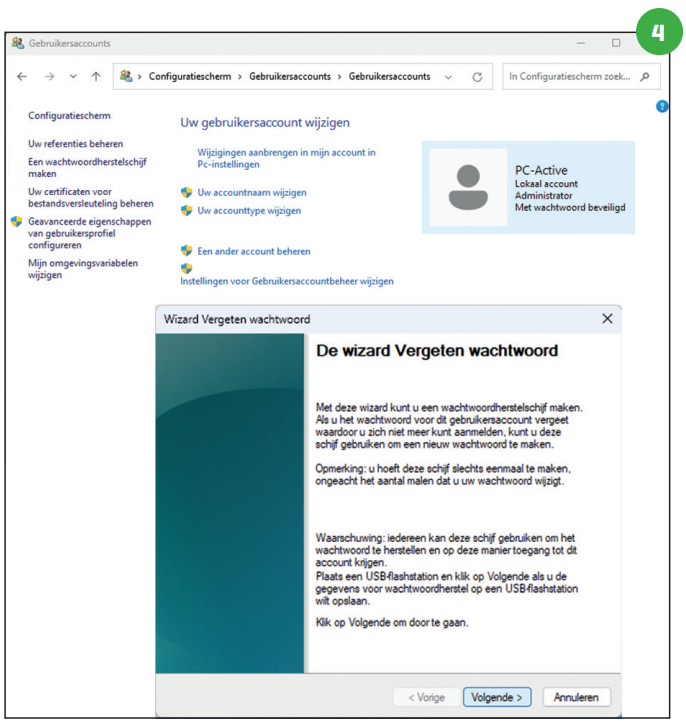 |
|
Voor alle zekerheid maak je bij een lokaal account vooraf een wachtwoordherstelschijf aan |
We gaan ervan uit dat je daadwerkelijk een wachtwoordherstelschijf, die in feite een usb-stick is, hebt. In het Windows- aanmeldvenster klik je met de rechtermuisknop op de pijlknop. Klik op OK en selecteer Wachtwoord opnieuw instellen. Indien nodig scrol je tot bij In plaats daarvan een wachtwoordherstelschijf gebruiken. Plaats de usb-stick in je computer en klik op Volgende. Verwijs naar de stick en klik op Volgende. Voer een nieuw wachtwoord in (tweemaal) en voorzie een geheugensteun. Beëindig het proces met Volgende en Voltooien. Bij een volgende inlogpoging met een leeg of onjuist wachtwoord verschijnt de geheugensteun.
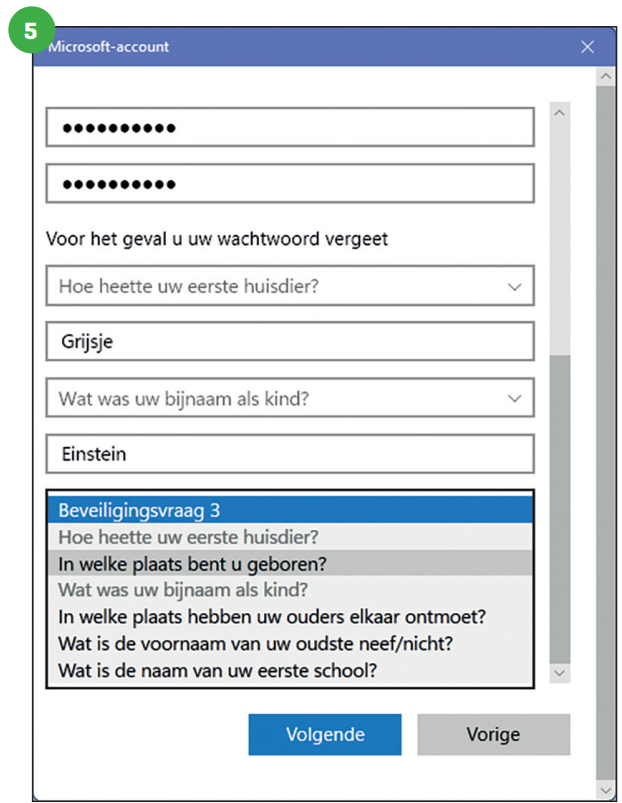
5 Beveiligingsvragen (**)
Indien je geen wachtwoordherstelschijf hebt, is er nog een uitweg als je tijdens het aanmaken van je Windows-account drie persoonlijke beveiligingsvragen hebt beantwoord. Voorbeelden van zulke vragen zijn “Hoe heette uw eerste huisdier?” en “In welke plaats bent u geboren?” (afbeelding 5).
In het geval je deze vragen hebt beantwoord en je je wachtwoord bent vergeten, laat je het wachtwoordveld in het aanmeldvenster leeg. Klik op Wachtwoord opnieuw instellen en geef dezelfde antwoorden op de drie eerder gestelde vragen. Bij correcte antwoorden krijg je de kans een nieuw wachtwoord in te voeren.
Afgezien van je Windows-versie heb je overigens altijd nog de mogelijkheid om deze vragen te beantwoorden. Ga naar Instellingen en kies Accounts. Selecteer Aanmeldingsopties, klik op Wachtwoord en kies Beveiligingsvragen bijwerken.
Desnoods haal je de beveiligingsvragen er nog even bij
6 Herstelstation (**)
Helaas zijn de eenvoudige oplossingen nu bijna uitgeput en moeten we naar complexere scenario’s. Als je geen herstelopties hebt ingesteld en er is geen beheerdersaccount beschikbaar, rest er weinig anders dan je computer op te starten met een speciaal medium. Dit kan een zogeheten herstelstation zijn of een 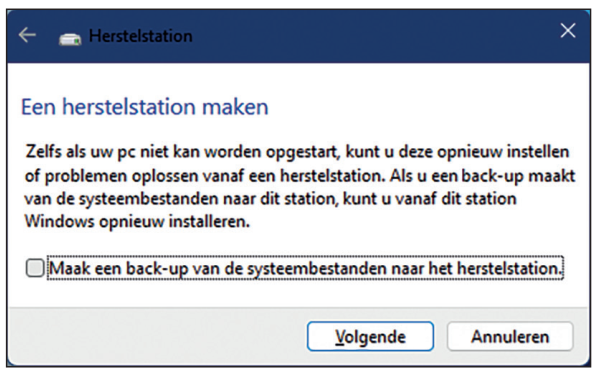 Windows-installatiemedium, die je eventueel op een andere computer kunt maken.
Windows-installatiemedium, die je eventueel op een andere computer kunt maken.
Om een herstelstation te maken typ je Herstelstation in de Windows-zoekbalk en open je de bijbehorende app. Verwijder bij voorkeur het vinkje bij Maak een back-up van de systeembestanden naar het herstelstation (afbeelding 6). Klik op Volgende, selecteer een lege usb-stick en rond af met Volgende en Maken.
Je start je pc indien nodig van een ‘herstelstation’ op
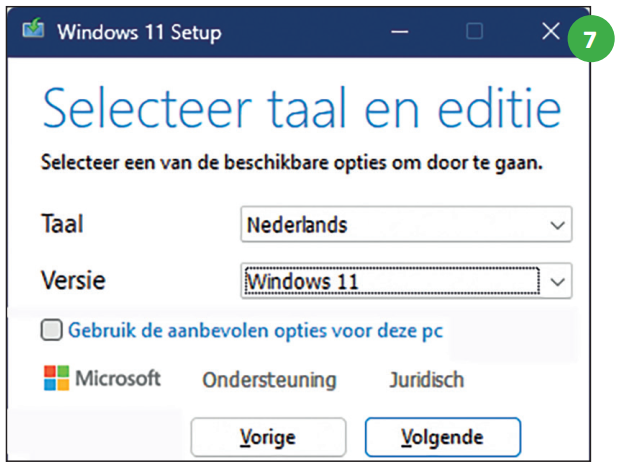 |
| Je kunt op elk moment een installatiemedium voor Windows creëren |
7 Installatiemedium (***)
Een alternatieve optie is het creëren van een installatiemedium. Open je webbrowser en ga naar www.microsoft.com/nl-nl/software-download. Kies je Windows-versie (Windows 11 of 10) en klik op Download nu bij Installatiemediavoor Windows 11 maken (of op Hulpprogramma nu downloaden voor Windows 10).
Dubbelklik op het gedownloade bestand mediacreationtool.exe om het te starten.
Klik op Akkoord om verder te gaan. Pas indien nodig Taal, Versie (en eventueel Architectuur) aan zodat ze overeenkomen met je computer (afbeelding 7). Plaats een lege usb-stick (minimaal 8 GB) in je computer en klik op Volgende. Selecteer USB-flashstation, verwijs naar de usb-stick en klik nogmaals op Volgende. Na enige tijd is het Windows-installatiemedium gereed voor gebruik.
8 Ingebouwde administrator (*****)
Met het herstelstation of installatiemedium bij de hand kun je verder. Doe dit evenwel alleen als je op de normale manier niet meer kunt inloggen.
Start je computer op vanaf het herstelstation of installatiemedium. Zodra het venster voor taal, land en toetsenbord verschijnt, druk je op Shift + F10. Desgevallend vul je eerst de vereiste gegevens in en klik je op Volgende. Kies Uw computer herstellen, gevolgd door Problemen oplossen / Geavanceerde opties / Opdrachtprompt.
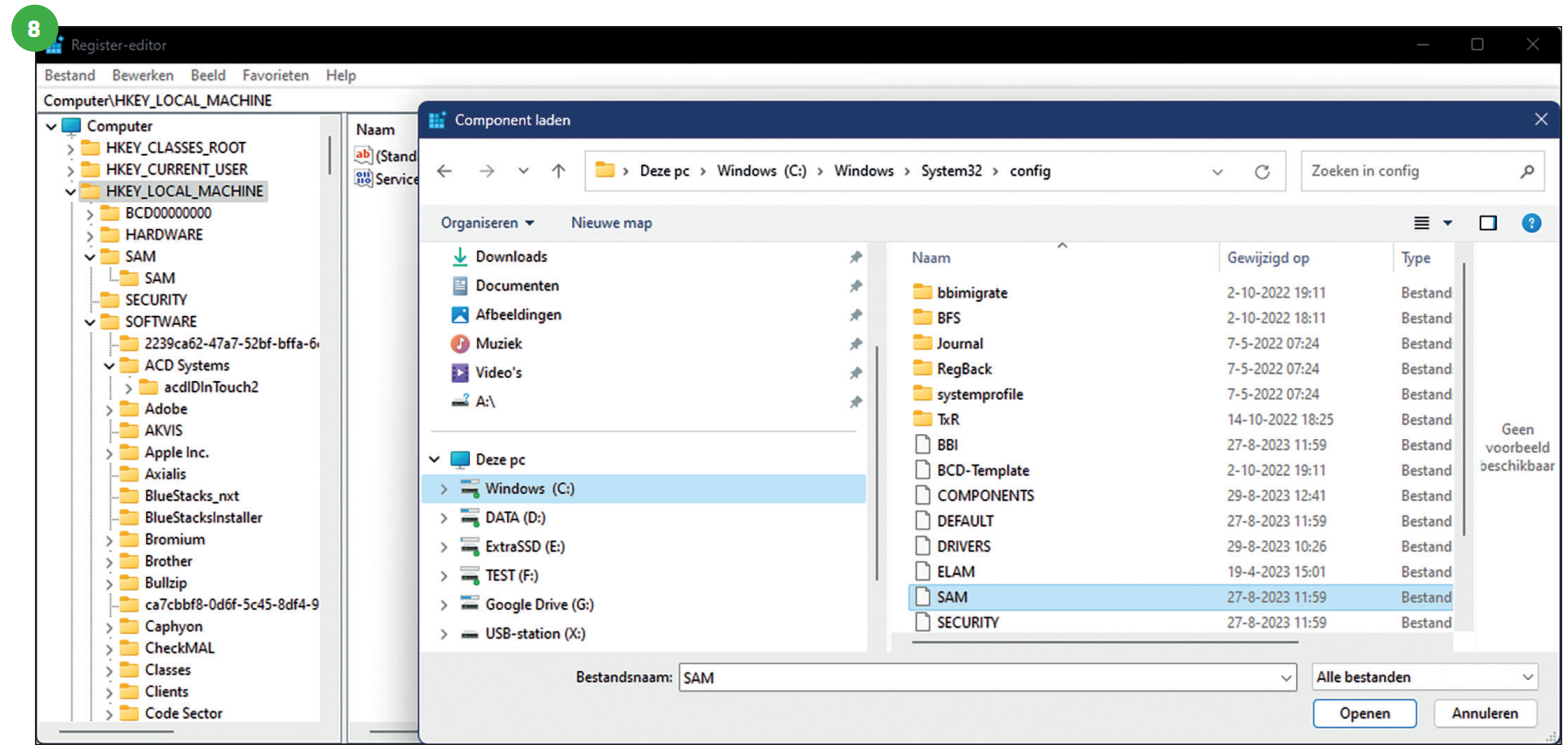 |
|
Via een Register-omweg kun je het ingebouwde administrator-account activeren |
Typ op de opdrachtprompt regedit en druk op Enter voor de Register-editor. Selecteer HKEY_LOCAL_MACHINE in het linkerdeelvenster. Ga naar het menu Bestand en kies Component laden. Selecteer Deze pc en kies het Windows-station. Navigeer naar de map Windows\System32\config, selecteer het SAM-bestand en klik op Open. Voer een naam in (bijvoorbeeld REDDING) en bevestig met OK. Navigeer vervolgens naar HKEY_LOCAL_MACHINE\<GEGEVEN-NAAM>\SAM\Domains\ACCOUNT\Users\000001F4. Klik op deze sleutel en klik in het rechterdeelvenster op het item F. Bij Waardegegevens zoek je naar regelnummer 038 en klik je op de waarde 11. Druk op de Delete-toets en typ 10. Bevestig met OK. Sluit de Register-editor en de Opdrachtprompt af.
Nu kun je je aanmelden bij Windows met het ingebouwde account Administrator (zonder wachtwoord) en kun je vervolgens het wachtwoord van je eigen account wijzigen (zie tip 3).
9 Toegankelijkheid (****)
Als tip 8 te complex lijkt of niet werkt, is er een alternatieve methode waarbij je je computer eveneens moet opstarten met een herstelstation of installatiemedium.
Na de opstart ga je naar de Opdrachtprompt, zoals beschreven in tip 8. Nu is het eerst nodig om de juiste letter van je Windows-station te weten en dit is niet noodzakelijk c:. Om dit te achterhalen, voer je eerst het commando notepad uit.
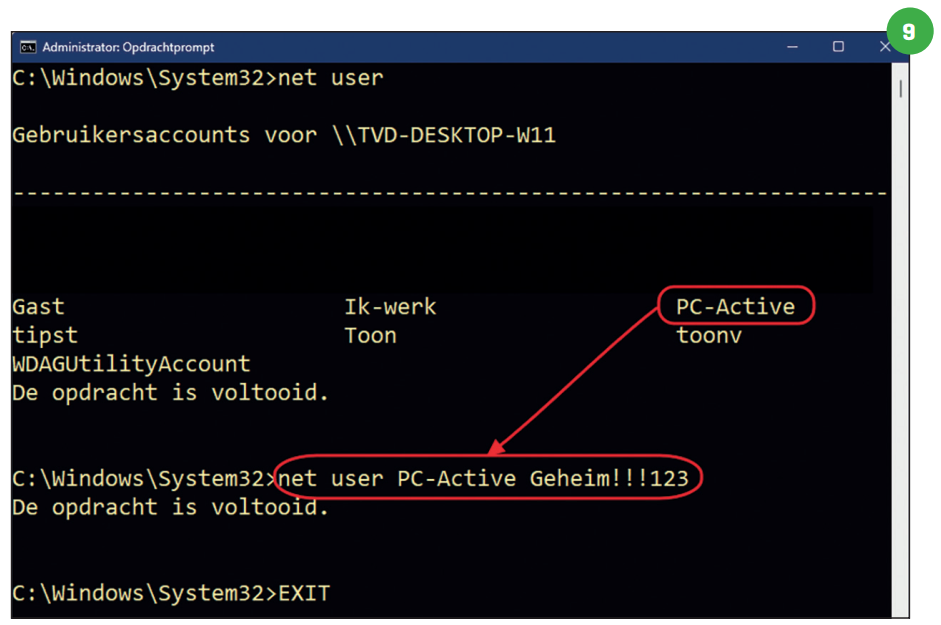 |
|
(Ook) vanaf de opdrachtprompt kun je het wachtwoord van een account wijzigen |
In het Notepad-venster druk je op Ctrl + O en kies je Deze pc. Hier herken je ongetwijfeld je Windows-station en noteer je de stationsletter (bijvoorbeeld e:). Sluit het Notepad-venster af en voer de volgende twee commando’s uit, waarbij je n: telkens vervangt door de zonet genoteerde letter van je Windows-station:
cd n:\windows\system32
n:
Hierna voer je nog twee commando’s uit op de opdrachtprompt:
rename utilman.exe utilman.oud
copy cmd.exe utilman.exe
Herstart vervolgens je pc. In het Windows-aanmeldvenster zie je nu de knop Toegankelijkheid. Klik hierop om toegang te krijgen tot de opdrachtprompt, in plaats van de toegankelijkheidsopties.
Voer het commando net user uit om alle accountnamen te zien. Gebruik het commando net user <accountnaam> <nieuw_wachtwoord> om het wachtwoord van de vergeetachtige gebruiker te wijzigen, bijvoorbeeld: net user PC-Active Geheim!!!123 (afbeelding 9). Je kunt nu opnieuw aanmelden met het gewijzigde wachtwoord.
10 Wifi (router) (***)
Nu we het Windows-aspect hebben behandeld, rest ons nog het probleem van een vergeten wifi-wachtwoord. We gaan er eerst van uit dat je het wachtwoord van je draadloze router nog kent. Je hebt tevens het interne IP-adres van de router nodig. Dit vind je door het Windows-programmamenu te openen, Opdrachtprompt te kiezen en daar het commando ipconfig uit te voeren. Het IP-adres vind je nu bij Default Gateway (bijvoorbeeld: 192.168.1.1).
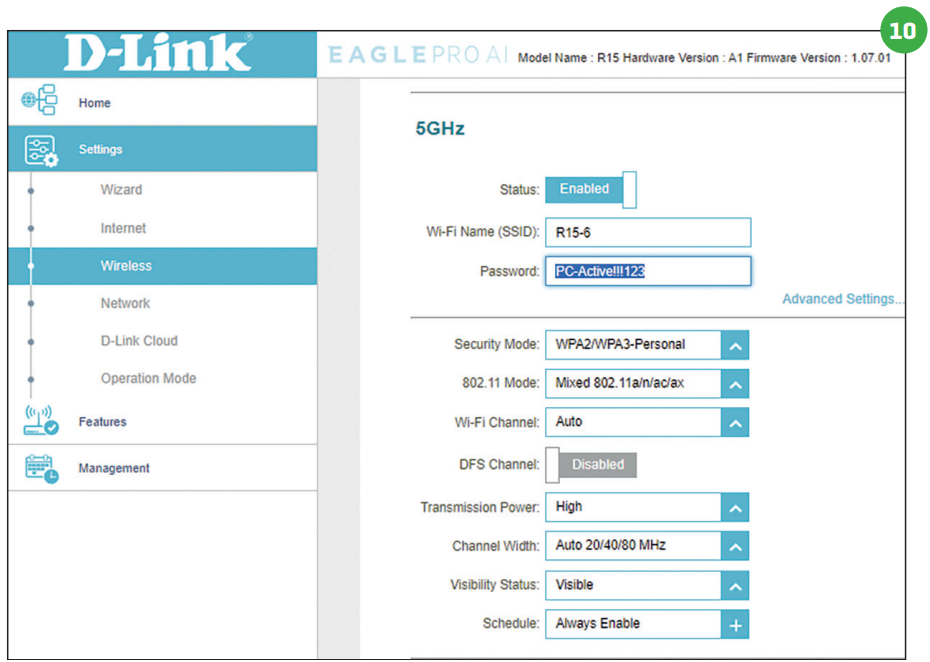 |
|
(Ook) je router weet je vast wel het wifi-wachtwoord te vertellen |
Start je browser en voer dit-adres in de adresbalk in. Log in op je router. Hier heb je wellicht een sectie als Settings / Wireless, waar je het wifi-wachtwoord kunt vinden (afbeelding 10). Mogelijk moet je eerst een vinkje plaatsen bij Unmask Password om het zichtbaar te maken. Raadpleeg desnoods de handleiding bij je router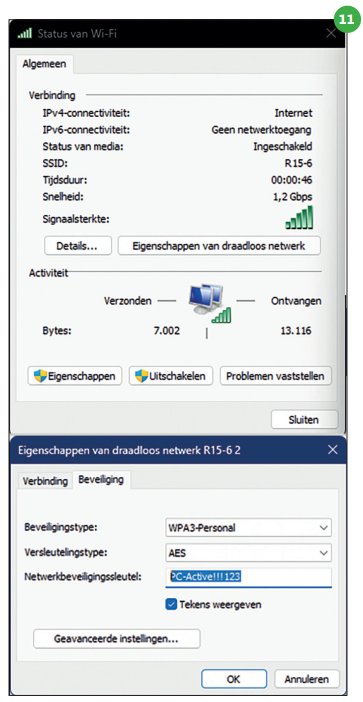
11 Wifi (Windows) (**)
Om een vergeten wifi-wachtwoord te achterhalen, kun je meestal ook bij Windows zelf terecht, op voorwaarde dat je via die pc met het draadloze netwerk bent verbonden. Druk op Windows-toets + R en voer bij Openen de opdracht ncpa.cpl uit voor de app Netwerkverbindingen. Klik met de rechtermuisknop op de actieve netwerkadapter, kies Eigenschappen van draadloos netwerk en ga naar het tabblad Beveiliging.
Plaats een vinkje bij Tekens weergeven naast Beveiligingstype zodat het wifi-wachtwoord zichtbaar wordt (afbeelding 11).
Windows blijkt (gelukkig) loslippiger
dan je wel zou denken