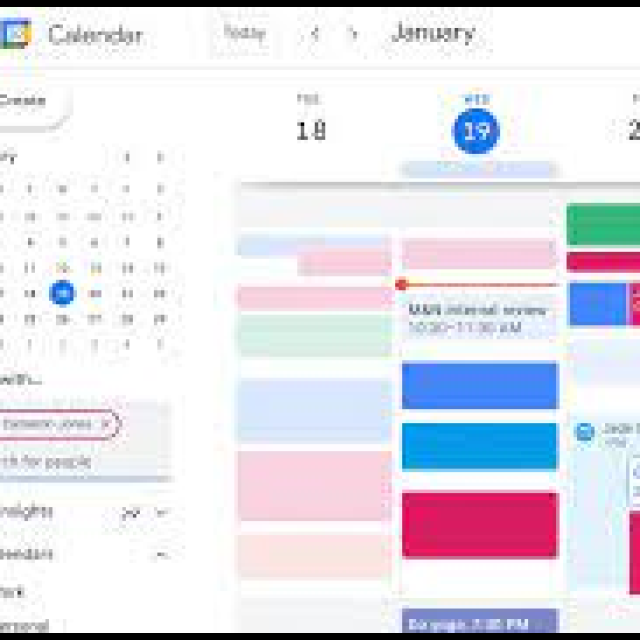Google Agenda is een uitstekende tool maar het komt er natuurlijk op aan alles goed in te plannen. Ontdek hier 10 top-tips om optimaal met je agenda aan de slag te gaan.
Toon van Daele
Google Agenda is een online dienst en dat biedt wel enkele voordelen. Je kunt je agenda vrijwel overal opvragen en bewerken, en je kunt deze ook met collega’s of kennissen delen om eenvoudiger samen afspraken te maken.
Een (gratis) Google-account is wel vereist - desnoods regel je dit nog snel via https://accounts.google.com/signup/. Met zo’n account kun je de agenda gebruiken via je browser op https://calendar.google.com of met de mobiele app Google Agenda, beschikbaar voor Android en iO.
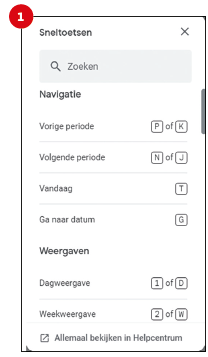 1 Shortcuts
1 Shortcuts
Bij gebruik van Google Agenda op je computer zijn er tal van nuttige sneltoetsen om sneller te navigeren, afspraken te maken of bewerken enzovoort. Druk op Shift + ? voor een beknopt overzicht van (afbeelding 1). Of ga naar https://support.google.com/calendar/answer/37034 voor een uitgebreidere lijst die je kunt afdrukken als cheatsheet. Als deze functie niet werkt, dien je deze mogelijk nog in te schakelen. Klik rechtsboven op het tandwielpictogram, ga naar Instellingen / Sneltoetsen en activeer Sneltoetsen aanzetten.
Vingervlug met toetsen?
Bespaar dan tijd met sneltoetsen
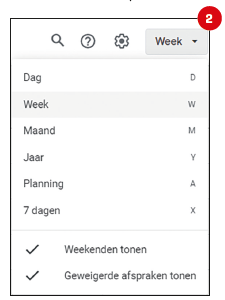
2 Weergaves
Standaard toont Google Agenda je een maandoverzicht, maar je kunt snel schakelen naar bijvoorbeeld een dag-, week- of jaaroverzicht via het pijlknopje rechtsboven of met sneltoetsen als D, W, M en Y (afbeelding 2).
Gebruik je meerdere agenda’s (zie ook tip 5) en wil je overlappende afspraken vermijden, gebruik dan de dag- of planningsweergave en plaats in het linkerdeelvenster een vinkje bij alle gewenste agenda’s.
Verkies je een wat levendiger achtergrond? Installeer dan de browserextensie (voor Chrome en Edge) via https://chrome.google.com/webstore/detail/custom-calendar-backgroun/acjecbgflnhmeldadcbblhfdimhifpki. Na installatie druk je op de bijbehorende knop en kies je Extensieopties om (ook per maand) een andere achtergrond in te stellen.
Je kiest zelf hoe je agenda moet weergegeven worden
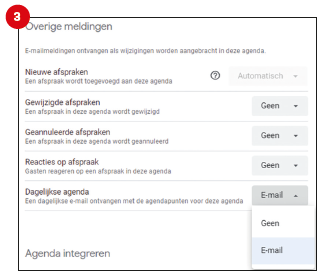 |
| Je dagelijkse agenda in je mailbox: wel zo handig! |
3 Dagelijkse mail
Als je niet altijd zin of tijd hebt om je Google Agenda te bekijken maar wel op de hoogte wilt blijven van afspraken, kun je je dagelijkse planning automatisch per e-mail ontvangen. Klik op het tandwielpictogram en kies Instellingen. In het linkerdeelvenster, bij Instellingen voor mijn agenda’s, selecteer je de gewenste agenda. In het rechterdeelvenster scrol je tot bij Overige meldingen. Kies bij Dagelijkse agenda voor E-mail (afbeelding 3). Hier kun je ook instellen om e-mails te ontvangen voor Gewijzigde of Geannuleerde afspraken of bij Reacties op afspraak.
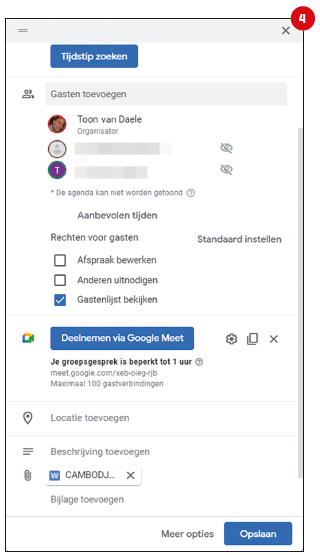
4 Bijlagen
Stel, je plant een meeting in, dan zou het wel zo handig zijn als alle betrokkenen vooraf al bijvoorbeeld de agenda van de vergadering ontvangen. Dit kan rechtstreeks vanuit Google Agenda.
Klik op het gewenste tijdstip in je agenda en vul de benodigde informatie in. Klik vervolgens op Gasten toevoegen en vul hun e-mailadressen in. Eventueel pas je de Rechten voor gasten aan, zoals als Afspraak bewerken, Anderen uitnodigen en Gastenlijst bewerken.
Onderaan het venster klik je op Bijlage toevoegen (afbeelding 4). Kies Mijn Drive of selecteer Uploaden voor lokale bestanden. Via Google Meet-videovergadering toevoegen kun je eventueel ook een link naar een geplande online meeting toevoegen. Of klik hier op Beschrijving toevoegen en voeg zelf het webadres van zo’n meeting toe indien je een andere service dan Google Meet gebruikt. Bewaar met Opslaan.
Nodig gasten uit en
stuur hen al meteen nuttige documenten door
5 Meerdere agenda’s
Je wilt waarschijnlijk niet dat persoonlijke zaken en zakelijke afspraken samen in één agenda staan. Meerdere agenda’s werkt dan veel overzichtelijker.
Om een extra agenda te creëren, klik je in het linkerdeelvenster op het plusknopje bij Andere agenda’s en kies je Nieuwe agenda maken. Vul een Naam en Omschrijving in en bevestig met Agenda maken (afbeelding 5). Druk op het knopje naast een agenda om de kleur ervan te wijzigen. Plaats een vinkje bij een agenda om deze zichtbaar te maken.
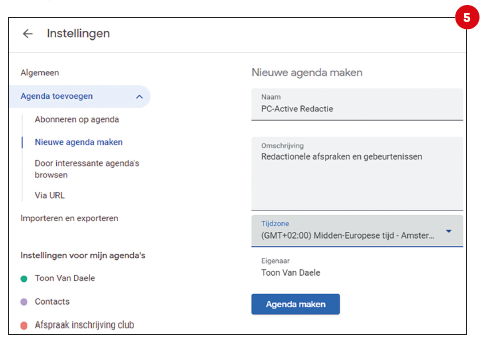 |
|
Het werkt vaak overzichtelijker als je met twee (of meer) agenda’s werkt |
6 Agenda’s delen
Je kunt een agenda ook zichtbaar maken voor anderen, wat het samen inplannen vergemakkelijkt. Druk op het knopje met de drie stippen naast de agenda, kies Instellingen en delen en scrol tot bij Delen met specifieke mensen of groepen. Selecteer Mensen en groepen toevoegen en vul het e-mailadres in (van een persoon of een Google-groep; meer informatie over groepsbeheer vind je nog op https://support.google.com/groups/answer/2464926). In het uitklapmenu bij Rechten maak je duidelijk wat die persoon met je agenda mag doen. Dit gaat van Alleen statusinformatie beschikbaar/bezet weergeven tot Wijzigingen aanbrengen en opties voor delen beheren (afbeelding 6). Bevestig je keuzes met Verzenden.
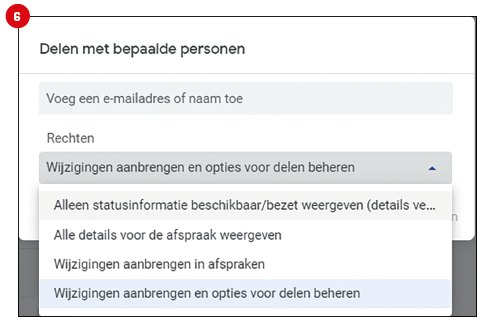 |
|
Je beslist zelf over wat anderen met je gedeelde agenda kunnen doen |
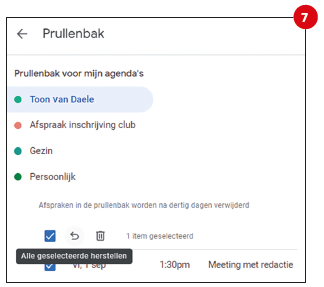
7 Herstel
Het kan voorkomen dat je per ongeluk een of meerdere afspraken of gebeurtenissen uit je agenda verwijdert. Gelukkig kun je deze nog terughalen. Klik op het tandwielpictogram en kies Prullenbak. Klik op de gewenste agenda aan de linkerkant. De verwijderde afspraken verschijnen nu aan de rechterzijde tenzij ze langer dan 30 dagen geleden werden verwijderd. Selecteer de items die je wilt herstellen door een vinkje te plaatsen. Bevestig je keuze door op het pijlknopje Alle geselecteerde herstellen te klikken,
Afspraken per abuis verwijderd?
Die kun je gelukkig nog terughalen
8 Website
Stel, je houdt de agenda bij van je club of vereniging en je wilt die makkelijk zichtbaar maken voor alle leden, zelfs als ze zelf geen Google Agenda gebruiken. Een handig alternatief is dat je de agenda op de website van je organisatie publiceert.
Klik op het knopje met de drie stippen naast de agenda en kies Instellingen en delen. Scrol tot bij Agenda integreren en klik op Aanpassen. Aan de linkerzijde kies je de gewenste items, zoals Titel, Datum enzovoort, stel je de agenda-afmetingen in, kies je de achtergrondkleur (via de plusknop kun je bijvoorbeeld de huiskleur van je organisatie instellen), de weergave, de taal enzovoort. Rechts zie je een voorbeeldweergave (afbeelding hieronder). Is alles naar wens, klik dan op het knopje met de rechthoek rechtsboven om de bijbehorende code naar het Windows-klembord te kopiëren. Deze hoef je dan maar op de gewenste plek in de html-code van de webpagina te plakken.
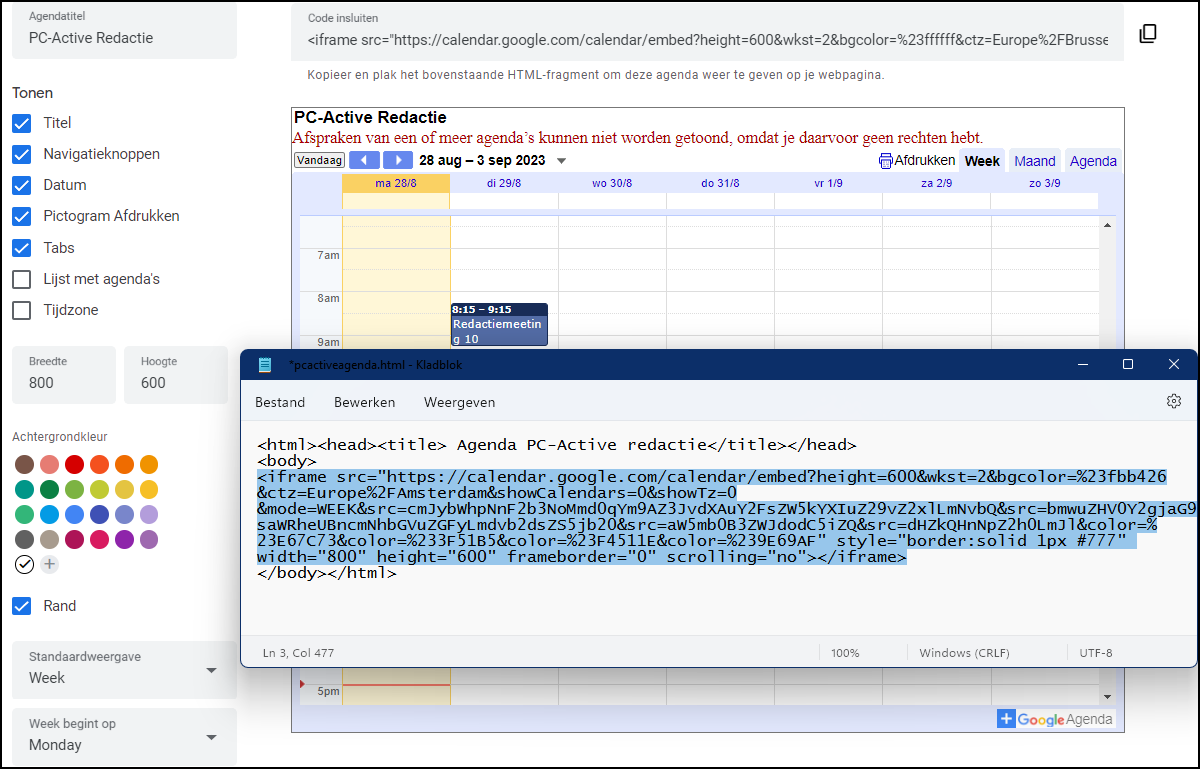 |
|
Stel alles naar wens in en plak de bijhorende code in de code van je webpagina |
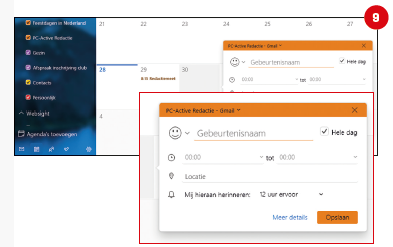 |
| Stel alles naar wens in en plak de bijhorende code in de code van je webpagina. Klaar. |
9 Desktop
Als je je Google Agenda liever beheert vanaf je computer en het onhandig vindt om dit altijd via je browser te doen, kun je in Chrome gemakkelijk een snelkoppeling maken. Ga naar Google Agenda, klik in Chrome op het knopje met de drie stippen, rechtsboven en kies Meer hulpprogramma’s / Snelkoppeling maken. Geef een naam aan je snelkoppeling, vink (eventueel) Openen als venster aan en bevestig met Maken. Er verschijnt nu een icoon op je bureaublad en met een dubbelklik opent Google Agenda zich ongeveer als bij een gewone app.
Neem je liever een volwaardige desktopapp dan kun je Google Agenda ook openen met de standaard Agenda-app, vanuit het Windows-programmamenu. Start de app en klik linksonder op het tandwielpictogram. Kies Accounts beheren / Account toevoegen / Google en meld je aan met je Google-account. Na je bevestiging met Toestaan kun je je Google Agenda voortaan ook vanuit deze app beheren (afbeelding 9). Indien nodig druk je op het knopje met de drie stippen en kies je Synchroniseren om alles direct op elkaar af te stemmen.
10 Outlook
Werk je zelf het liefst met Microsoft Outlook maar heb je tevens een (gedeelde) Google Agenda, dan kun je die ook in Outlook raadplegen.
Open eerst Google Agenda en druk op het knopje met de drie stippen naast de gewenste agenda. Kies Instellingen en delen, scrol tot bij Agenda integreren en klik bij Geheim adres in iCal-indeling op het pictogram Kopiëren naar klembord.
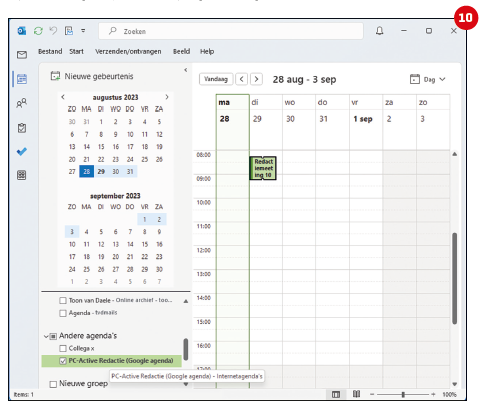 |
|
Stel alles naar wens in en plak de bijhorende code in de code van je webpagina. Klaar. |
Open vervolgens je Outlook-programma, ga naar Bestand / Accountinstellingen / Accountinstellingen. Open het tabblad Internetagenda’s, klik op Nieuw en plak het iCal-adres in het veld met Ctrl+C. Klik op Toevoegen en vul een mapnaam in. Na je bevestiging met OK wordt de agenda aan Outlook toegevoegd (afbeelding 10). Je kunt de agenda in Outlook bekijken maar wijzigingen moet je via Google Agenda aanbrengen.