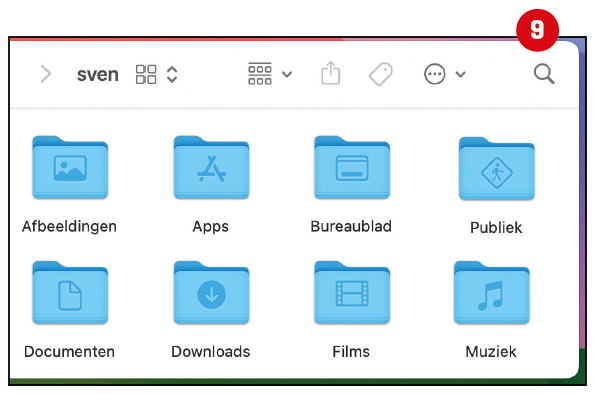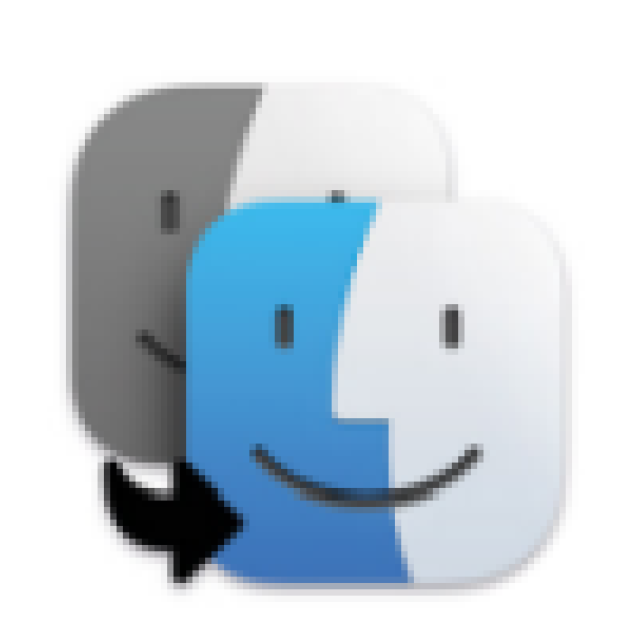Wil je overstappen van een Windows-computer naar een Mac, dan was dat voorheen een hoop gedoe. In deze workshop laten we zien dat die verhuizing tegenwoordig eenvoudig is.
Onder redactie van Megan van der Wagt en Rob Coenraads
 |
|||
LedenvoordeelDit artikel komt uit de special Mac voor beginners. Als HCClid krijg jij filkse korting op deze special, kijk voor meer info hier. |
Wilde je als overstapper van een Windows-computer naar een Mac vroeger bestanden overzetten, dan was het een gigantische klus. Je moest alle bestanden verzamelen op een externe harde schijf, om vervolgens alles handmatig over te zetten naar de nieuwe Mac. Dit was een behoorlijk monnikenwerk en het weerhield de nodige mensen ervan de overstap te wagen. Maar al een tijdje is deze omvangrijke klus verleden tijd. Apple heeft namelijk een Migratie-assistent gebouwd. Dit programma maakt het heel eenvoudig om bestanden naar de nieuwe Mac over te zetten.
Geen stapels usb-stickjes of urenlang bestanden naar een externe harde schijf slepen dus. Je hoeft maar te selecteren wat je wilt overzetten en de Migratie-assistent doet de rest.
In deze workshop leggen we uit hoe je te werk gaat en je zult zien hoe eenvoudig de overstap kan zijn.
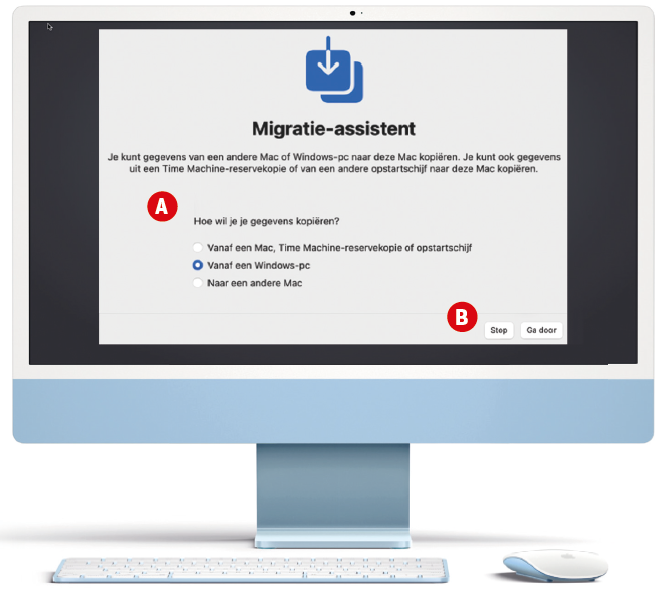
|
Van Mac naar Mac
Overigens is deze workshop niet alleen geschikt voor mensen die van een Windows-computer overstappen. De Migratie-assistent ondersteunt namelijk net zo gemakkelijk het overzetten van data vanaf een oudere Mac. Begin op beide Macs bij stap 4 en kies Naar een andere Mac op de oudere machine en Vanaf een andere Mac op de nieuwe. Als alternatief kun je je data met de Migratie-assistent ook overzetten vanaf een Time Machine-back-up.
1 Download Windows-computer
Download de Migratie-assistent voor Windows op de supportpagina van Apple: https://support.apple.com/nl-nl/HT204087. Na de installatie van het programma kan het proces beginnen.
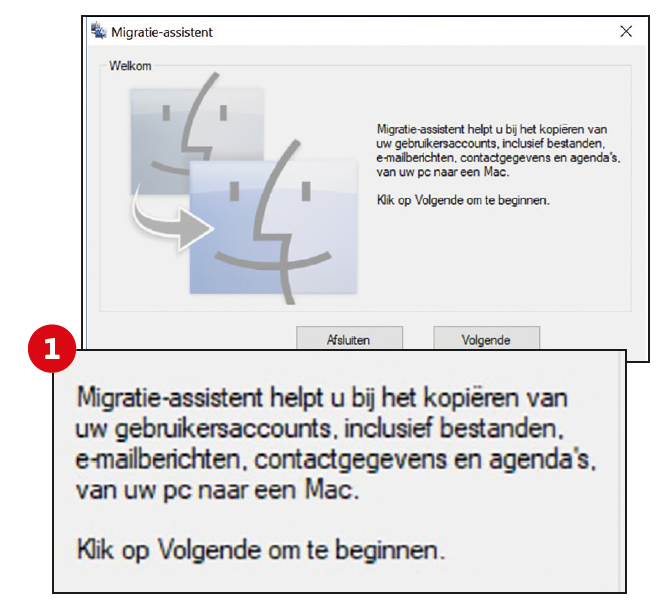
2 Orden Windows-computer
Zorg dat al je bestanden in de gebruikersmappen staan, zodat de Migratie-assistent alles kan vinden om over te zetten. Verdere gegevens uit Outlook en je internetbrowsers worden automatisch gevonden.
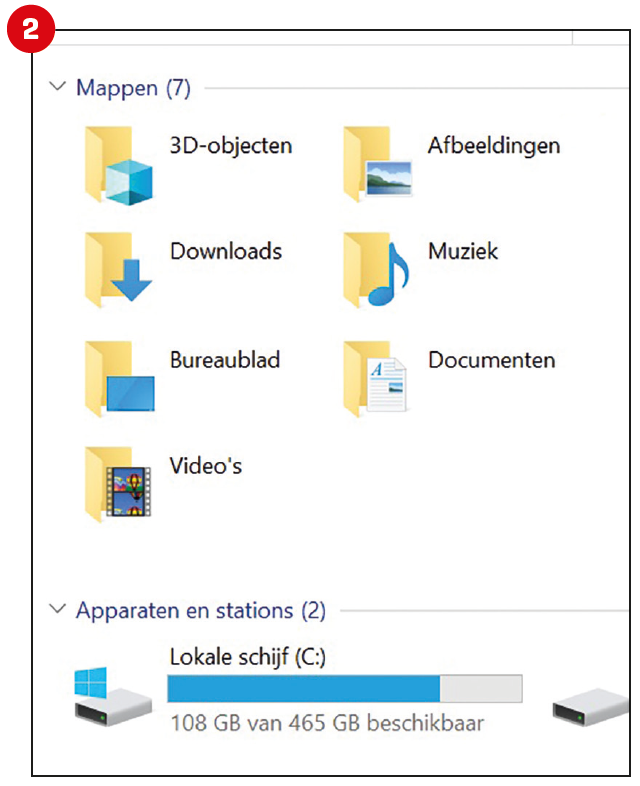
3 Updates Windows-computer
Indien je Windows 7 gebruikt, schakel dan tijdelijk Windows Update uit via het Configuratiescherm. Bij Windows 10 en 11 kun je Windows Update niet uitschakelen. Negeer in dat geval de melding van de Migratie-assistent over updates.
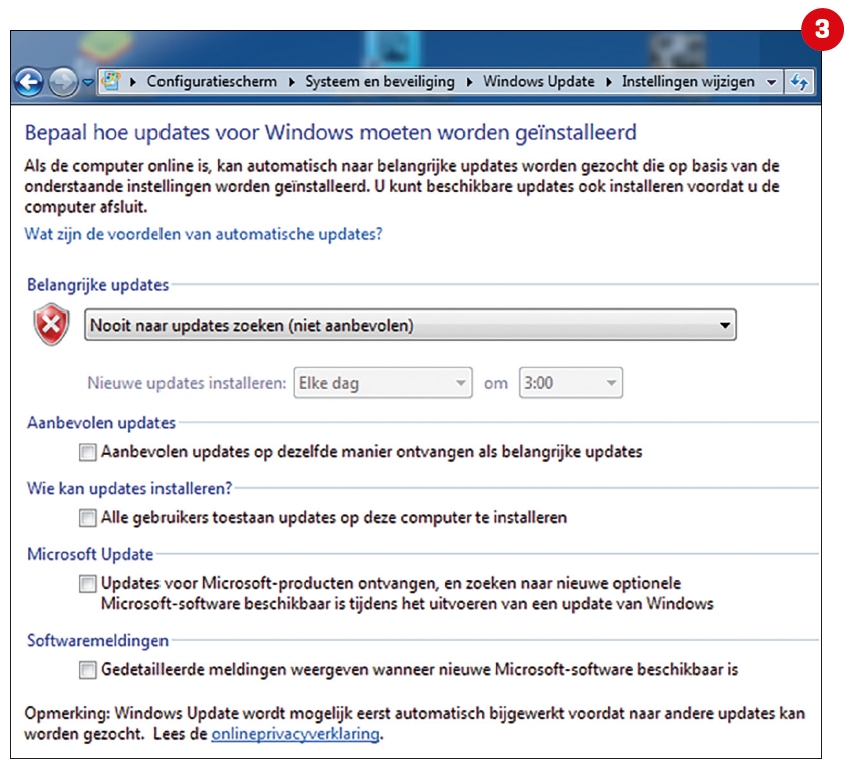
4 Migratie
Start je je Mac voor het eerst op, dan opent de Migratie-assistent vanzelf; anders open je hem via Apps en daarna Hulpprogramma’s. Geef aan dat je gegevens wilt kopiëren vanaf een Windows-computer.
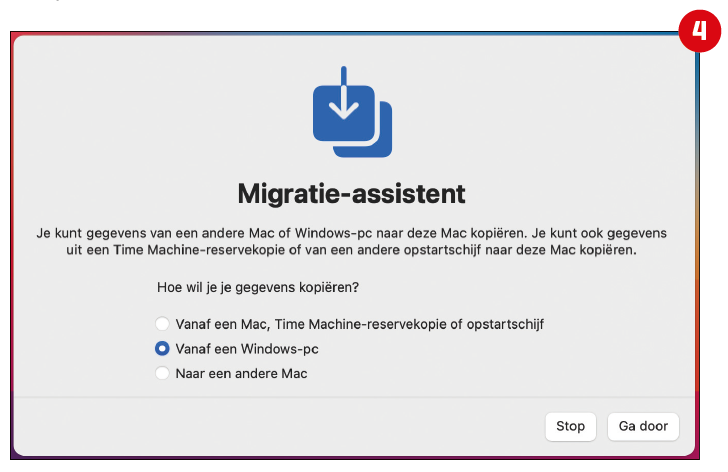
5 Bron
Nu verschijnen de Windows-machines die in hetzelfde netwerk zijn aangesloten. Selecteer je oude computer en klik op Ga door.
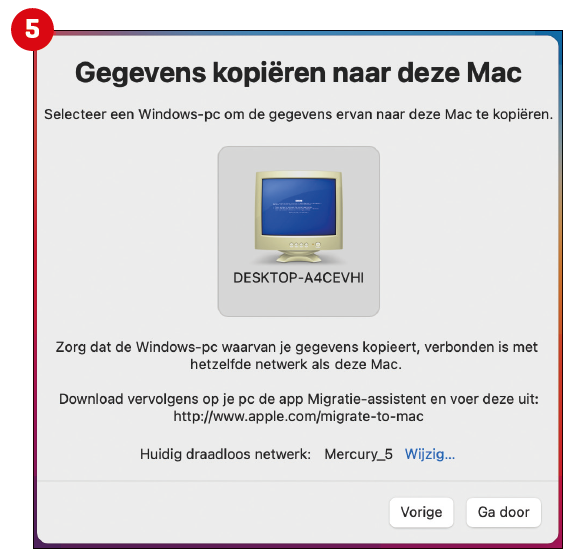
6 Controleer Windows-computer
Op beide machines verschijn een toegangscode. Controleer of de code op zowel de Mac als de pc overeenkomt en klik op de Windows-computer op Volgende.
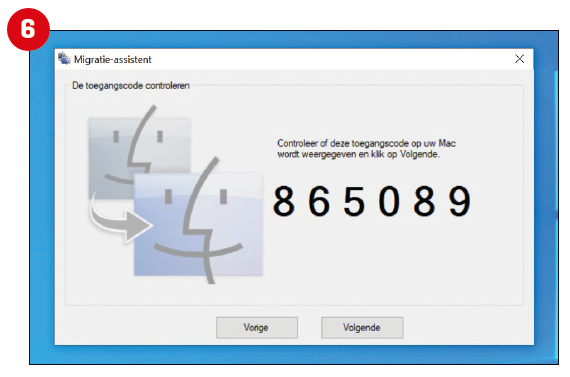
7 Selecteer
Selecteer de bestanden die je wilt overzetten van de pc naar de Mac. Je kunt onder meer je e-mailaccounts, agenda’s en contactpersonen vanuit Outlook laten overzetten, evenals al je werkmappen.
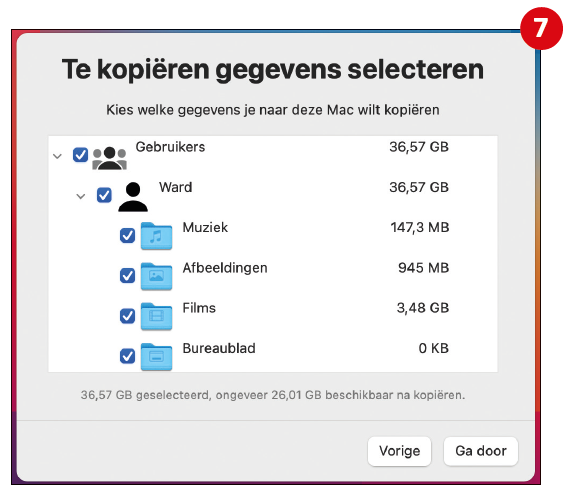
Wat wordt er overgezet?E-mail: e-mailaccounts en metagegevens (zoals gelezen, beantwoord en gemarkeerd) van Outlook (ook versie 2013 en 2016) en Outlook Express, Windows Mail en Windows Live worden overgezet naar Mail. Contactpersonen: Outlook- en Outlook Express-contactpersonen en Windows- contactpersonen worden van de thuismap Contactpersonen overgezet naar Contacten. Agenda’s: Outlook-agenda’s worden overgezet naar Agenda. iTunes-bibliotheek: Muziek, foto’s, video’s, apps en games, behalve gehuurde onderdelen. Thuismappen (en de inhoud ervan): Muziek, Afbeeldingen, Bureaublad, Documenten en Downloads. Bladwijzers en startpagina: deze gegevens worden van Microsoft Edge en Mozilla Firefox overgezet naar Safari. Gebruikersinstellingen: zaken als ingestelde taal en locatie, startpagina van de browser en een aangepaste bureaubladafbeelding. |
8 Kopieer
Als je al je bestanden wilt overzetten, laat je alle vinkjes staan (anders haal je evt. bepaalde vinkjes weg). Als je de selectie hebt gemaakt, klik je op Ga door en het migratieproces wordt in gang gezet. Dit kan, afhankelijk van je vinkjes, lang duren!
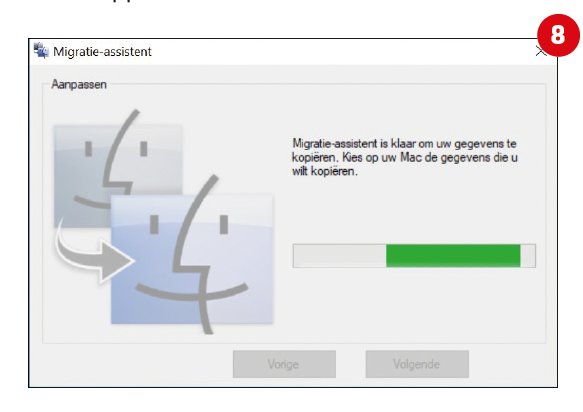
9 Terugvinden
Zodra het proces is afgerond, vind je de gegevens terug in Mail, Agenda, Contacten en Safari. Alle andere instellingen zijn ook overgezet en je bureaublad is meteen zichtbaar. Alsof je altijd al een Mac gebruikt.