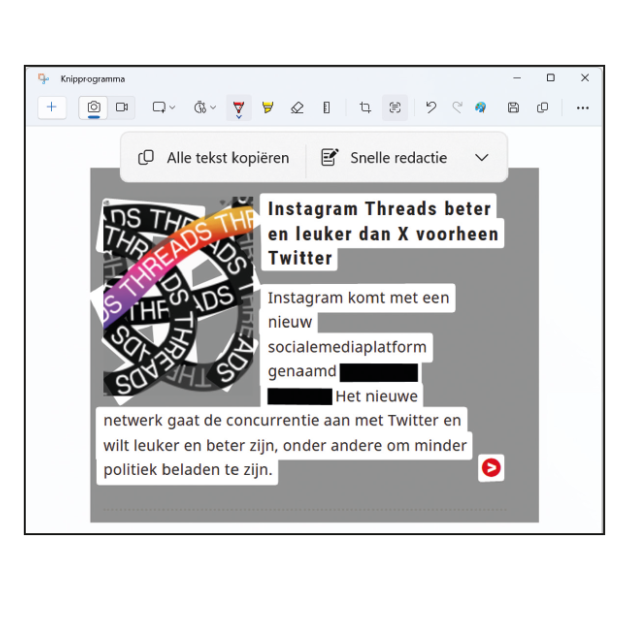Aan Windows 11 wordt flink gesleuteld en nieuwe features worden regelmatig geïntroduceerd. Welke functionaliteit kun je de komende tijd verwachten, maar veel belangrijker: hoe ga je hier écht praktisch mee aan de slag? Wij gidsen je erdoorheen in 10 praktische stappen
Dennis Gandasoebrata
STAP 1 – Duidelijkheid
 |
|
|
Controleer welke versie van Windows je gebruikt |
Benieuwd naar de update-cyclus van Windows 11? Microsoft hanteert een jaarlijkse feature-update-cyclus. Ze worden uitgebracht in de tweede helft van het jaar. Bovendien geven de makers op elke update 24 maanden ondersteuning voor de consumentenversies. Gebruik je Windows 11 binnen een grote organisatie of een onderwijsinstelling, dan kun je rekenen op 36 maanden ondersteuning. Naast de jaarlijkse updates met nieuwe features, geeft het team ook maandelijks eenbeveiligingsupdate uit. Die ontvang je op de tweede dinsdag van elk maand. Mis je een update, dan is er niets aan de hand. Het gaat hier om cumulatieve updates, die ook de updates van de vorige versies bevatten. Een handig overzicht van de verschillende Windows 11-versies en de ondersteuningstermijnen vind je via https://learn.microsoft.com/en-us/windows/release-health/windows11-release-information. Op het moment van schrijven is versie 23H2 van Windows 11 beschikbaar, herkenbaar aan het build-nummer 22631.2861. Dat controleer je zelf eenvoudig in Windows: open het Startmenu en typ: Winver.exe
STAP 2 – Back-up instellen
Op back-upgebied heeft Windows veel verandering ondergaan. Om een reservekopie van je belangrijkste bestanden te maken, kun je nu gebruik maken van Windows Back-up. Dit onderdeel slaat een back-up op in de cloud en maakt deze bij een schone installatie van Windows toegankelijk via je Microsoft-account.
 |
|
Geef aan welke onderdelen je in de back-up meeneemt |
Open het Startmenu en typ Windows Back-up. In het hoofdvenster zie je of er een back-up wordt gemaakt en wanneer dit voor het laatst is gebeurd. Tik op Mappen om te zien van welke locaties Windows een back-up maakt, zoals Documenten en Afbeeldingen. Per map lees je hoe groot deze is. Zet de schuif op Aan bij de locaties die je wilt veiligstellen. Bovendien maakt Windows een back-up van andere onderdelen, zoals apps, instellingen en referenties (zoals wachtwoorden). De back-up komt van pas bij een schone installatie van Windows. Tijdens Setup vraagt Windows naar je Microsoft-account. Zodra je je hebt aangemeld, merkt Setup dat er een back-up beschikbaar is en kun je deze terugzetten.
STAP 3 – Verkenner naar je hand zetten
Vergelijk de Verkenner van de nieuwste Windows 11-release met die van de oorspronkelijke uitgave en je merkt direct dat deze ingrijpend is veranderd. Een grote verbetering is het gebruik van tabbladen, zodat je niet langer meerdere Verkenner-vensters hoeft te openen. Ze werken hetzelfde als de tabs in de browser: klik op het plusteken (+) om een nieuwe tab te openen. Je kunt de tabvolgorde bovendien aanpassen door een tab naar een andere locatie op de rij te verschuiven. Klik met de rechtermuisknop op een tab voor aanvullende opties, bijvoorbeeld om andere tabs snel te sluiten. Wil je alsnog een map in een apart venster openen, zoals je mogelijk uit het verleden bent gewend? Klik op de tab en trek deze los van het huidige venster. De map wordt in een eigen venster getoond.
 |
|
|
Bepaal welke mappen je wilt zien in de galerijweergave |
We gaan verder binnen de Verkenner. Ook vind je de nieuwe sectie Galerie, linksboven in het venster. Hier vind je een overzicht van alle foto’s en schermafbeeldingen, gerangschikt per tijdseenheid. Gebruik de tijdsbalk rechts om snel een andere periode te openen. Uiteraard zet je graag de werking naar je hand. Klik op Verzameling en kies Verzameling beheren. Hier geef je aan welke mappen moeten worden opgenomen in de galerieweergave. Selecteer een huidige map en klik op Verwijderen om deze uit te sluiten. Klik op Toevoegen om nieuwe maplocaties aan te wijzen en Galerie hiermee bruikbaarder te maken. Wil je tijdelijk maar één van de locaties zien (in plaats van alle locaties)? Klik op Verzameling en klik op de gewenste map. Keer terug naar je complete weergave via Verzameling, Alles weergeven.
STAP 4 – Geluidssterkte per app
 |
|
|
Het volume regel je nu per app |
Heb je meerdere apps die geluid produceren? Mogelijk wil je een specifieke app meer naar de voorgrond halen, maar niet per se bij de andere apps het geluid volledig uitschakelen. Via het luidsprekerpictogram in de Windows-taakbalk kun je deze aanpassingen snel doorvoeren. Klik op de luidspreker en hierna op Geluidsuitvoer selecteren. Deze knop vind je rechts van de schuifregelaar. Ga naar de sectie Volumemixer. Hier vind je een overzicht van de apps die geluid produceren. Bepaal per app de geluidssterkte.
Vlotjes!Het valt wellicht op dat het ‘installeren’ van de 23H2-update relatief vlot verloopt en je weinig downtime hebt. Hoe is dat mogelijk? Versie 22H2 en versie 23H2 delen dezelfde Windows 11-basis en daarmee dezelfde kernbestanden. De nieuwste maandelijkse update voor Windows 11 22H2 bevat de nieuwe features van 23H2 al, maar deze zijn inactief en in een sluimerstatus. De update naar Windows 23H2 gebeurt met een zogeheten Enablement Package: een relatief klein bestand dat de features van 23H2 simpelweg ‘wakker maakt’. Hierdoor hoeft de machine maar eenmaal opnieuw op te starten en kun je relatief snel weer vooruit. |
|
|
STAP 5 – Verbeteringen in Paint
 |
|
|
Schakel de donkere modus van Paint in |
Ondanks wat minder geslaagde uitstapjes, zoals de introductie van Paint 3D, blijft het klassieke Paint een belangrijk onderdeel van Windows. Allereerst is er nu ondersteuning voor de donkere modus, dus daar maken we direct gebruik van. In de app klik je op de knop Instellingen openen (herkenbaar aan het tandwiel rechtsboven). Kies voor Donker in de sectie App-thema. Nog interessanter is de ondersteuning van lagen, vergelijkbaar met de lagen zoals je mogelijk kent uit Adobe’s Photoshop. Uiterst rechts op de werkbalk vind je de knop Lagen. Klik hierop om de balk met lagen te openen. Via het plusteken (+) voeg je een nieuwe laag toe. Klik met de rechtermuisknop op een laag voor aanvullende opties. Hier kun je de geselecteerde laag verbergen, maar deze ook omhoog of juist omlaag verslepen ten opzichte van de andere lagen. Die volgorde kun je ook aanpassen door de lagen met de muis te verslepen binnen alle lagen. Via het menu van de rechtermuisknop kun je de laag ook dupliceren en verwijderen.
STAP 6 – Nog meer verbeteringen in Paint
Paint ondersteunt nu ook transparantie. Zo kun je transparante png-bestanden openen en verwerken. In het verlengde hiervan vinden we ook de mogelijkheid om een achtergrond uit een bestaande afbeelding te verwijderen. Klik op de knop Selectie om een transparante sectie te selecteren. In het vak Afbeelding op de werkbalk vind je de nieuwe knop Achtergrond verwijderen. De uiteindelijke resultaten zijn uiteraard afhankelijk van de opbouw en kwaliteit van de bronafbeelding.
 |
|
Verwijder een bestaande achtergrond uit een afbeelding |
STAP 7 – Knipprogramma
 |
|
Maak gevoelige tekst zwart |
Nauw gerelateerd aan Paint is het Knipprogramma. Zoals het een moderne app betaamt, speelt AI (kunstmatige intelligentie) ook in het vernieuwde Knipprogramma een rol. Maak je een screenshot van een venster met tekst, dan kun je ‘tekstacties’op de afbeelding uitvoeren. Je vindt de gelijknamige knop in de werkbalk van het Knipprogramma. Klik erop om vervolgens alle tekst uit het screenshot te kunnen kopiëren (als platte, bewerkbare tekst). Ook toont Knipprogramma de optie Snelle redactie. Die optie helpt je met het snel verwijderen van gevoelige data uit de afbeelding, bijvoorbeeld e-mailadressen en telefoonnummers. Het onleesbaar maken van gedeelten kun je overigens ook zelf doen met andere informatie. Klik op Tekstacties en selecteer de tekst die je onleesbaar wilt maken. Klik erop met rechts en kies Tekst redigeren. De virtuele tipp-ex wordt toegepast.
Je kunt Knipprogramma ook gebruiken om video’s te maken, inclusief de opname van een commentaarstem. In de werkbalk tijdens de opname wordt een knop van de microfoon getoond. Hiermee kun je schakelen tussen verschillende bronnen, bijvoorbeeld als je gebruik maakt van meerdere microfoons of een andere geluidsbron wilt inzetten.
STAP 8 – Copilot verkennen
 |
|
|
In Nederland is de Copilot vooralsnog beperkt tot Edge
|
Ook Microsoft mengt zich nadrukkelijk in de AI-ontwikkelingen. Dit gaat in de vorm van Copilot. Vooralsnog is Copilot in Nederland minder nadrukkelijk aanwezig. Zo is het onderdeel nog niet beschikbaar via de Windows-taakbalk, iets dat in andere regio’s wél het geval is. In de Nederlandse regio vind je Copilot in de Edge-browser. Klik op de knop Copilot (rechtsboven in het venster van Edge). Het deelvenster kent drie tabbladen. Op Chatten kun je een gesprek met Copilot aangaan en om hulp vragen, bijvoorbeeld bij het maken van een samenvatting van het nieuws. Gebruik de tweede tab – Opstellen – voor hulp bij het opstellen van berichten, zoals een e-mailadres of een sollicitatiebrief. In het vak Voorbeeld wordt de gegenereerde brief getoond. Tot slot is er de tab Inzichten. Hierop vind je opties om de bezochte website te analyseren, bijvoorbeeld hoe het verkeer is opgebouwd.
STAP 9 – Taakbalk naar je hand zetten
De Windows-taakbalk in Windows 11 kan zich steeds beter meten met eerdere Windows-versies. Zo kun je nu ook taakbalkknoppen wel of juist combineren en de labels verbergen. Je kunt nu dus ook afdwingen dat de taakbalkknoppen altijd los blijven en niet meer op één groep worden gegooid. Probeer of dit prettig werkt voor je eigen werkomgeving. Open de Windows-instellingen (Windows + I) en ga naar Persoonlijke instellingen, Taakbalk. Klap de sectie Gedrag van taakbalk uit: bij Taakbalkknopen combineren en labels verbergen kies je voor Altijd, Wanneer taakbalk vol is of Nooit. Nu je hier toch bent: via de optie Seconden weergeven in systeemvakklok kun je voortaan ook de seconden in de klok tonen.
 |
|
Zet de Windows-taakbalk verder naar je hand |
STAP 10 – Gecomprimeerde bestanden
Op het gebied van ondersteuning van gecomprimeerde bestanden heeft Windows 11 ook de nodige uitbreidingen. Zo kun je nu ook 7z- en RAR-bestanden uitpakken vanuit de Verkenner, zonder dat je hiervoor externe programma’s nodig hebt. Op het moment van schrijven is het nog niet beschikbaar, maar in de loop van 2024 wordt ook ondersteuning voor het inpakken van bestanden verwacht. Nu is het alleen nog mogelijk om bestanden als ZIP te verpakken, maar later wordt de inpakondersteuning ook uitgebreid. Dan kun je ook bestanden als 7z- en RAR-bestand comprimeren.
En na Windows 11?
Windows 11 gaat alweer enige tijd mee. De vraag is dan ook of en wanneer we een opvolger kunnen verwachten. Eén ding staat vast: er is nog niets officieel bevestigd. Uit marketingoogpunt is het vooral voor fabrikanten van hardware interessant uit te kunnen kijken naar een nieuwe Windows-editie. Zo’n introductie gaat traditioneel gezien vaak gepaard met een toename van hardwareverkoop. De verwachting is dat in 2024 een nieuwe versie van Windows wordt gelanceerd. De kans is groot dat de nadruk binnen Windows 12 op AI ligt en er ondersteuning is voor AI-gerichte computers, waaraan op dit moment door grote chipfabrikanten wordt gewerkt. Zodra er meer bekend is, lees je hier als eerste over in PC-Active of op pcactive.nl