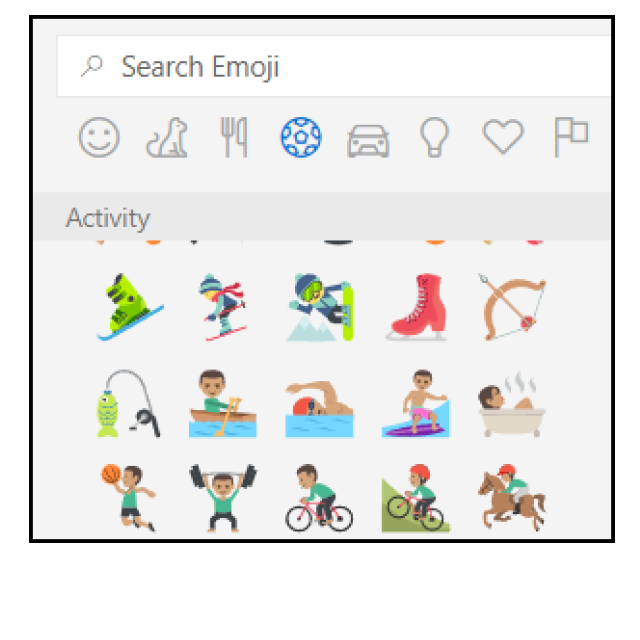Microsoft Office is een van de populairste kantoorsuites. Maar veel gebruikers weten niet dat ze de functionaliteit van toepassingen als Word, PowerPoint en Excel gevoelig kunnen uitbreiden met ‘invoegtoepassingen’. Een kleine greep uit vele honderden exemplaren.
Toon van Daele
Microsoft Office of, zoals het tegenwoordig heet, Microsoft 365 kun je op meerdere manieren gebruiken. Er zijn natuurlijk de desktopprogramma’s zoals je die op je computer of Mac installeert, maar je hebt ook de mobiele apps voor Android en iOS, en de webapplicaties (www.office.com).
In dit artikel hebben we het over een ingebouwde functie waarmee veel gebruikers nog niet zo goed vertrouwd zijn: Office invoegtoepassingen, ook wel plug-ins of add-ins genoemd. Het gaat om extra modules die je aan een Office-applicatie kunt toevoegen en die je op een of andere manier meer functionaliteit of gebruikscomfort bieden.
 |
|
In deze Office-applicatie zijn nog |
We tonen je eerst hoe je zulke invoegtoepassingen toevoegt en beheert, en stellen daarna enkele handige exemplaren voor, zowel voor Word, PowerPoint als Excel.
Werking
In dit artikel richten we ons op de desktopapplicaties van Microsoft 365, maar de werkwijze voor webapps is bijna hetzelfde. Open een van de genoemde kantoorapplicaties en ga naar het tabblad Start. Aan de rechterkant van het lint vind je de knop Invoegtoepassingen. Klik hierop en er verschijnt een uitklapmenu met een of twee secties: Mijn invoegtoepassingen (alleen indien je reeds invoegtoepassingen had toegevoegd) en Populaire invoegtoepassingen, die enkele suggesties geeft. Voor een overzicht van alle beschikbare invoegtoepassingen, gebruik je de knop Meer invoegtoepassingen.
Aanbod
Wanneer je het venster voor Office-invoegtoepassingen opent, krijg je vanuit het tabblad Store toegang tot een uitgebreid assortiment in de online Microsoft Store. Deze modules zijn standaard geordend op Populariteit, maar je kunt ze ook sorteren op Beoordeling, Naam of Releasedatum met het pijlknopje rechtsboven. Sommige ervan zijn helaas niet (helemaal) gratis – er verschijnt dan Mogelijk is een extra aankoop vereist – maar sorteren op prijs blijkt hier helaas niet mogelijk.
Zoeken op trefwoorden is eveneens mogelijk en aan de linkerkant vind je thema’s die aansluiten bij de Office-applicatie waarmee je werkt. Je herkent hier ook de accentkleuren van de overeenkomstige applicatie: blauw (Word), roodbruin (PowerPoint) en groen (Excel).
 |
| Het aanbod aan invoegtoepassingen die geschikt zijn voor gebruik binnen PowerPoint |
Installatie
Kies een invoegtoepassing die je aanspreekt, voor meer informatie en klik eventueel op Meer weergeven. Onder de naam van de toepassing vind je meestal een link naar de ontwikkelaar. Het downloaden en installeren van een invoegtoepassing is over het algemeen simpel: klik op Toevoegen en bevestig met Doorgaan, waarbij je akkoord gaat met de voorwaarden. Bedenk dat een invoegtoepassing een verbinding kan maken met externe webservices, waardoor gegevensuitwisseling plaatsvindt. Wees daarom voorzichtig met het toevoegen van zomaar een reeks invoegtoepassingen aan je Office-applicatie. Ze verbruiken ook wel systeembronnen en kunnen in zeldzame gevallen je applicatie instabiel maken. Houd er ook rekening mee dat invoegtoepassingen bijvoorbeeld alleen in het Engels (of een andere taal) beschikbaar kunnen zijn.
 |
|
Klik op een invoegtoepassing voor bijkomende uitleg |
Beheer
Als een invoegtoepassing niet aan je verwachtingen voldoet, kun je deze eenvoudig verwijderen. Ga naar Start, kies Invoegtoepassingen en selecteer Meer invoegtoepassingen. Open vervolgens het tabblad Mijn invoegtoepassingen. Beweeg je muis over een geïnstalleerde invoegtoepassing en klik op het knopje met de drie stippen. Hier vind je naast de optie Meer details (voor bijkomende feedback online) ook Verwijderen. Klik op Verwijderen en bevestig nogmaals om de invoegtoepassing te deactiveren.
Hoewel de invoegtoepassing niet meer actief is, is deze niet volledig verdwenen. Dit wordt duidelijk als je rechtsboven op Mijn invoegtoepassingen beheren klikt. Je komt hierdoor in een online beheermodule. Door hier op Verborgen te klikken, kun je verwijderde invoegtoepassingen met Ophalen weer activeren als je dat wilt.
 |
|
Een verwijderde invoegtoepassing blijkt eigenlijk heimelijk verborgen |
Hoewel de invoegtoepassing niet meer actief is, is deze niet volledig verdwenen. Dit wordt duidelijk als je rechtsboven op Mijn invoegtoepassingen beheren klikt. Je komt hierdoor in een online beheermodule. Door hier op Verborgen te klikken, kun je verwijderde invoegtoepassingen met Ophalen weer activeren als je dat wilt.
|
|
|
 |
|
| Bovenaan verschijnen de reeds geïnstalleerde invoegtoepassingen voor je Office-applicatie |
Gebruik
Om een geïnstalleerde invoegtoepassing te gebruiken, activeer je deze eerst. Dit doe je via de knop Invoegtoepassingen, waarbij je het gewenste item kiest bij Mijn invoegtoepassingen. Sommige invoegtoepassingen kunnen ook worden gestart via een toegevoegde sectie of knop in het lint, rechts op het tabblad Start (zie ook tekstkader ‘Lintbebouwing’). De invoegtoepassing opent meestal in een apart deelvenster, rechts in je Office-venster. Afhankelijk van de invoegtoepassing moet je mogelijk eerst inloggen bij de dienst, vaak rechtstreeks via de toepassing of anders via de bijbehorende website. Voor meer informatie kun je de uitlegpagina in de Microsoft Store of de website van de ontwikkelaars raadplegen.
|
|
Aanraders
Er zouden momenteel meer dan 2000 Office-invoegtoepassingen beschikbaar zijn, vooral via de Microsoft Store. Het is uiteraard onmogelijk ze allemaal te testen, maar we hebben een selectie gemaakt van enkele die ons goed bevallen en ook voor jou nuttig kunnen zijn. We hebben een onderverdeling gemaakt voor invoegtoepassingen specifiek voor Word, PowerPoint en Excel, maar een aantal daarvan zijn bruikbaar in meerdere Office-applicaties. Zo hebben we de invoegtoepassing Pexels (Free Stock Photos) bij Word ondergebracht, maar deze is net zo goed ook beschikbaar en bruikbaar voor PowerPoint.
Word
Als je vaak speciale tekens, symbolen of emoticons nodig hebt, kun je deze vinden via Invoegen / Symbool / Meer symbolen of met Windows-toets + . (voor emoji), maar een handigere optie is de invoegtoepassing Symbols and Characters. Deze biedt meer opties en werkt sneller. Je vindt er categorieën zoals Emoticons, Currency, Arrows, Math, Stars, en meer. Klik op een categorie om de tekens te zien en plaats ze met een klik in je document. Je kunt ook zelf zoeken op trefwoorden of tekens, of talen en subsets (zoals Box Drawing en Dingbats) verkennen.
 |
|
Sommige invoegtoepassingen (zoals hier: Pexels) laten zich in meerdere Office-applicaties installeren |
Specifiek voor emoji is de Emoji Keyboard invoegtoepassing een prima tool. Deze biedt verschillende categorieën, zoals Smileys & People, Food & Drink, Travel & Places, of je tikt zelf trefwoorden in. Je kunt de huidskleur en grootte (van Text tot XXL 1024px) van de emoji aanpassen en met een klik toevoegen aan je document.
 |
| Honderden emoji bij de hand! |
De Wikipedia invoegtoepassing is handig als je vaak informatie opzoekt. Na installatie selecteer je een woord in je document en de bijbehorende Wikipedia-uitleg verschijnt in het deelvenster, waar je snel kunt navigeren tussen secties en afbeeldingen. Helaas werkt dit alleen voor de Engelstalige Wikipedia.
Voor rechtenvrije plaatjes kun je Invoegen / Afbeeldingen gebruiken, met opties als Stockafbeeldingen en Online afbeeldingen, maar invoegtoepassingen als Pexels en Pixabay Images zijn handiger. Voer een (Engelstalig) trefwoord in voor resultaten. Bij Pexels kun je een kleurtint instellen en uit drie groottes kiezen. Bij Pixabay zijn er geavanceerde zoekopties beschikbaar zoals Image type, Orientation en Image size.
PowerPoint
Als Pexels of Pixabay Images je plaatjeshonger niet helemaal weten te stillen, probeer dan Pickit. Deze tool geeft na een succesvolle aanmelding toegang tot zorgvuldig geselecteerde foto’s, iconen en clipart. Let wel, de gratis proefperiode duurt slechts een week.
Voor inspiratie of een passende structuur voor PowerPoint-presentaties kan ChatGPT for PowerPoint helpen. Voer simpelweg het onderwerp en het gewenste aantal dia’s in (tussen 3 en 10), druk op Create Slides, en de dia’s verschijnen in je presentatie, inclusief afbeeldingen. Uiteraard kun je deze dia’s nog aanpassen, want dit wil je waarschijnlijk nog wel doen.
De invoegtoepassing QR4Office dan weer is handig voor het tonen van QR-codes tijdens presentaties, bijvoorbeeld voor web- of e-mailadressen. Kopieer het adres naar het deelvenster of vul het handmatig in. Kies de voor- en achtergrondkleur en grootte van de QR-code, en voeg deze toe met de Insert-knop.
 |
|
Laat ChatGPT je (meer dan) inspireren voor je PowerPoint-presentatie |
Excel
AI-chatbots zijn best veelzijdig en dat bewijst ook de invoegtoepassing Spreadsheet AI. Na aanmelding kun je specifieke vragen stellen aan je ‘chat copilot’. Selecteer bijvoorbeeld een databereik in je spreadsheet, druk op Import om waarden en/of formules over te zetten naar de chatbot en stel je vraag, zoals de benodigde formule om een resultaat te berekenen op basis van je data. De chatbot, die ook Nederlands spreekt, geeft, als het goed is, even later het (correcte) antwoord.
 |
|
Funfun: van analyze over visualisatie tot code |
Funfun (Function Ground) is een gespecialiseerde gratis invoegtoepassing die je spreadsheet verbindt met geavanceerde data-analyse en -visualisatiefuncties. Hiermee maak je interactieve grafieken en breid je Excel-sheets uit met code, inclusief JavaScript. Open het Funfun-tabblad, klik op Code (linksboven), kies See recommended funfuns in het deelvenster, selecteer een geschikte optie en klik op Run (linksboven) voor het resultaat.
 |
|
Asap Utilities: tientallen handige functies binnen handbereik |
Asap Utilities, van Nederlandse origine, is geen Office-invoegtoepassing zoals de andere uit dit artikel. Je dient deze invoegtoepassing namelijk als een ‘gewone applicatie’ te installeren. Download hiervoor het setup-bestand (www.asap-utilities.com/download-asap-utilities.php en kies de gratis Home & Student editie). Zorg dat Excel is afgesloten, installeer de toepassing met een dubbelklik op het exe-bestand en start daarna Excel. Je merkt nu een extra tabblad op: ASAP Utilities. Het bijbehorende lint bevat talrijke rubrieken – ook in het Nederlands – voor uiteenlopende operaties zoals Bereik, Vullen, Kolommen & Rijen, Opmaak, Formules, Web en meer. Beweeg de muis over een functie voor een tooltip met uitgebreide uitleg. Op www.asap-utilities.com/incredible-tricks-to-save-hours.php kun je nog terecht voor bijna vijftig praktische tips.