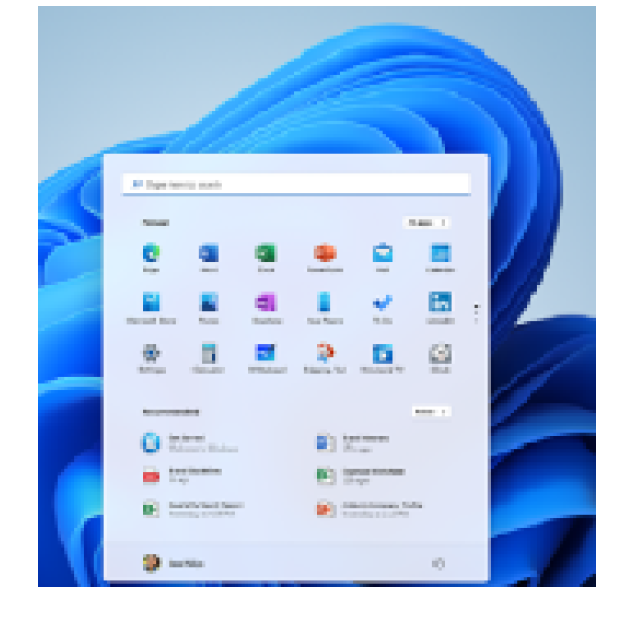Je hebt een nieuwe computer gekocht. Alleen had je wel graag belangrijke gegevens, sommige apps en Windows-instellingen van je oude computer overgezet naar je nieuwe toestel. Wij helpen je bij de verhuizing.
Toon van Daele
Een gloednieuwe computer met een kant-en-klaar geïnstalleerde Windows 11 is leuk, maar wellicht mis je toch je vertrouwde omgeving, instellingen en data. Je zou kunnen overwegen de schijf op de oude computer te klonen naar de nieuwe schijf maar dat is technisch nogal ingewikkeld en er bestaat het risico dat het niet helemaal goed gaat.
In dit artikel houden we het eenvoudig en zetten we de belangrijkste onderdelen over, zoals gegevensbestanden, je Windows-account inclusief instellingen, en (de configuratie van) je vertrouwde toepassingen.
1 Gegevens (Verkenner)
 |
|
Gebruik de goeie ouwe Verkenner voor het kopiëren van gegevensbestanden |
Laten we beginnen we met de eenvoudigste taak: het kopiëren van verschillende gegevensbestanden. Je kunt hiervoor een usb-stick of een externe usb-schijf met voldoende opslagcapaciteit aan je computer koppelen en vervolgens alle gewenste bestanden via de Verkenner naar het usb-medium kopiëren.
Om alle items in een map tegelijk te selecteren in de Verkenner, kun je de toetscombinatie Ctrl + A gebruiken. Als je alleen specifieke items wilt selecteren, klik je op het eerste item en houd je de Ctrl-toets ingedrukt terwijl je telkens op een ander item klikt. Daarna klik je met de rechtermuisknop op je selectie en kies je Meer opties weergeven / Kopiëren naar en selecteer je het usb-medium. Zodra het kopiëren is voltooid, sluit je dit medium aan op je nieuwe computer en kopieer je alle gewenste gegevens vanuit de Verkenner naar geschikte mappen op die computer.
 |
| Gebruik je favoriete cloudopslagdienst als tussenstation |
2 Gegevens (cloud)
In plaats van een verwijderbaar usb-medium als tussenstation kun je voor een beperkte hoeveelheid gegevens ook je cloudopslagruimte gebruiken, zoals Google Drive of Microsoft OneDrive. Laten we Google Drive, met 15 GB gratis opslagruimte, als voorbeeld nemen. Ga hiervoor met je webbrowser naar drive.google.com en log in met je Google-account.
Klik linksboven op +Nieuw en selecteer Bestanden uploaden of Map uploaden. Er verschijnt een Verkenner-venster waarin je de gewenste items selecteert. Klik vervolgens rechtsonder op Openen (voor bestanden) of Uploaden (2x) (voor een map). Na het uploaden vind je deze gegevens bij Mijn Drive in het linkerdeelvenster van Google Drive.
Op je nieuwe computer ga je nu eveneens naar je Google Drive en selecteer je alle gewenste items met ingedrukte Ctrl-toets. Klik bovenaan op het pijlknopje Downloaden. De bestanden verschijnen even later automatisch in een Verkenner-venster. Klik hier op Alles uitpakken en geef via Bladeren een geschikte locatie op.
3 Gegevens (PCTrans)
Als de vorige methoden niet praktisch voor je zijn en je geen bezwaar hebt tegen het installeren van een extra tool, dan kun je handig gebruikmaken van EaseUS PCTrans Free. Je downloadt dit van www.easeus.com/download/pctrans-free-download.html via de knop Free download. Dubbelklik vervolgens op het gedownloade exe-bestand en klik op Ja en Nu installeren.
 |
| Met Backup herstel kun je in PCTrans gegevensbestanden kopiëren |
Na de installatie klik je op Nu beginnen of je start EaseUS Todo PCTrans vanuit het Windows-startmenu. In het linkerdeelvenster vind je onder andere de optie PC naar PC. Deze is handig wanneer beide pc’s met je thuisnetwerk zijn verbonden, maar we gaan ervan uit dat dit niet het geval is
Selecteer dan maar Backup herstel en klik op Start. Kies bovenaan Reservekopie van gegevens en geef je back-upbestand een naam. Klik op Bladeren en wijs een verwijderbaar usb-medium aan. Bevestig je keuze, ga naar de sectie Bestanden bovenaan en plaats een vinkje bij alle bestanden en mappen die je wilt overzetten. Rechtsboven lees je af om hoeveel gecumuleerde data het gaat. Je zou nu al kunnen klikken op Maak een back-up, maar daar wacht je vooralsnog even mee.
4 Apps (PCTrans)
EaseUS PCTrans stelt je namelijk ook in staat om geïnstalleerde applicaties over te zetten. In de gratis versie ben je helaas beperkt tot vijf apps. Ga naar de sectie Toepassing bovenaan en klik op Ondersteund om de lijst te bekijken met geïnstalleerde en herkende programma’s die PCTrans doorgaans probleemloos kan overzetten. Plaats een vinkje bij de gewenste toepassingen. Je bent nu klaar, maar wacht nog heel even met de knop Maak een back-up.
 |
| PCTrans ondersteunt heel wat toepassingen |
5 Accounts (PCTrans)
Met PCTrans kun je ook Windows-accounts overzetten. Dit is eigenlijk voorbehouden aan de betaalde Pro-versie, maar het is ons gelukt om dit ook in de gratis editie te doen. Het is in elk geval het proberen waard.

| Je kiest zelf welke accountinstellingen je mee wilt overzetten |
Open deze keer de sectie Accounts bovenaan. Hier krijg je een overzicht van de Windows-accounts op je pc, zowel lokale als Microsoft-accounts. Plaats een vinkje bij de accounts die je ook op je nieuwe computer wilt hebben. Voor elk account vind je in het rechterdeelvenster vier onderdelen: Gebruikersinstellingen, Gebruikersdata, Personalisatie en Instellingen. Klik telkens op het pijlknopje om deze onderdelen verder uit te vouwen en selecteer de items die je daadwerkelijk wilt overzetten naar je nieuwe pc.
Als je ook de instellingen voor je draadloze netwerk wilt overdragen, plaats dan een vinkje bij WiFi-instellingen, in het linkerdeelvenster.
|
|
6 Migratie (PCTrans)
Je bent nu klaar om op Maak een back-up te klikken. De gegevens worden meteen opgeslagen in een back-upbestand (<naam>.PCT) op de opgegeven locatie. Na afloop ga je naar je nieuwe computer en installeer je daar ook PCTrans.
Start de tool en kies Back-up herstel. Klik op Start en selecteer deze keer Data herstellen bovenaan. Klik op De volgende en blader naar het PCT-bestand op je back-uplocatie. Bevestig met Openen.
Open de sectie Toepassing, Bestanden en/of Accounts, afhankelijk van de eerder gekopieerde data (zie stappen 3, 4 en 5 hierboven). Plaats een vinkje bij alle items die je daadwerkelijk wilt overzetten. Laat onderaan Maak een herstelpunt voor het besturingssysteem van de nieuwe PC aangevinkt (zie ook het tekstkader ‘Herstelpunt’). Klik op Herstellen om de overdracht te starten en wacht de voltooiing af.
|
|
|
7 App-configuraties (oud)
In stap 4 hebben we uitgelegd hoe je met PCTrans toepassingen van je oude naar je nieuwe computer kunt overzetten, maar helaas is dit in de gratis editie erg beperkt. Een nuttige aanvulling hierop is CloneApp, waarmee je alvast de configuraties van veel populaire programma’s kunt migreren.
|
|
|
Ga op je oude pc naar www.builtbybel.com/apps/cloneapp en klik op Download latest version. CloneApp is al wat ouder, maar blijkt nog steeds goed te werken voor de ondersteunde apps. Dubbelklik op het gedownloade cloneapp.zip-bestand en kies Alles uitpakken. Klik vervolgens met de rechtermuisknop in de geselecteerde uitpakmap op CloneApp.exe en selecteer Als administrator uitvoeren.
 |
|
CloneApp detecteert zelf het back-upbestand van de app-configuraties |
Na je bevestiging start CloneApp op. Klik hier op Select Installed. De tool plaatst nu een vinkje bij alle geïnstalleerde en herkende toepassingen. Je kunt gerust de vinkjes verwijderen bij onderdelen waarvan je de gegevens of configuratie niet wilt overzetten, bijvoorbeeld items die met ‘Windows’ beginnen. Dit bespaart je tijd en opslagruimte. Klik ten slotte op Backup en bevestig met Ja.
8 App-configuraties (nieuw)
Op je oude computer kopieer je via de Verkenner eerst de complete inhoud van de uitpakmap van CloneApp, inclusief de onderliggende mappen met de geback-upte configuratiebestanden, naar een verwijderbaar usb-medium.
Ga vervolgens naar je nieuwe computer, waar je logischerwijze eerst de toepassingen installeert waarvan je zo dadelijk de configuratiebestanden wilt migreren. Nadat je dit hebt gedaan, koppel je het usb-medium aan je nieuwe computer en open je dit in de Verkenner. Klik met de rechtermuisknop op CloneApp.exe en kies Als administrator uitvoeren. Zodra de tool is gestart, klik je op Restore en bevestig je met Ja om de voorgestelde back-upgegevens terug te zetten. Wat later is de migratie voltooid en beschikken de betreffende programma’s over je vertrouwde configuraties.