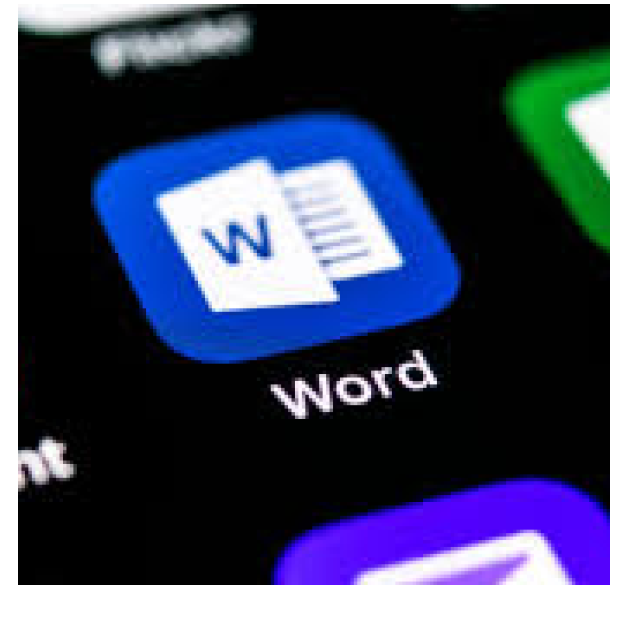Met Microsoft Word heb je een van de krachtigste tekstverwerkers in handen. Hier vind je onbekende, handige en tijdbesparende functies zoals autotekst, opvultekst, tekstvoorspelling, update-controle, sneltoetsen en meer.
Toon van Daele
We hebben natuurlijk al eerder in PC-Active aandacht besteed aan nuttige functies in Word. Zo hebben we het bijvoorbeeld al uitgebreid gehad over het gebruik van sjablonen, thema’s, stijlen, autocorrectie, spellingcontrole en de werkbalk Snelle toegang. Maar er zijn nog andere tijdbesparende mogelijkheden en deze tips en truc stellen we graag aan je voor, zoals autotekst, opvultekst, tekstvoorspelling, update-controle, sneltoetsen en nog meer.
Update-controle
 |
|
Het kan zeker geen kwaad je licentie en de updatefunctie |
Velen gebruiken MS Office, inclusief Word, via een Microsoft 365-abonnement. Om dit te controleren, open je in Word het menu Bestand en selecteer je linksonder Account. Als je een abonnement hebt, kan het alvast geen kwaad op de knop Licentie bijwerken te drukken en, ter bevestiging, in te loggen met je accountgegevens. Klik ook op Bijwerkopties / Nu bijwerken om te controleren op updates, zoals nieuwe functies. Deze kun je dan direct laten installeren, zodat Word volledig up-to-date is. De optie Bijwerkopties / Updates weergeven geeft een Engelstalig, beschrijvend overzicht van de reeds uitgevoerde Office-updates.
AutoTekst
Als je regelmatig vergelijkbare berichten verstuurt, zoals naar clubleden, gebruik je vaak dezelfde tekstgedeelten, zoals de aanhef of slotformule. In Word kun je deze teksten opslaan en snel weer gebruiken. Typ een veelgebruikt tekstfragment, selecteer het met de muis, ga naar het tabblad Invoegen, klik op het pijlknopje bij Snelonderdelen en kies AutoTekst / Selectie opslaan in galerie AutoTekst. Voer een korte naam in, eventueel een beschrijving, en bevestig met OK. Om deze tekst later weer in te voegen, ga je naar Snelonderdelen, klik je op AutoTekst en selecteer je de betreffende tekst in het voorbeeldvenster.
 |
| Bewaar veelgebruikte tekstfragmenten als ‘autotekst’ , voor supersnel hergebruik |
 |
||
| De tekst op zich is weinig zinvol maar je krijgt wel een goed idee van de lay-out |
Opvultekst
Bij het aanbrengen van een geavanceerde lay-out in je document, bijvoorbeeld met tekstvakken (via Invoegen / Tekstvak / Tekstvak maken), is het handig om een idee te hebben van hoe de uiteindelijke lay-out eruit zal zien, zelfs als je nog geen tekst hebt ingetypt. Gebruik opvultekst voor dit doel. Tik de formule =rand() in om Word automatisch vijf paragrafen van elk drie tot vier zinnen willekeurige tekst te laten genereren. Je kunt dit aanpassen met =rand(x,y). Bijvoorbeeld, =rand(3,2) genereert drie paragrafen van elk twee zinnen. Voor Latijnse ‘lorem ipsum’-tekst gebruik je =lorem() of =lorem(x,y).
Tekstvoorspelling
Afhankelijk van je Word-versie kan het programma anticiperen op wat je typt en suggesties doen voor woorden of woordgroepen. Om een suggestie te accepteren, druk je op de Tab-toets of de pijltoets naar rechts. Om het te negeren, tik je verder of druk je op Esc. Deze functie, ‘Tekstvoorspelling’, vind je normaliter onderaan op de statusbalk van Word. Klik hierop en vink Tekstvoorspellingen tijdens het typen weergeven aan indien gewenst.
Over de statusbalk gesproken, deze is erg nuttig voor het snel bekijken van allerlei specifieke informatie of het oproepen van functies. Rechtsklik op de statusbalk en vink de onderdelen aan die je altijd bij de hand wilt hebben, zoals een zoomschuifregelaar, de (herkende) taal, het aantal woorden of tekens.
 |
| Tekstvoorspelling is eenvoudig aan of uit te zetten |
Zoeken en vervangen (tekst)
In Word kun je eenvoudig naar specifieke woorden of tekens zoeken, waarbij je jokertekens als ? (voor één teken) en * (voor meerdere tekens) kunt gebruiken. Je kunt zelfs de gevonden items automatisch door iets anders laten vervangen. Ga hiervoor naar het tabblad Start en klik op Vervangen. Stel, je zoekt naar alle instanties van ‘NAVO’ of ‘NATO’, dan typ je in het venster Zoeken en vervangen, bij Zoeken naar, de term NA?O in en vink je Jokertekens gebruiken aan. Had je bijvoorbeeld de term NA*O ingetikt, dan zou Word ook zoeken naar iets als ‘Navajo’ – tenzij je dan weer de optie Identieke hoofdletters/kleine letters had aangevinkt. Om je zoekterm door andere tekst te vervangen, vul je deze tekst in bij Vervangen door. Bevestig met Volgende zoeken of met (Alles) Vervangen.
 |
| Zoeken naar woorden, ook met behulp van jokertekens |
Zoeken en vervangen (extra)
In Word kun je niet alleen zoeken naar woorden, maar ook naar speciale tekens, stijlen of lay-outelementen. Gebruik daarvoor de knoppen Speciaal en Opmaak.
 |
|
| Je kunt niet alleen tekst maar bijvoorbeeld ook allerlei opmaakelementen laten zoeken en vervangen. |
Als je bijvoorbeeld vanaf een bepaald punt in je document de stijl ‘Kop 1’ wilt vervangen door ‘Kop 2’, plaats dan de tekstcursor op die plek en open Zoeken en vervangen. Klik in het veld Zoeken naar, druk op de knop Opmaak, kies Stijl en selecteer Kop 1 uit de lijst. Klik daarna in het veld Vervangen door en kies Opmaak / Stijl / Kop 2. Kies Omlaag bij Zoekrichting zodat Word alleen verder in de tekst zoekt, en klik (bijvoorbeeld) op Alles vervangen. Om eerder ingestelde opmaakcriteria weer weg te halen, klik je in het betreffende veld en druk je op de knop Geen opmaak.
Slim opzoeken
Word heeft veel handige functies, maar sommige gebruik je niet vaak, waardoor het soms zoeken is. Je wilt bijvoorbeeld de paginakleur aanpassen of een eigen watermerk toevoegen. Liever dan tijd te verliezen in de tabbladen en menu’s gebruik je hiervoor de speciale actie-zoekfunctie van Word. Je activeert deze met sneltoets Alt + Q of door in het zoekvenster in het midden bovenaan te klikken.
 |
Laten we als voorbeeld het aanpassen van de paginakleur nemen. Typ dan paginakleur in het zoekveld, selecteer bij Acties de optie Paginakleur en kies een kleur. De wijziging wordt direct toegepast. Voor het toevoegen van een eigen watermerk, typ je watermerk in en kies je Watermerk / Aangepast watermerk.
Dit is erg handig, want zo hoef je eigenlijk niet precies te weten waar een functie zich in het lint bevindt.
De weg kwijt in het lint? Deze slimme zoekfunctie
zet je meteen op het juiste spoor
Slim navigeren
Bij het werken aan een uitgebreid document kan het lastig zijn om snel een specifiek tekstdeel of element te vinden. Gebruik hiervoor het navigatiedeelvenster van Word, te openen met Ctrl + F of via het tabblad Beeld door een vinkje te plaatsen bij Navigatiedeelvenster.
Dit deelvenster heeft drie tabbladen: Koppen, Pagina’s en Resultaten. Met Koppen zie je een overzicht van de documentstructuur, mits je stijlkenmerken als Kop 1, Kop 2 enzovoort hebt gebruikt. Pagina’s laat je snel door je documentpagina’s navigeren. Het tabblad Resultaten laat je ook wel met gewone trefwoorden werken, maar is vooral toch voor geavanceerdere navigatie, met opties als Graphics, Tabellen, Voetnoten of eindnoten en Opmerkingen. Via pijlknopjes kun je vervolgens snel door gevonden items navigeren. De optie Ga naar opent het venster Zoeken en vervangen, maar dan geopend op het tabblad Ga naar, voor specifieke items zoals Sectie, Veld, Kop enzovoort. Sluit een actieve zoekopdracht af door op het kruisje naast de zoekbalk te klikken.
 |
|
| Word luistert naar wat je zegt en typt de bijbehorende tekst |
Dicteren
Als je de tekst al goed kent of eerder hebt opgenomen, zoals bij een verslag of interview, is het efficiënt om deze gesproken aan Word te presenteren. De tekstverwerker zet deze dan automatisch om naar geschreven tekst.
Voor direct inspreken via een microfoon, ga je naar het tabblad Start in Word en druk je op de blauwe microfoonknop in de sectie Spraak. Pas vervolgens de instellingen voor dicteren aan via het tandwiel. Hier kun je de brontaal kiezen en aangeven of je wilt dat Word automatisch leestekens plaatst door Automatische interpunctie inschakelen te selecteren. Met de microfoonknop start en stop je de audio-opname en de omzetting naar tekst.
Transcriberen
 |
Als je een audio-opname hebt of een (live) interview wilt transcriberen, is er een andere methode, die wel een Microsoft-account vereist. Ga in Word naar het tabblad Start en klik op het pijlknopje bij Dicteren. Kies dan Transcriberen. Er opent een deelvenster waarin je de brontaal, bijvoorbeeld Nederlands(Nederland), selecteert. Je hebt de keuze tussen Audio uploaden voor het uploaden van een geluidsbestand, of Opname starten om zelf in te spreken. Je kunt deze opname pauzeren en hervatten met de microfoon-knop. Na de opname klik je op Nu opslaan en een transcriptie maken. De audio en de transcriptie worden standaard in je OneDrive-account opgeslagen.
Om de getranscribeerde tekst meteen aan je Word-document toe te voegen, klik je linksonder op Toevoegen aan document. Je kunt kiezen voor alleen de tekst, of de tekst met de (instelbare) namen van de sprekers en/of tijdcodes.
Met een druk op de knop plak je
de transcriptie in je Word-document
|
|
Sneltoetsen
Net als vele andere applicaties, waaronder Office-toepassingen als PowerPoint en Excel, heeft ook Word talrijke handige sneltoetsen. Twee hiervan, Alt + Q voor het zoeken naar acties en Ctrl + F voor navigatie, hebben we al vermeld, maar er zijn er natuurlijk veel meer.
Een cheatsheet met sneltoetsen kan daarom handig zijn. Zo’n overzicht, met ongeveer 80 sneltoetsen, is te vinden op de website www.goskills.com/Microsoft-Office/Shortcuts/Word. Klik op Download PDF voor een uitgebreid, Engelstalig overzicht in pdf-vorm, geschikt voor zowel Windows als macOS. Een vergelijkbare Nederlandstalige lijst met toetscombinaties voor Word, geschikt voor Windows, macOS en mobiele apparaten, is te vinden op support.microsoft.com/nl-nl/office/toetscombinaties-in-word-95ef89dd-7142-4b50-afb2-f762f663ceb2
 |
|
Voor tabellen zijn er al veel sneltoetsen beschikbaar |