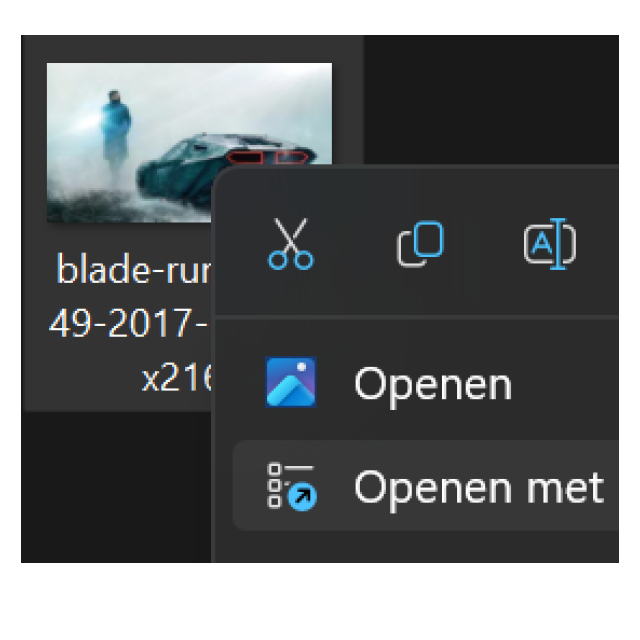In deze workshop vind je twee relatief gemakkelijke tips voor Windows 11. Zo lees je hoe je de grootte van de tekst, apps en je taakbalk kunt aanpassen en hoe je het formaat van je afbeeldingen kunt wijzigen.
Onder redactie van Bram Veldt en Rob Coenraads
Op een computer raak je eigenlijk nooit uitgeleerd, de mogelijkheden zijn enorm. En dat geldt ook als je gebruikmaakt van Windows, het meestgebruikte besturingssysteem voor computers. In deze workshop tonen we twee vrij eenvoudige tips. Eerst lees je hoe je de grootte van de tekst, apps en je taakbalk kunt aanpassen, vervolgens laten we zien hoe je afbeeldingen kunt verkleinen. Dat laatste kan handig zijn als je ruimte wilt besparen op je ssd, harde schijf of in de cloud, of als je foto(bestand) te groot is om te uploaden.
Grootte tekst, apps en taakbalk aanpassen
In principe herkent Windows automatisch de grootte en resolutie van je beeldscherm. Dat wil echter niet zeggen dat de schaal van de gebruikersomgeving (ook wel gebruikersinterface genoemd) daardoor ook meteen perfect is ingesteld. De schaal zal standaard op het aanbevolen percentage staan, maar als je dat een beetje te klein vindt en je bijvoorbeeld liever geen bril opzet voor het aflezen van je computerscherm, dan kan het erg handig zijn om de schaal gewoon iets groter in te stellen. Tegelijkertijd kun je ook wat meer schermruimte vrijmaken voor bijvoorbeeld apps op je taakbalk of bureaublad.
Stap 1 Open Instellingen en Systeem
Om de schaal van de gebruikersomgeving in Windows 11 aan te passen, ga je eerst naar de instellingen. Typ hiervoor in Windows 11 in het zoekscherm met het vergrootglas onderaan ‘Instellingen’ in en dubbelklik vervolgens op het tandwiel. Daar kies je in de linkerkolom in het overzicht van alle categorieën voor Systeem.
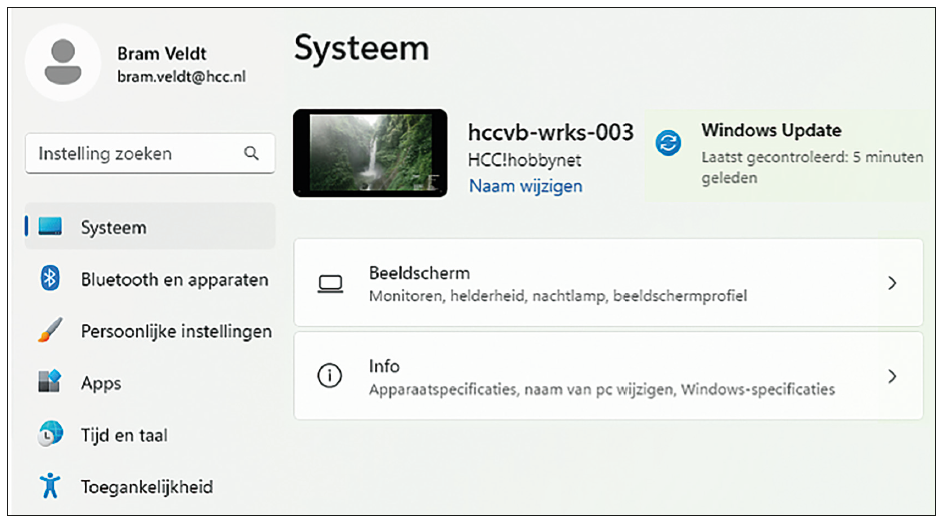 |
|
Ga naar Systeem in de instellingen van Windows |
Stap 2 Zoek naar Schaal en indeling
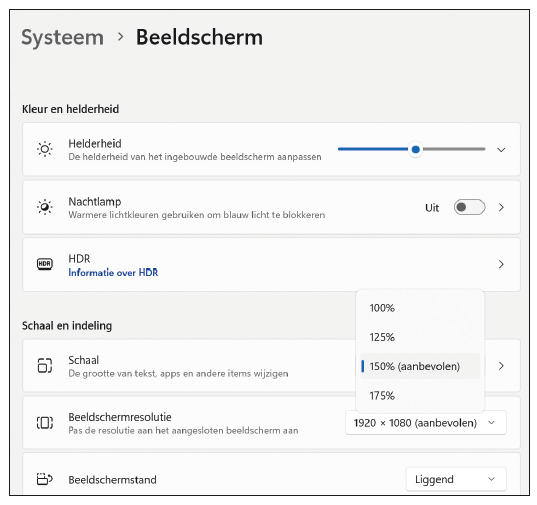 |
|
|
Bij beeldscherm vind je de opties voor Schaal en indeling |
Als je eenmaal in Systeem zit, dan zie je als het goed is bovenaan Beeldscherm staan. Hier vind je instellingen voor Monitoren, helderheid, nachtlamp en beeldschermprofiel. Daar moet je dus op klikken om aanpassingen voor je monitor te doen. Onder het kopje Schaal en indeling zie je vervolgens opties voor Schaal, Beeldschermresolutie, Beeldschermstand en Meerdere beeldschermen staan.
Stap 3 Percentage voor de schaalgrootte
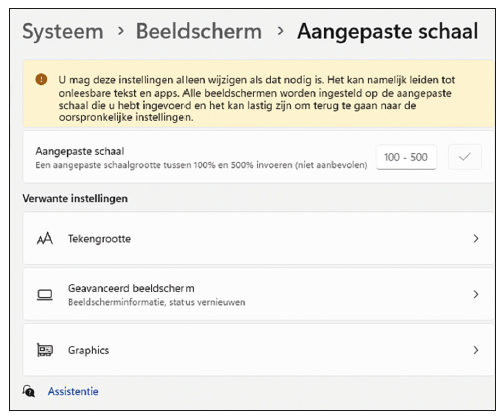 |
|
|
Kies je gewenste schaal in de lijst met opties |
Bij de optie Schaal staat een uitklapbaar menu met daarin een percentage. Dat is het actuele percentage voor de schaal, maar je kunt in dit menu dus ook andere percentages selecteren. Hier zullen de meeste mensen wel een passend percentage kunnen vinden. Als dat niet het geval is, kun je ook ergens op het kopje met Schaal drukken (naast het uitklapbare menu met het percentage) om vervolgens op het volgende scherm een eigen percentage in te voeren. Je ziet dan bovenaan wel een waarschuwing dat deze aangepaste schaal niet aanbevolen is.
WoordenlijstGebruikersomgeving Ook wel gebruikersinterface genoemd en is de manier waarop een programma wordt gepresenteerd aan de gebruiker. Bij Windows zijn dat bijv. de icoontjes en het bureaublad en dan wordt het ook wel een grafische interface of GUI genoemd. Pixel beeldpunt waaruit het beeld van een beeldscherm is opgebouwd. |
|
Stap 4 Pas eventueel de Tekengrootte los aan
In het menu voor de aangepaste schaal vind je ook een handige snelkoppeling naar de instellingen voor het aanpassen van de tekengrootte.
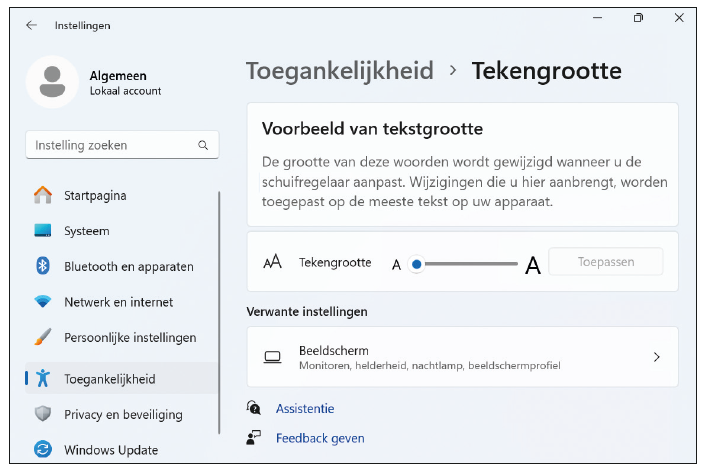 |
|
Pas vanaf hier eventueel ook je tekstgrootte aan |
Als je alle iconen en de gebruikersinterface in het algemeen wel groot genoeg vindt, maar de tekst toch nog iets te klein is, dan kun je de tekstgrootte ook nog apart aanpassen. Dan hoeft verder niet alles heel groot te worden gemaakt.
Afbeelding verkleinen
Er zijn echter verschillende redenen waarom je je afbeeldingen juist wilt verkleinen. Als je bijvoorbeeld foto’s maakt met een goede (smartphone)camera, dan krijg je soms als eindresultaat afbeeldingen met een heel hoge resolutie en die kunnen op een gegeven moment veel opslagruimte in beslag nemen. Wil je meer ruimte vrijhouden? Dan kun je de afbeelding verkleinen. Bovendien is het ook handig om snel een afbeelding te verkleinen als je ergens online een foto moet uploaden en je bestand te groot is.
Stap 1 Afbeelding openen in Windows Foto’s
Ten eerste zal je je afbeelding in de Foto’s-app in Windows moeten openen. Als dit niet je standaardapp is voor het openen van foto’s, kun je met je rechtermuisknop op de foto klikken en naar Openen met gaan om handmatig de app Foto’s te selecteren.
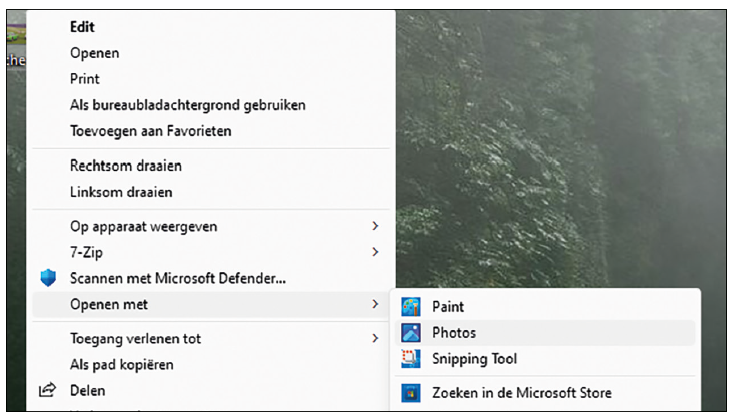 |
|
Open een foto in de app Foto’s in Windows 11 |
Stap 2 Formaat van afbeelding wijzigen
Als de afbeelding geopend is, zie je bovenaan in het midden van het venster een icoon met drie puntjes. Klik daarop en selecteer vervolgens Formaat van afbeelding wijzigen om in het juiste menu te komen waar je vervolgens de afbeelding kunt verkleinen en verder kunt aanpassen.
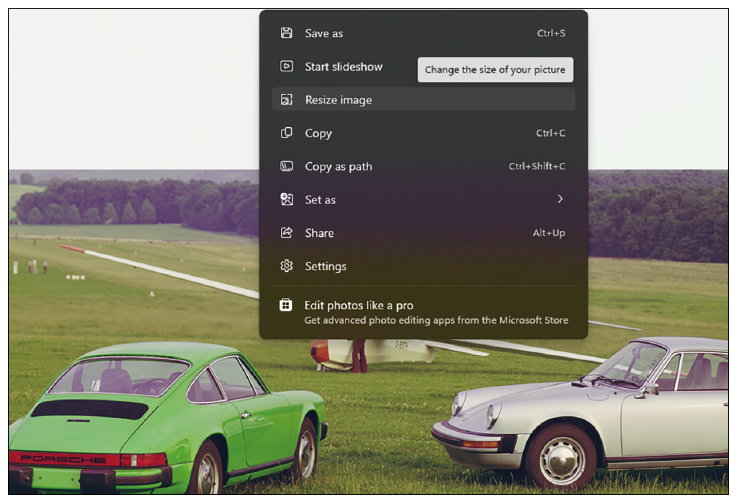 |
|
Ga naar Formaat van afbeelding wijzigen |
|
Kies de nieuwe pixelbreedte en -hoogte |
Stap 3 Pixels of percentage instellen
Je kunt nu een nieuwe pixelbreedte of -hoogte invullen (de een verandert ook automatisch de ander, zodat de beeldverhouding wel hetzelfde blijft) om de afbeelding naar een specifieke resolutie om te zetten. Je kunt echter ook voor percentage kiezen en de breedte en hoogte van de foto bijvoorbeeld tot 50% (of een ander gewenst percentage) verkleinen. Onderaan zie je overigens wat de nieuwe resolutie en bestandsgrootte worden wanneer je hier aanpassingen doet.
Stap 4 Kwaliteit en bestandstype aanpassen
Je kunt hier echter meer dan alleen de afbeelding verkleinen. Je kunt namelijk ook met een percentage aangeven hoeveel van de kwaliteit van de originele foto moet worden bewaard, hoewel er bij het verkleinen sowieso wel kwaliteit verloren gaat. En je kunt eventueel ook nog je fotobestanden omzetten naar de bestandstypes JPG, PNG, TIF of BMP. Als je tevreden bent met je aanpassingen, klik je op Opslaan en heb je een verkleinde afbeelding. Wil je het eerst even testen, maak dan eerst een kopie van je foto en doe daar eerst je wijzigingen om het eindresultaat te kunnen bekijken.