Canva is een gratis ontwerpprogramma voor afbeeldingen, presentaties en posters en kan via elke webbrowser gebruikt worden. In deze workshop leggen we je stapsgewijs uit hoe je een collage kunt maken met behulp van Canva.
 Megan van der Wagt
Megan van der Wagt
Canva wordt veel gebruikt voor het ontwerpen van projecten. Zo is het mogelijk om onder andere PowerPoint-presentaties te ontwerpen, een cv in elkaar te zetten, een logo of bijvoorbeeld een Valentijnskaart te ontwerpen, zoals je in PC-Active 334 hebt kunnen lezen. Door steeds slimmere functies toe te voegen, bereidt Canva zich steeds meer uit en worden de mogelijkheden met Canva groter. Zo gaan we vandaag een collage maken in Canva. De foto’s die we gebruiken in deze workshop, zijn allemaal AI-gegenereerd door het AI-programma in Canva. Hoe je zulke foto’s maakt, lees je ook in deze workshop.
Stap 1 Account en formaat
Wil je lezen hoe het aanmaken van een Canva-account gaat en hoe je zelf het formaat van je document kunt aanpassen? Dan kun je dit lezen in het Canva-artikel in PC-Active 334 op bladzijde 20.
Stap 2 Sjabloon kiezen
Canva heeft honderden sjablonen voor allerlei verschillende doeleindes. Je hoeft het alleen op te zoeken en er verschijnt een hele lijst aan opties voor je neus. Er zijn heel veel gratis sjablonen, maar voor het gebruik van sommigen heb je een Canva Pro-account nodig. Geen zorgen, want er zijn genoeg gratis opties die aan je wensen voldoen.
SJABLOON GEBRUIKEN
Stap 3 Zoek naar het perfecte sjabloon
Als je ervoor kiest om een sjabloon te gebruiken van Canva, is het heel simpel om hier jouw eigen creatie van te maken.
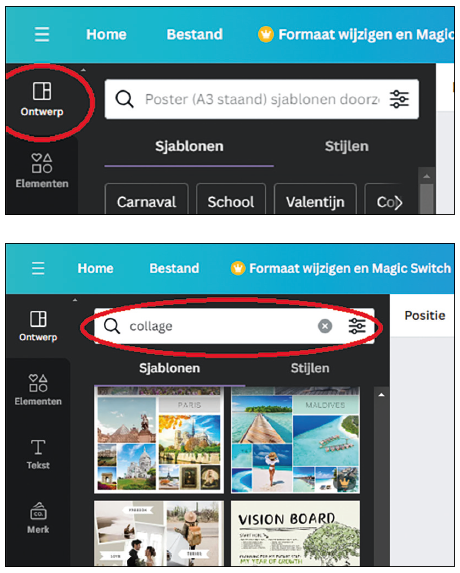 |
|
|
Klik op ontwerp en zoek naar een collage |
Maar het is belangrijk om eerst het gewenste sjabloon te vinden. Na het kiezen van het formaat heb je als het goed is een leeg canvas voor je en staat er aan de linkerkant van je scherm een groot tabblad open genaamd Ontwerp. Deze staat automatisch in je scherm. Bij dit tabblad kun je gaan zoeken naar het gewenste ontwerp, in dit geval dus een collage. Als je een sjabloon hebt gevonden dat je wilt gaan gebruiken, klik je erop. Het sjabloon komt automatisch op je lege canvas terecht..
Stap 4 Upload alle gewenste afbeeldingen
Het sjabloon bevat hoogstwaarschijnlijk foto’s of elementen die jij niet wilt gebruiken: je wilt het natuurlijk je eigen maken. Dat kun je doen door eerst je eigen foto’s te uploaden. Dit doe je onder het tabblad Uploads. Daar vind je de paarse knop Bestanden uploaden. Upload hier alle foto’s die jij in het bestand wilt zien. Als voorbeeld in deze workshop kiezen we een collage van onze AI-gegenereerde katten.
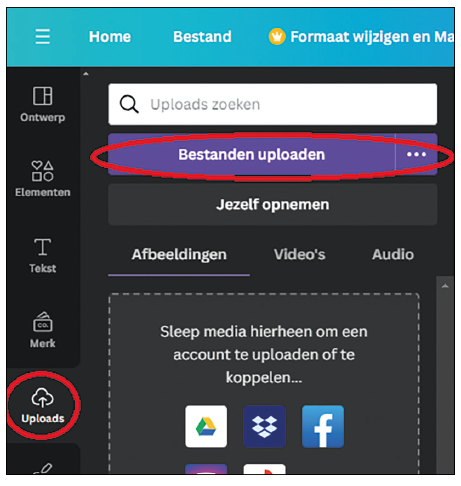 |
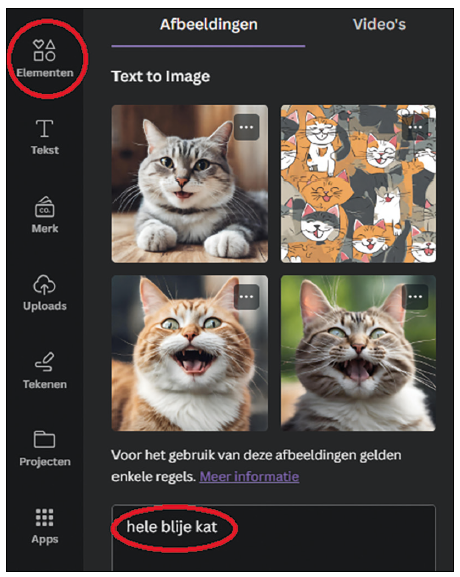 |
|
Klik op upload en upload al je bestanden De AI-functie van Canva is te vinden bij elementen |
Het is mogelijk om via Canva AI-afbeeldingen te maken. Grote voordelen hiervan zijn is dat je dan in ieder geval geen problemen krijgt met beeldrecht (copyright) en dat je zelf dus een uniek ontwerp maakt. Dit doe je onder het kopje Elementen waar het kopje AI-afbeeldinggenerator te vinden is. Klik op het vierkantje met het plusje, waarna er een vierkant tekstvak tevoorschijn komt en de mogelijkheid om een stijl van de afbeelding te kiezen. In het tekstvak schrijf je jouw wensen zo gedetailleerd mogelijk op. Door op de paarse Genereer-knop te drukken, komen er vier voorbeelden tevoorschijn. Niet tevreden? Klik dan op Opnieuw genereren.
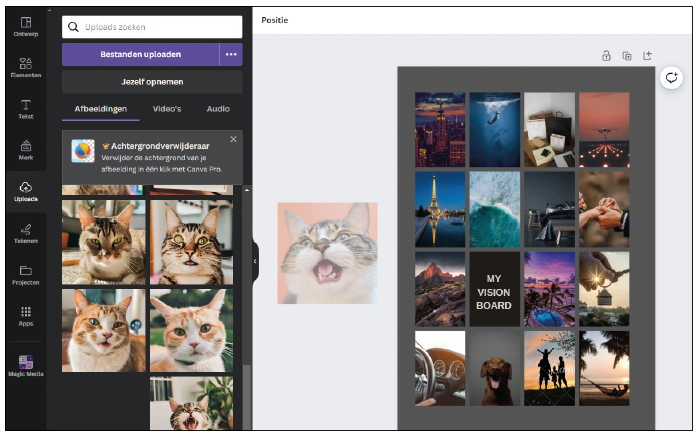 |
|
Sleep de bestanden naar je canvas |
Wanneer alles is geüpload, kun je de foto’s slepen naar de gewenste plek. Canva zorgt er vaak voor dat de foto automatisch wordt aangepast naar het formaat. Het enige wat je dus hoeft te doen, is te slepen.
Stap 5 Achtergrondkleur of nieuwe elementen
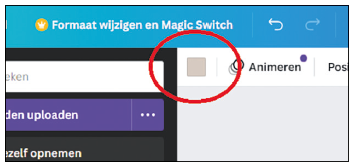 |
|
|
Linksboven is het vierkantje voor de achtergrondkleur |
Nadat de foto’s zijn toegevoegd, wil je wellicht ook nog de achtergrondkleur veranderen. Dit doe je door op het vierkantje aan de bovenkant van het scherm te klikken, deze is in het voorbeeld nu grijs. Vervolgens kies je de kleur van de achtergrond uit. Nadat je de juiste achtergrondkleur(en) hebt gevonden, kun je nog bepaalde elementen toevoegen aan je ontwerp. Dit kun je doen onder het kopje Elementen waar je op zoek kunt gaan naar kleine plaatjes die je wilt toevoegen aan je ontwerp.
Stap 6 Sla de collage op
Is alles in deze collage naar wens? Dan kun je het bestand opslaan via de knop Delen. Je krijgt hier de optie om je bestand te downloaden, te delen op sociale media of door Canva af te laten drukken. Wanneer je de collage op de juiste plek hebt, kun je van je eindresultaat genieten.
ZELF ONTWERPEN
Als je het heft in eigen handen wilt nemen, kun je de collage natuurlijk ook zelf ontwerpen. Hoewel het soms makkelijker kan zijn met een sjabloon, kan deze manier vaak een stuk leuker en creatiever zijn. We gaan hier dan ook verder met Stap 3.
Stap 3 Kies een achtergrondkleur
Je bepaalt de gehele sfeer van je collage met de kleur van de achtergrond. Zoals in een paar stappen terug te vinden is, kun je de kleur aanpassen door op je (nu nog) lege canvas te klikken en op zoek te gaan naar het witte vierkantje bovenaan. Klik hierop en verander de kleur van je achtergrond.
Stap 4 Lay-out bedenken
Een collage kan in verschillende vormen komen: het kan een drukke en overlappende collage zijn, maar ook rustig en georganiseerd. Het is belangrijk om te bedenken wat je wilt doen met je collage, voordat je begint.
Stap 5 Zoek naar elementen
Ondanks dat je zelf ontwerpt, kun je alsnog de elementen van Canva gebruiken. Dit kan in dit geval bijvoorbeeld een polaroid frame zijn, misschien een fotolijstje of andere elementen die hiermee te maken kunnen hebben. Als je dus gebruik wilt maken van een element vooraf, is het belangrijk om die nu toe te voegen. Wij kiezen ervoor om polaroid frames toe te voegen.
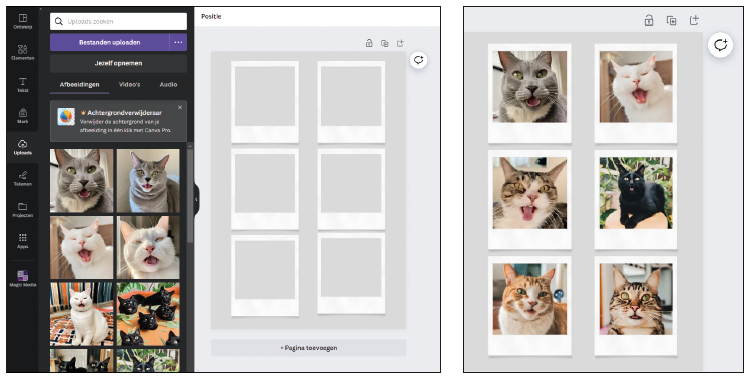 |
|
Canvas met lege polaroid elementen en de AI-foto’s erin |
Stap 6 Upload alle gewenste afbeeldingen
Dan is het tijd om al je foto’s te uploaden. Dit doe je onder het tabblad Uploads. Daar vind je een paarse knop Bestanden uploaden. Upload hier alle foto’s die jij in het bestand wilt zien.
Stap 7 Aan de slag
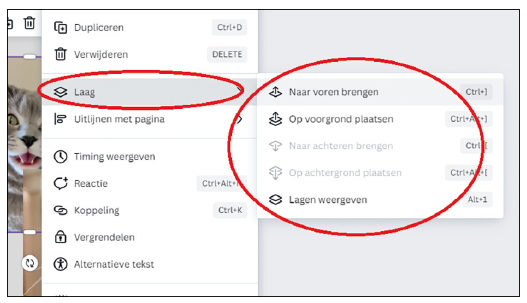 |
|
| Klik op de foto, dan op Laag en kies wat er met de foto moet gebeuren |
Vanaf deze stap komt voornamelijk jouw eigen creativiteit kijken. Maak je gebruik van elementen? Zorg ervoor dat je ze op de juiste plek zet en dat de foto’s goed passen in het element. Ga je aan de slag met een wat drukkere collage en wil je de foto’s aan elkaar laten overlappen? Dan kun je beginnen met het slepen van de foto’s naar de goede plek.
Als je een foto meer aan de voorgrond, of juist op de achtergrond wilt zetten, is dit heel makkelijk aan te passen. Eerst klik je op de foto, daarna op de drie bolletjes en daarna ga je op zoek naar Laag. Daar staan verschillende opties waar je uit kunt kiezen om de laag van de foto aan te passen.
Stap 8 Sla de collage op
Is alles in deze collage naar wens? Dan kun je het bestand opslaan via de knop Delen. Je krijgt hier de optie om je bestand te downloaden, te delen op sociale media of door Canva af te laten drukken. Wanneer je de collage op de juiste plek hebt, kun je van je eindresultaat genieten.
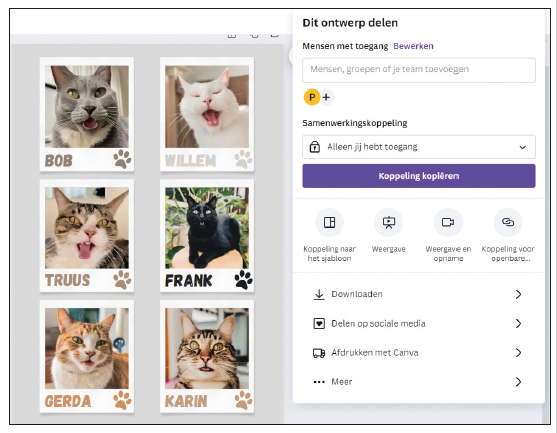 |
|
Sla op en geniet van je eindresultaat |
.
