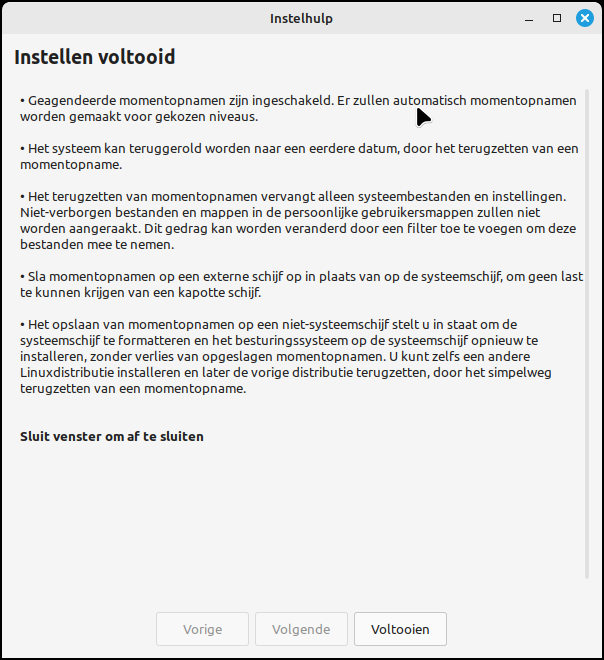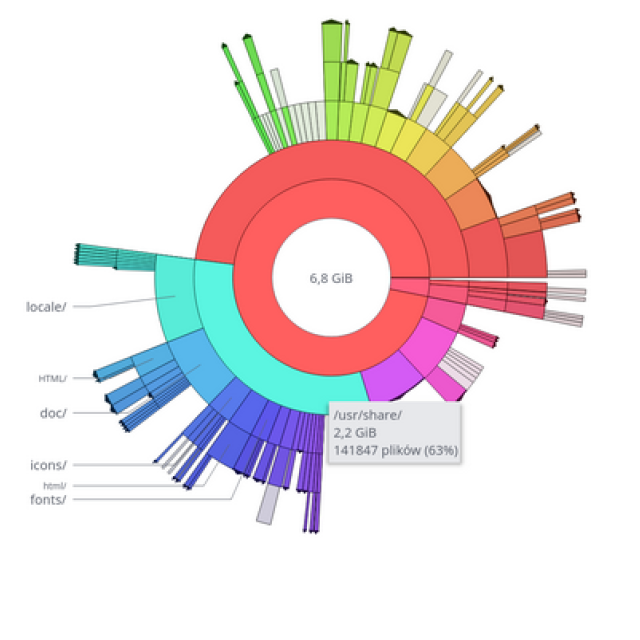In PC-Active 334 werd de data back-upoplossing zoals die in de standaard Linux Mint Cinnamon-distributie aanwezig is, besproken. In dit tweede deel wordt uitgelegd hoe je de bestanden van het besturingssysteem en de naderhand toegevoegde programmatuur in een veiligheidskopie kunt opslaan en hoe je vervolgens deze gegevens weer kunt herstellen. We maken gebruik van de standaard in Linux Mint Cinnamon aanwezige systeem-back-upoplossing.

Peter de Bruin
Er zijn twee verschillende oplossingen die ik wil bespreken in dit artikel. Het eerste is het veiligstellen en herstellen van zelf later toegevoegde programma’s die afkomstig zijn van de Repository via een programmalijstkopie. Daarna ga ik uitleggen hoe je jouw Linux Mint Cinnamon besturingssysteem kunt veiligstellen en herstellen met behulp van de Systeem-Back-up.
1: Geïnstalleerde programma’s herinstalleren via een programmalijst
We gaan nu eerst een programmalijstkopie maken. Dit is een lijst met een opsomming van alle zelf toegevoegde programma’s buiten de programma’s die in de Distributie van Linux Mint Cinnamon aanwezig zijn.
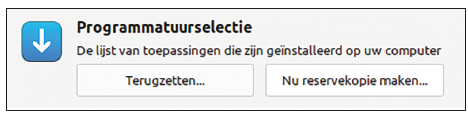 |
| Back-uplijst maken van geïnstalleerde programma’s |
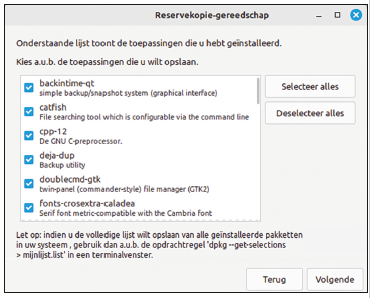
Additioneel geïnstalleerde programma’s
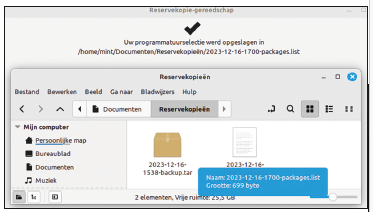
De lijst met programma’s wordt opgeslagen in de Documentenmap in de map Reservekopieën
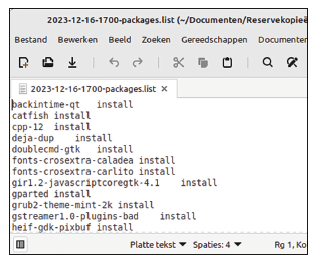
De namen van programma’s in de lijst zijn voorzien van de installatie-instructie t.b.v. het herstellen
2: Geïnstalleerde programma’s terugzetten via een programmalijst
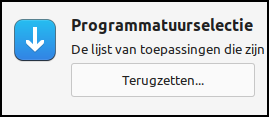 |
| Geïnstalleerde programma’s terugzetten |
Voor het terugzetten van programma’s gebruik je de opgeslagen programmalijst. De juiste versie van het programma behorende bij de Linux-distributie wordt uit de Repository opgehaald en opnieuw geïnstalleerd. Dit werkt heel goed als je een nieuwe versie van Linux Mint Cinnamon hebt geïnstalleerd en je al je eigen extra programma’s weer wilt her-installeren. Bij normaal ‘bijwerken’ naar een nieuwe versie worden de extra bijgeïnstalleerde programma’s ook al bijgewerkt.
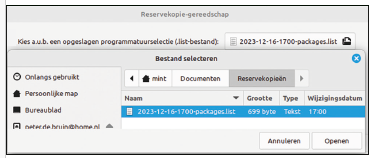
Kies de juiste programmalijst in Documenten – Reservekopieën
Je systeem wordt gecontroleerd op het ontbreken van geïnstalleerde programma’s die wel in de lijst voorkomen, maar niet in je Linux-systeem. Je kunt nu nog zelf invloed uitoefenen op wat er geïnstalleerd gaat worden via de selectievakjes.
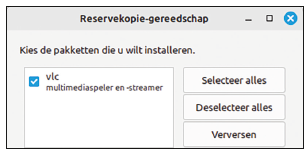
De lijst met te installeren programma’s
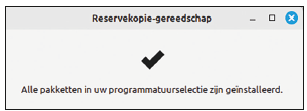
3: Timeshift Systeem-Back-up instellen
Het Linux Mint Cinnamon besturingssysteem veiligstellen doe je met het programma Timeshift. Met Timeshift kunt je herstelpunten voor je systeem maken. Het zijn incrementele (aangroeiende) back-ups die op het moment van de back-up een nauwkeurige afbeelding van je systeem maken. Je kunt je systeem herstellen naar de exacte staat waarin het zich bevond toen je de back-up maakte. Door het incrementele karakter nemen ze na de eerste volledige back-up relatief weinig schijfruimte in beslag. Met Timeshift kun je ook back-ups maken naar externe- of netwerkschijven. Hierdoor ben je beschermd tegen hardwareproblemen. Timeshift kan automatisch worden uitgevoerd om op verschillende tijdstippen back-ups te maken.
Je vindt Timeshift in het menu in de categorie Beheer.
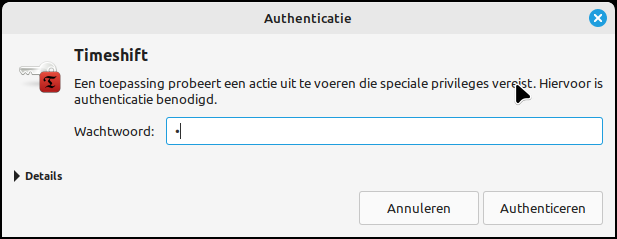
Klik op Timeshift om de installatie te starten. Dit is alleen de eerste keer nodig. Hierna kun je gewoon direct beginnen met het maken van elke volgende back-up.
Het eerste dat we gaan instellen, is de soort van back-up: Rsync of BTRFS. Tenzij je de harde schijf hebt geformatteerd voor BTRFS, is Rsync de juiste keuze en de standaard binnen Linux Mint.
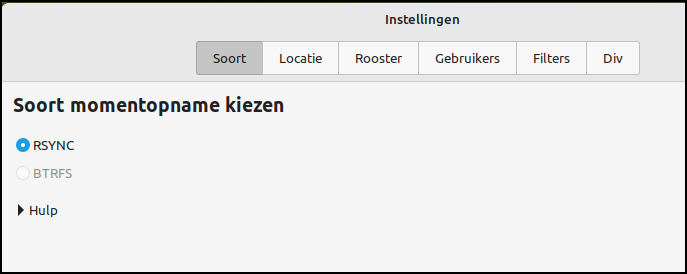 Vervolgens geef je aan waar de back-up wordt opgeslagen. In dit voorbeeld gebruik ik hiervoor een aparte partitie binnen mijn computer, maar beter of veiliger is het om hiervoor een extern opslagmedium te gebruiken. Zorg er in ieder geval voor dat je het medium hebt geformatteerd met het EXT4-formaat.
Vervolgens geef je aan waar de back-up wordt opgeslagen. In dit voorbeeld gebruik ik hiervoor een aparte partitie binnen mijn computer, maar beter of veiliger is het om hiervoor een extern opslagmedium te gebruiken. Zorg er in ieder geval voor dat je het medium hebt geformatteerd met het EXT4-formaat.
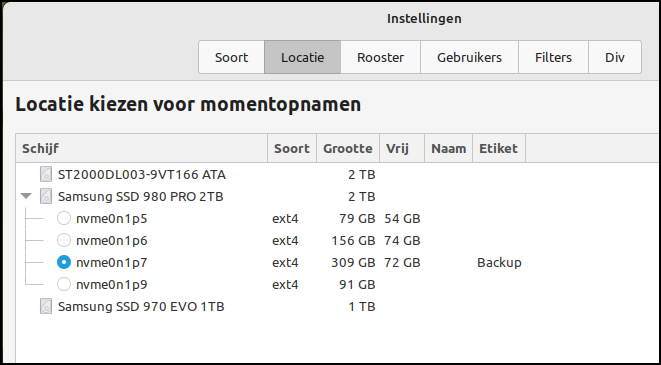 |
| Locatie waar de back-up moet worden opgeslagen |
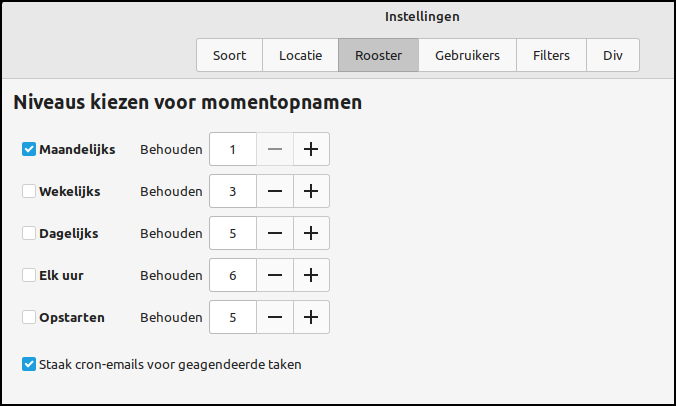 |
| Het vastleggen wanneer back-ups worden gemaakt en welke worden behouden |
Bestanden van de gebruikers worden standaard uitgesloten van de back-up. Je kunt ze wel meenemen, maar wanneer je dan een back-up terugplaatst zul je ook je eigen data terugplaatsen naar het back-up moment. Hierdoor verlies je alle tussentijdse aanpassingen in je documenten, afbeeldingen, enz. Gebruik beter de in Deel 1 beschreven methode. Later zal ik nog betere back-upoplossingen bespreken.
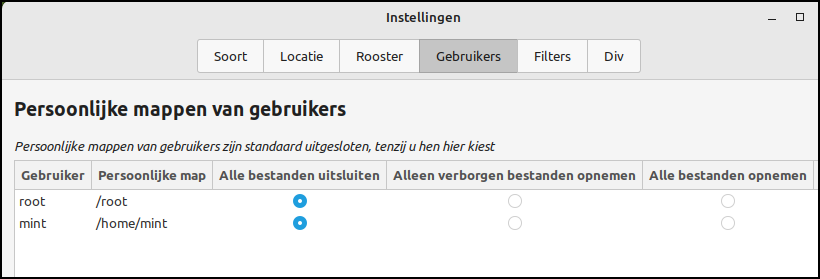 |
| Gebruikersdata uitsluiten uit de systeem-back-up |
Via de Instelhulp passeer je dezelfde instellingen als hiervoor beschreven. Het eindigt dan met een extra uitleg over de gemaakte instellingen.
4: Timeshift Systeem-Back-up maken
Het maken van een back-up van je systeem is eenvoudig. Na het instellen van Timeshift maak je direct een back-up. Zo heeft je systeem een eerste herstelpunt. Om de back-up te starten, klikt je op de knop Maken. Tijdens het back-upproces zal Timeshift de voortgang tonen.
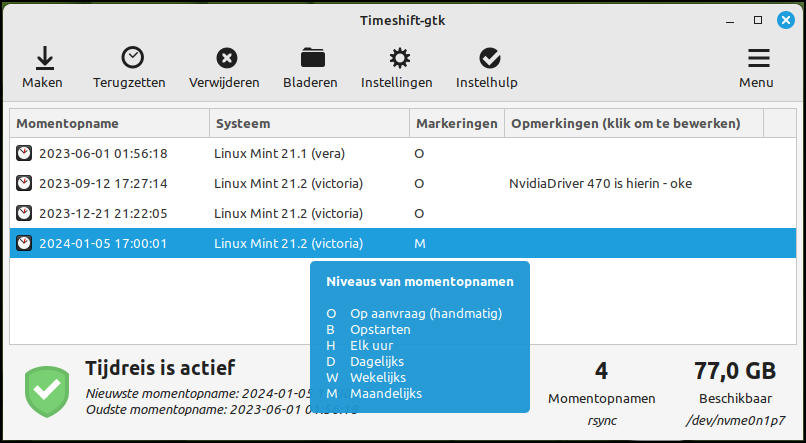 |
| Aan de letter-markeringen kun je zien hoe de back-up tot stand is gekomen |
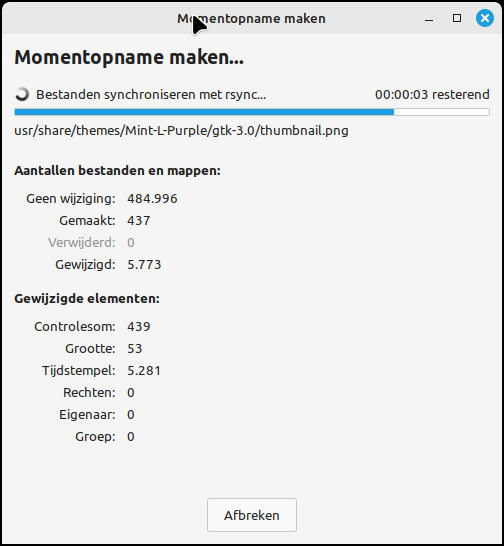
De voortgang wordt getoond
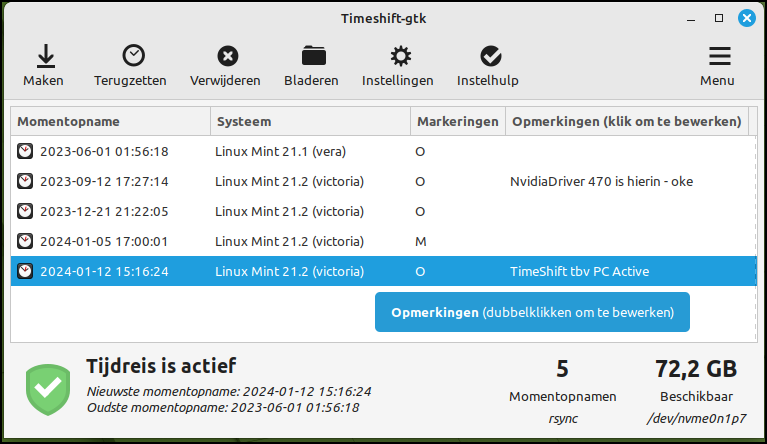 |
| Je kunt de gemaakte back-up een eigen beschrijving meegeven |
5: Timeshift Systeem-Back-up herstellen
Begrippen
|
|
|
Nadat je de back-up hebt gemaakt, kun je deze op het startscherm zien verschijnen. Timeshift maakt daar een lijst op met alle opgeslagen herstelpunten. Als je een van deze wilt herstellen, kun je op de knop Herstellen klikken om het herstelproces te starten. Onthoud dat als je jouw systeem herstelt, alle wijzigingen die na het herstelpunt zijn aangebracht, worden vernietigd. Dit betekent dat je bestanden kunt verliezen als je je persoonlijke map bij de instellingen niet hebt uitgesloten.
Maar wat moet je doen als je Linux Mint-systeem niet meer wil opstarten? Hoe kun je dan je Timeshift-herstelproces starten? Daarvoor maak je dan gebruik van je Linux-medium. Meestal is dit een bootable usb-stick. Je start hiermee de Live-versie op van je Linux Mint-systeem. Let op: je gaat niet opnieuw installeren, maar via het menu ga je nu via System naar Timeshift en start deze op. Net als hiervoor beschreven bij 3 Timeshift Systeem-Back-up instellen geef je aan op welke locatie de systeemback-up zich bevindt. De lijst met herstelpunten zal dan zichtbaar worden en kun je het herstelproces starten door het aanklikken van het gekozen
herstelpunt.