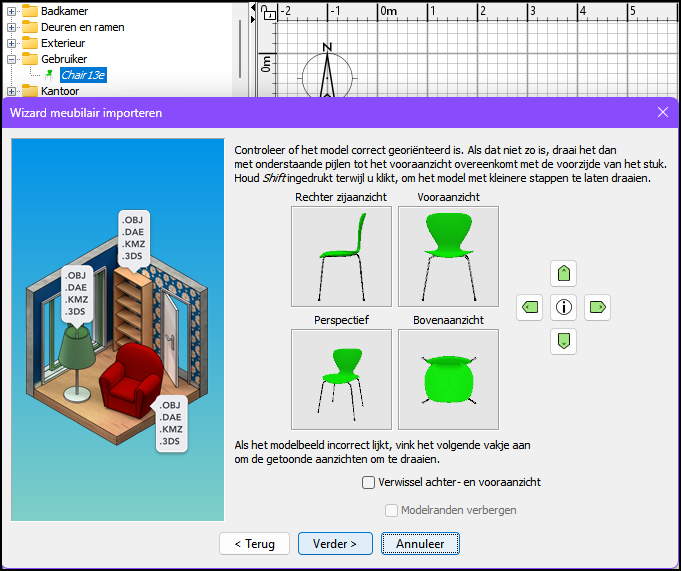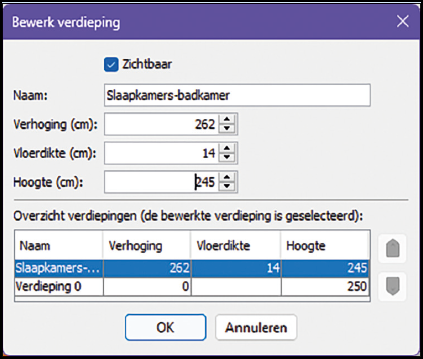Of je nu een badkamer, een flat of een complete woning wilt inrichten of renoveren, laat Sweet Home 3D mede jouw architect zijn. Met deze gratis tool teken je de ruimtes, plaats je het meubilair en wandel je in 3D rond in je droomproject.
Toon van Daele
Er bestaan diverse tools voor het virtueel ontwerpen en inrichten van ruimtes. Een bekende tool is SketchUp (www.sketchup.com), beschikbaar als een gratis webversie voor 3D-modellering vanuit je browser. Deze app is helaas nogal complex. De online IKEA-planners zijn dan heel wat eenvoudiger (www.ikea.com/nl/nl/planners), maar helaas alleen geschikt voor wie met IKEA-meubels ruimtes als een badkamer of een keuken wil inrichten. Nee, geef ons dan maar het gratis Sweet Home 3D: eenvoudig, flexibel en met de mogelijkheid van een virtuele 3D-rondleiding.
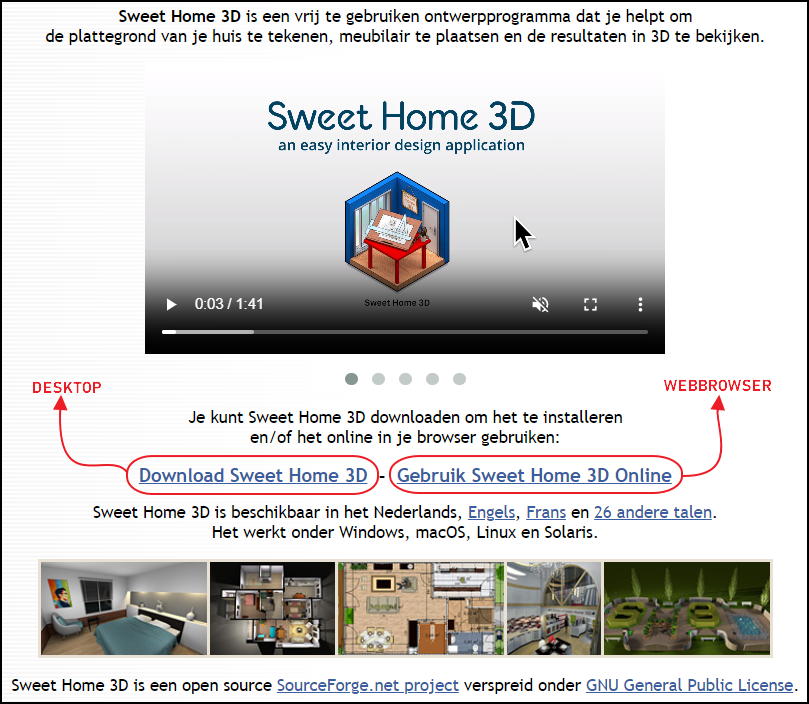 |
| Wij kiezen voor de desktopapplicatie onder Windows |
Download
Sweet Home 3D is op https://sweethome3d.com/nl beschikbaar. Je hebt de keuze tussen het downloaden van de software of het online gebruiken. Hoewel online ontwerpen direct vanuit de browser kan, heeft de desktopapplicatie onze voorkeur. Deze werkt zonder continue internetverbinding, is iets stabieler en sneller. Om te downloaden, klik je op Download Sweet Home 3D. De app is compatibel met macOS, Linux en Windows. Voor Windows kies je de optie Windows installer.
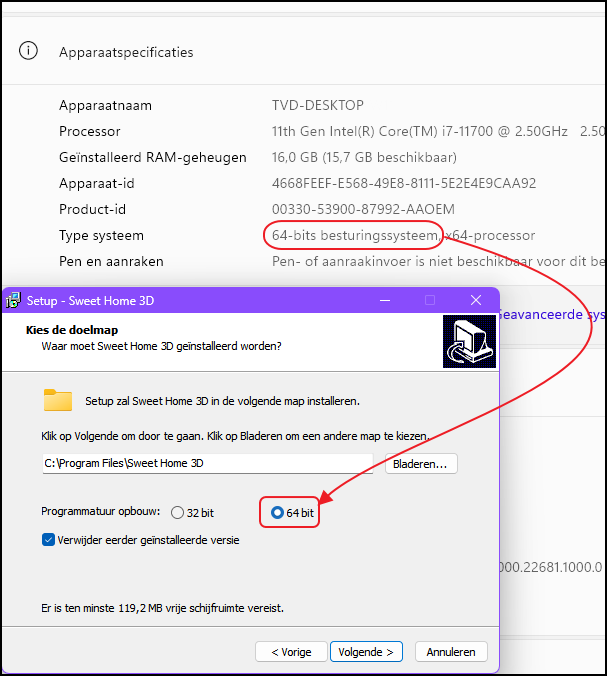 |
|
Kies de ‘programmatuuropbouw’ die aansluit bij je Windows-besturingssysteem |
Installatie
Om Sweet Home 3D te installeren, dubbelklik je op het gedownloade exe-bestand. Kies Nederlands als gewenste taal en accepteer de licentieovereenkomst. Op een bepaald moment wordt gevraagd om te kiezen tussen 32bit of 64bit voor de Programmatuur opbouw. Voor Windows 11-gebruikers is 64bit de juiste keuze. Gebruik je een oudere Windows-versie, klik dan rechts op de Windows-startknop, selecteer Instellingen en ga naar Systeem / Info. Onder Apparaatspecificaties vind je Type systeem, bijvoorbeeld 64-bits besturingssysteem. Nadat je de juiste versie hebt geselecteerd, kun je de installatie voortzetten en na afloop meteen Sweet Home 3D opstarten.
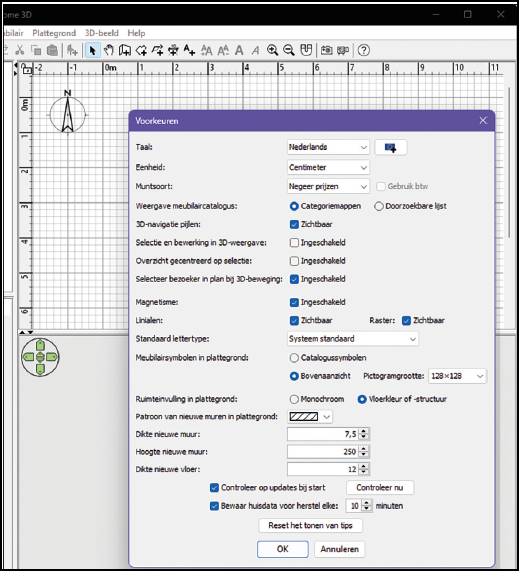 |
|
De standaard ingestelde voorkeuren voldoen normaliter wel |
Opstarten
Bij het opstarten van de app zie je vier deelvensters: een catalogus met elementen zoals meubels en verlichting (linksboven), een lijst met daadwerkelijk gebruikte elementen (linksonder), de ontwerpruimte (rechtsboven) en de 3D-weergave van je 2D-ontwerp (rechtsonder). Het programma zou Nederlandstalig moeten zijn, maar dit pas je desnoods aan via File / Preferences bij Language. Bekijk gerust ook de andere opties in dit voorkeurenvenster. Je kunt hier bijvoorbeeld de meeteenheid (standaard Centimeter), linialen en het raster instellen. Bevestig eventuele wijzigingen met OK.
Voor het plaatsen van de muren is het handig om eerst een plattegrond te tekenen en deze als blauwdruk te gebruiken. Dit kan in een tekenprogramma of desnoods met pen en papier, waarna je er bijvoorbeeld een foto van maakt met je smartphone.
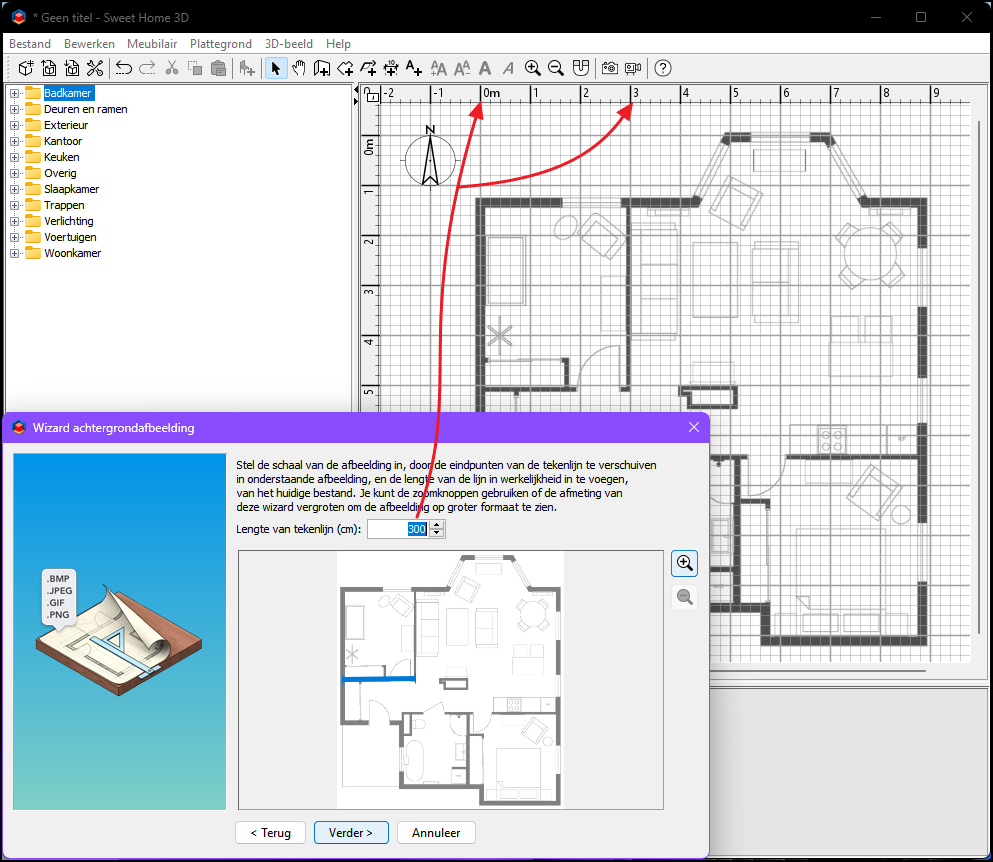 |
|
Zorg dat een eventuele plattegrond met de juiste schaal in het ontwerpvenster terechtkomt |
Plattegrond
Als je geen plattegrond wilt importeren, kun je direct beginnen met het bouwen van muren. Vind je zo’n plattegrond wel nuttig, ga dan naar het menu Plattegrond en selecteer Importeer achtergrondafbeelding. Klik op Kies afbeelding en navigeer naar je plattegrondbestand, een bmp-, gif-, jpg- of png-bestand.
Nu volgt een belangrijke stap: het instellen van de schaal. Positioneer op de afbeelding de twee uiteinden van de blauwe lijn tussen twee punten waarvan je de exacte afstand weet. Je kunt in- en uitzoomen met de vergrootglasknoppen. Vul deze afstand in bij Lengte van tekenlijn (cm). Klik op Verder en plaats het blauwe bolletje op de plek die je als ‘nulpunt’ (0,0 coördinaten) van je 2D-ontwerp wilt, zoals een buitenhoek. Rond af met Voltooien, waarna de plattegrond op schaal in je ontwerpvenster verschijnt.
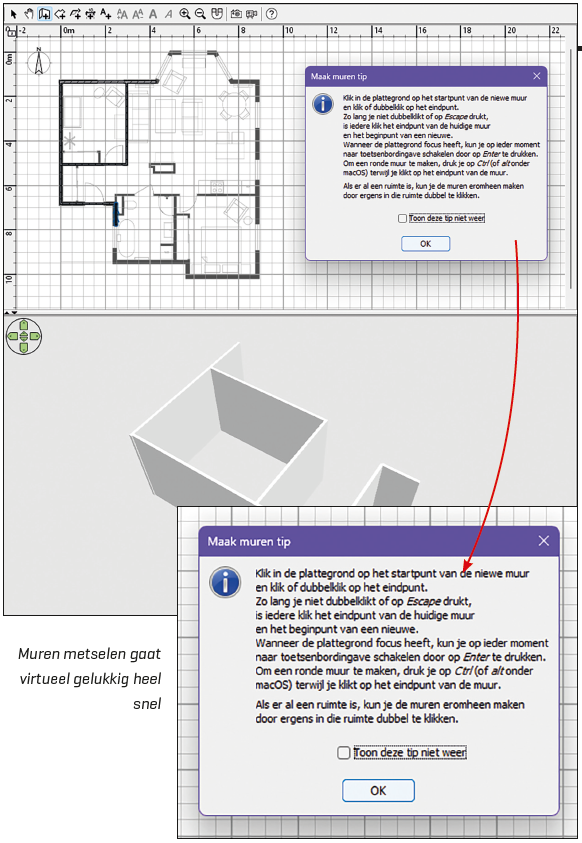
Muren (1)
Je bent nu klaar om muren te plaatsen. Voorlopig hoef je je geen zorgen te maken over ramen en deuren, die komen later. Controleer eerst via Bestand / Voorkeuren of de dikte en hoogte van de muren correct zijn ingesteld (standaard 7,5 en 250 cm). Je kunt hier bijvoorbeeld een andere dikte instellen voor binnen- en buitenmuren.
Zoom voldoende in met de vergrootglasknoppen op de knoppenbalk om je eerste muur te tekenen. Druk nu op de knop Maak muren – de namen van de knoppen verschijnen als je de muisaanwijzer erboven houdt. Klik dan precies op het beginpunt van de muur die je wilt tekenen. Dubbelklik op het eindpunt, of klik eenmaal als je dit punt automatisch als beginpunt voor de volgende muur wilt gebruiken. Druk op Ctrl voor gebogen muren en op Alt voor schuine muren (waarbij je niet beperkt bent tot stappen van 15 graden). Om het tekenen van muren (tijdelijk) te stoppen, druk je op Esc.
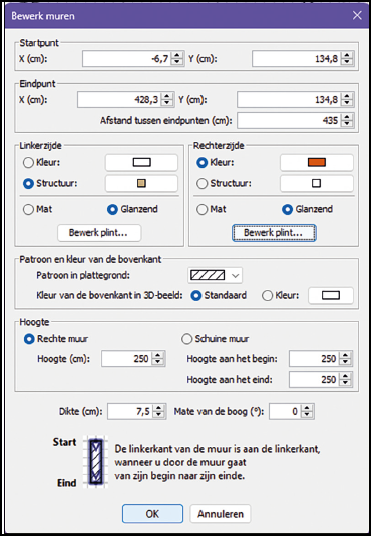 |
| Kleed je muren aan en teken een maatlijn |
Muren (2)
Je kunt de muren die je hebt getekend al in 3D bekijken, maar ze zien er nog wat kaal uit. Dat kan beter. Gebruik het pijlknopje Selecteer objecten in plattegrond om muren te selecteren. Houd de Shift-toets ingedrukt terwijl je de muren aanklikt; de geselecteerde muren worden blauw. Klik met de rechtermuisknop op een geselecteerde muur en kies Bewerk muren in het contextmenu. Hier kun je kleuren of texturen zoals Kleine rode stenen of Marmer toepassen op de linker- en/of rechterzijde van de muren. Via Importeer kun je zelfs je eigen structuur kiezen. Je kunt ook muurplinten toevoegen. In dit dialoogvenster kun je tevens de hoogte en dikte van de geselecteerde muur aanpassen. Bevestig met OK en bekijk het resultaat.
De knop Teken afmetingen is ook handig. Klik eerst op het beginpunt van de muur, vervolgens op het eindpunt, en ten slotte op de plek waar je een maatlijn voor die muur wilt plaatsen.
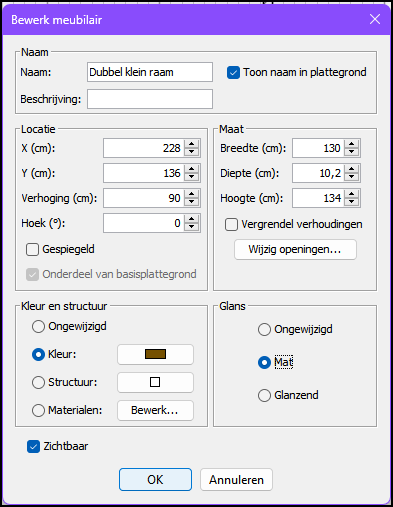 |
| Je kunt een element nauwgezet positioneren en aankleden |
Deuren en ramen
Natuurlijk wil je ook ramen en deuren in je muren kunnen plaatsen. Ga hiervoor naar het onderdeel Deuren en ramen in de catalogus linksboven. Kies een geschikt model en sleep het met de ingedrukte linkermuisknop naar de gewenste plek in je ontwerp. Door het element naar de buiten- of binnenkant van de muur te slepen, bepaal je de draairichting. Als het object niet direct op de juiste plek komt, kun je het aanpassen met de blauwe handgrepen in de hoeken. Hiermee stel je de grootte, hoogte, rotatiegraad en verhoging (vanaf de vloer) in. Je kunt ook dubbelklikken op het element voor het dialoogvenster Bewerk meubilair. Hier kun je het object een naam geven, de kleur wijzigen en de exacte maten en locatie instellen. Bevestig alweer met OK.
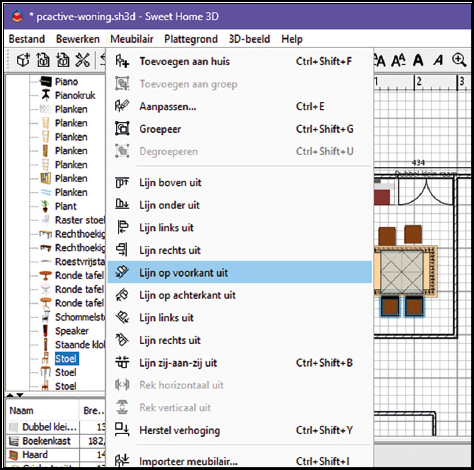 |
| Voeg meubels toe en plaats ze precies waar ze horen |
Opvulling
Nu de muren, deuren en ramen geplaatst zijn, komt het leukste deel: het inrichten met meubilair, verlichting en andere elementen. Deze vind je in de catalogus linksboven, onderverdeeld in categorieën zoals Badkamer, Kantoor, Keuken, Slaapkamer, Verlichting, Woonkamer en meer. Vergeet niet de categorie Overig te bekijken voor objecten als schilderijen, kapstokken, radiatoren en veel meer.
Sleep het gewenste element naar de juiste plek. Door dubbel te klikken op een object kun je verschillende eigenschappen aanpassen, zoals we al bij muren hebben gezien.
Om een element uit te lijnen ten opzichte van een ander element, selecteer je de elementen (met ingedrukte Shift-toets), ga je naar het menu Meubilair en kies je hier uit de beschikbare uitlijnopties. Vanuit dit menu kun je ook verschillende geselecteerde elementen (de)groeperen.
|
Ruimtes
Nu je woning al muren, vensters, deuren, meubilair en verlichting heeft, is het tijd voor vloeren (en plafonds). Eerst moet je de begrenzingen van één kamer aanduiden. Het kan handig zijn om eerst een eventuele plattegrond te verwijderen: ga naar Plattegrond / Verwijder achtergrondafbeelding.
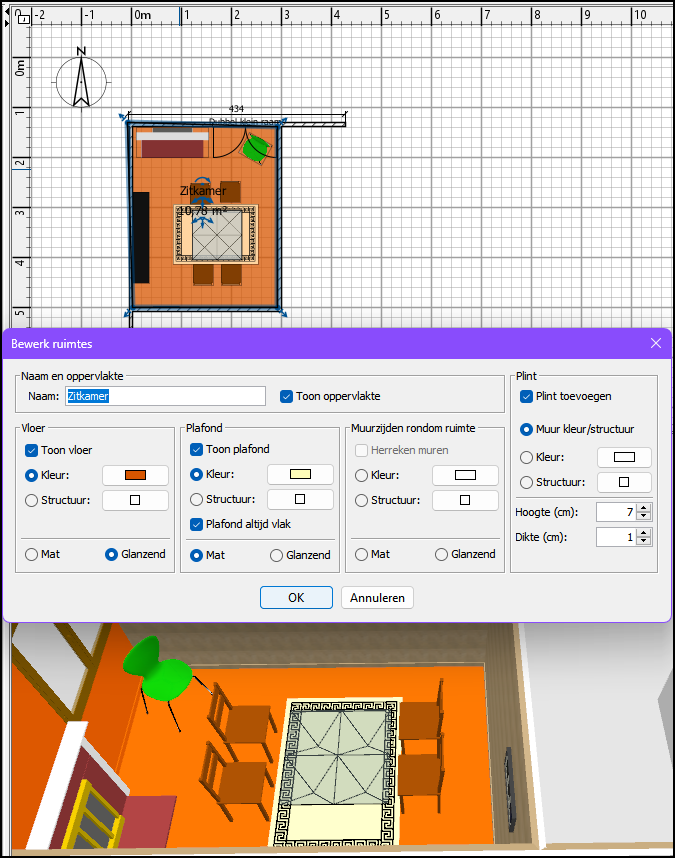 |
|
Graag een houten vloer in de zitkamer of toch maar liever betegelen? |
Klik vervolgens in de knoppenbalk op Maak ruimtes. De snelste manier om een ruimte te creëren is door in een kamer die door vier muren (met eventueel ramen en deuren) is afgebakend, te dubbelklikken. Je kunt ook handmatig een ruimte afbakenen door op elk hoekpunt van de kamer te klikken en op het laatste hoekpunt te dubbelklikken.
Voor het aanbrengen van vloeren klik je op Selecteer objecten in plattegrond en dubbelklik je ergens in de gewenste ruimte. Het dialoogvenster Bewerk ruimtes opent, waar je diverse kleur- en structuureigenschappen kunt aanpassen.
|
|
Virtueel bezoek
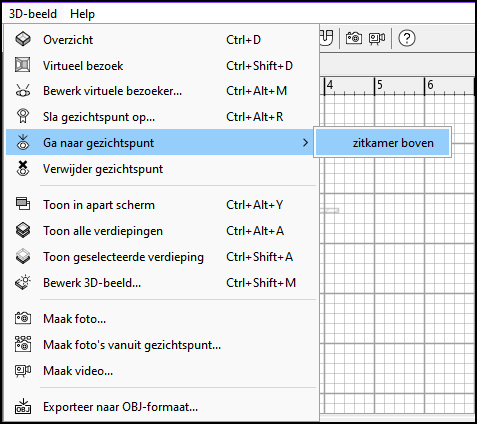 |
| Maak een virtuele wandeling door je ontwerp |
Nu je ontwerp klaar is, wil je er natuurlijk van genieten en het met anderen delen. Je hebt al de standaard 3D-weergave gezien, maar er zijn meer opties. Open het menu 3D-beeld en kies Sla gezichtspunt op. Hier kun je de huidige weergave, met richting, perspectief en zoomfactor, een naam geven en opslaan. Gebruik Ga naar gezichtspunt om snel dezelfde weergave op te roepen.
De optie Virtueel bezoek is ook leuk. Hiermee plaats je een beweegbaar figuurtje in je ontwerp en pas je met handgrepen de ooghoogte, lichaams- en hoofdhoek aan. Je ziet het resultaat meteen in de 3D-weergave.
Video
Maak een foto of zelfs een video van het 3D-beeld via het menu 3D-beeld. Voor een video positioneer je het figuurtje op een geschikte plek en druk je op de rode knop in het venster Maak video. Verplaats het figuurtje en druk weer op de rode knop. Als je alle gewenste gezichtspunten hebt vastgelegd, kies je het gewenste videoformaat (bijvoorbeeld 1920x1080 pixels), stel je de kwaliteit en eventuele parameters in, en klik je op Maak en vervolgens op Opslaan. De video wordt opgeslagen in mov-formaat en kan je bijvoorbeeld met de gratis VLC Media Player bekijken (www.videolan.org/vlc/index.nl.html). Veel ontwerp- en kijkplezier!
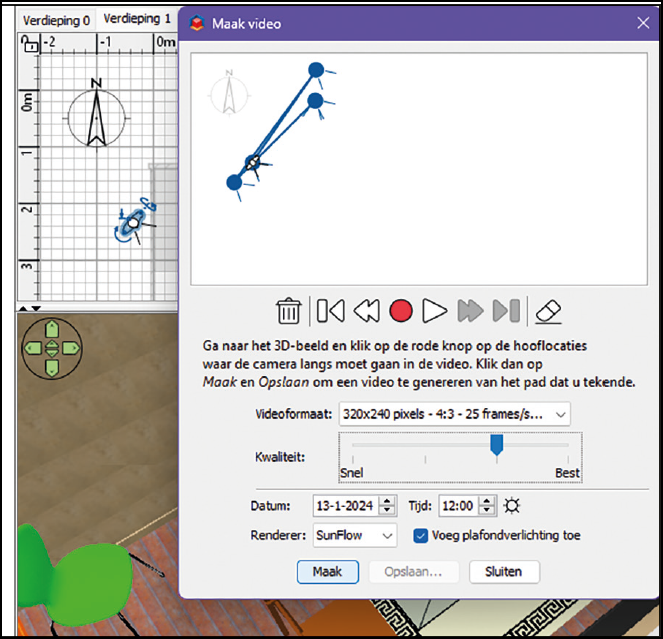 |
|
Je kunt het virtuele bezoek ook mooi inblikken in een heuse video |