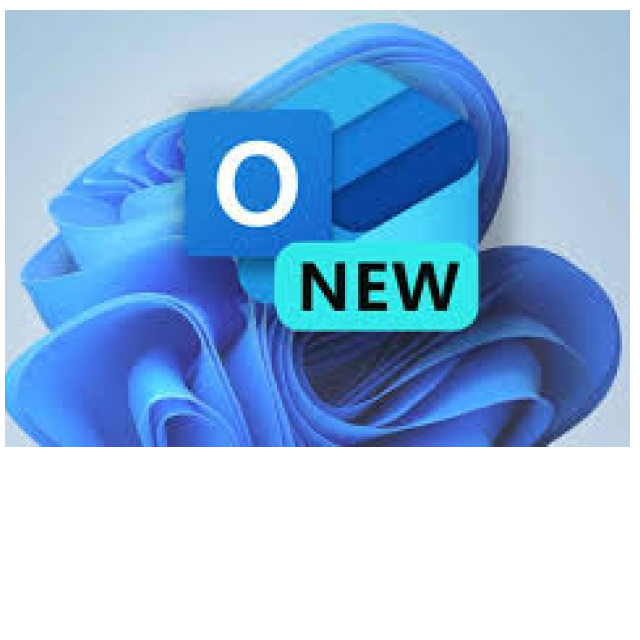Als je Windows 11 gebruikt, is het je wellicht opgevallen bij het openen van de app Mail of Agenda: Microsoft heeft de vervanger ‘Outlook voor Windows’ klaar. Wat houdt deze nieuwe app in?
Toon van Daele
Let op: dit artikel gaat over het nieuwe Outlook van Microsoft. Helaas ondervinden veel gebruikers veel problemen hiermee, omdat Microsoft de zaken nog niet op orde heeft met dit programma. Ook bij HCC merken we problemen rondom het gebruik met het nieuwe Outlook: uitgaande mail vanaf dit nieuwe Outlook via HCCnet is nog steeds niet mogelijk. We raden je daarom af dit nu te gebruiken. Wel kun je al lezen wat er nieuw is, veel leesplezier.
Windows is standaard voorzien van de Agenda-app voor je afspraken en Mail voor e-mailbeheer, inclusief contactpersonen via de in Mail geïntegreerde Personen-app. Het is wel opletten als je deze apps gebruikt: Microsoft is zinnens de ondersteuning ervan tegen eind dit jaar te beëindigen.
Wel is er al een tijdje een alternatief beschikbaar: het nieuwe Outlook voor Windows. Deze naam kan verwarrend zijn, gezien er al een klassieke desktopversie van Outlook bestaat binnen Microsoft 365 evenals een Outlook-webversie (https://outlook.live.com). Het is niet helemaal duidelijk wat Microsoft met deze versies van plan is, al heeft het bedrijf voor de desktopvariant al zeker tot 2029 ondersteuning toegezegd.
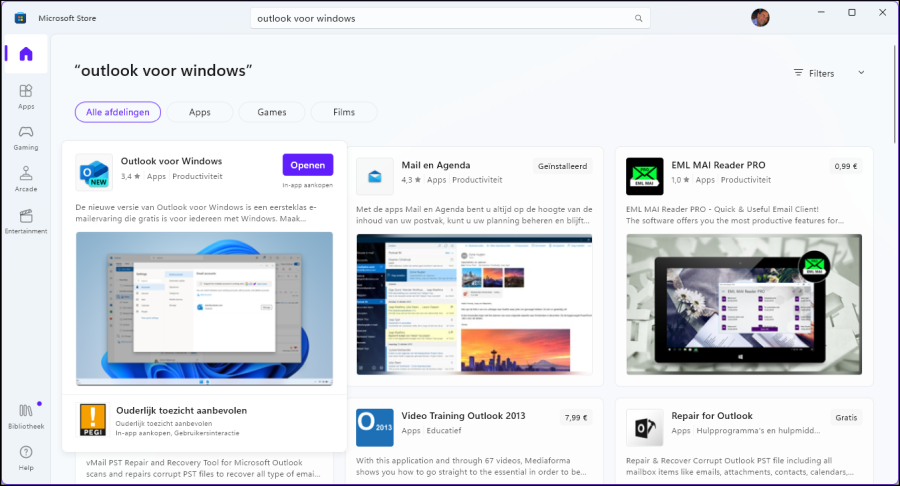 |
|
Je kunt de nieuwe Outlook ook zelf downloaden in de Microsoft Store |
Uitrol
Hoe ga je nu zelf aan de slag met het nieuwe Outlook? Als je een nieuw Windows-toestel koopt, vind je de app al standaard geïnstalleerd. Is je installatie niet nieuw, dan is de app mogelijk al via een Windows 11-update op je systeem gezet. In beide gevallen blijven Mail en Agenda nog beschikbaar.
Bij het openen van Mail of Agenda kun je via de knop Het nieuwe Outlook uitproberen, rechtsboven overschakelen naar Outlook, maar je kunt op elk gewenst moment nog terugkeren. Het kan ook zijn dat het nieuwe Outlook bij het openen van Mail of Agenda al automatisch opstart, maar ook dan kun je met de wisselknop nog steeds terug naar de oude apps.
Als je niet nieuwe Outlook nergens vindt, dan kun je deze altijd nog downloaden en gebruiken, ook op Windows 10. Start hiervoor de app Microsoft Store op en zoek simpelweg naar Outlook voor Windows.
|
|
|
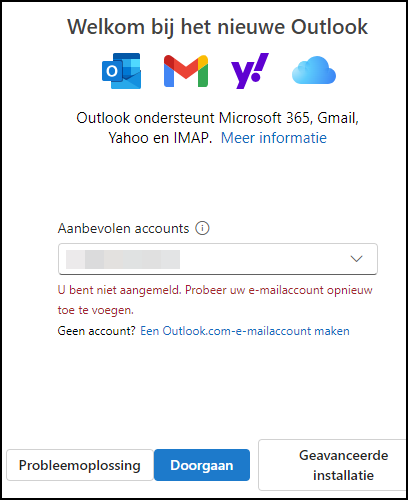 |
|
| Behoorlijk opdringerig: Microsoft laat je in eerste instantie enkel een Outlook.com-account gebruiken |
Eerste opstart
Stel, je start de nieuwe Outlook voor het eerst op, bijvoorbeeld via de wisselknop in Mail of Agenda. Als er al een e-mailaccount in Windows is toegevoegd, wat je controleert in Windows Instellingen onder Accounts / E-mail en accounts, probeert Outlook het eerste account in de lijst op te halen. Bij meerdere accounts kies je het juiste via een uitklapmenu met een pijlknop. Na je keuze druk je op Doorgaan.
Detecteert Outlook geen geschikt account, dan biedt Microsoft, weinig verrassend, als enig alternatief de link Een Outlook.com-e-mailaccount aanmaken. Als je een ander account wilt gebruiken, klik je toch op deze optie, maar sluit je gewoon het dialoogvenster ‘Account maken’. Vervolgens verschijnt er een nieuw venster met de optie Geavanceerde installatie. Hiermee kunnen we verder.
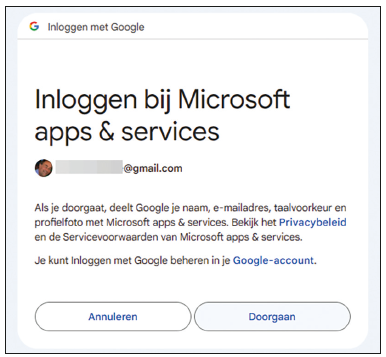 |
| Je moet uiteraard wel eerst je toelating geven om je Gmail-account aan Outlook (en de Microsoft-cloud) te koppelen |
Eerste account (Gmail)
Nu kun je kiezen uit zes e-mailproviders: Microsoft 365 (Office 365 en Exchange), Outlook.com (ook voor @live.com en @hotmail.com), Gmail, Yahoo, iCloud en IMAP. We kunnen hier helaas niet alle providers bespreken en focussen ons daarom op Gmail en IMAP. Begin met Gmail te selecteren, wat inhoudt dat je Gmail-gegevens met de Microsoft-cloud gedeeld worden. Bevestig met Doorgaan. Je wordt nu naar een browservenster geleid om in te loggen met je Gmail-gegevens. Voer je e-mailadres en wachtwoord in, druk telkens op Volgende, en volg indien nodig ook de stappen voor tweefactorverificatie.
Er verschijnt nu een browservenster om in te stemmen met het inloggen bij Microsoft apps en services via Google. Mogelijk moet je ook nog even bij Gmail zelf inloggen. Zodra dit voltooid is, configureert Outlook alles automatisch. Klik in Outlook op Volgende, beslis of je optionele diagnostische data naar Microsoft wilt sturen, en rond af met Accepteren en Doorgaan.
Volgende account (IMAP)
Na het opstarten van Outlook en het instellen van je eerste e-mailaccount, kun je extra accounts toevoegen. Klik daarvoor onderaan in het navigatievenster op Account toevoegen of klik op het tandwielpictogram Instellingen, open de sectie Accounts en klik hier op Account toevoegen. Je ziet een dialoogvenster je wellicht al kent uit de eerste opstart. Kies (opnieuw) voor Een Outlook.com-e-mailaccount maken, sluit het venster ‘Account maken’, klik op Geavanceerde installatie en kies IMAP. IMAP is een protocol waarbij de berichten op de mailserver blijven staan.
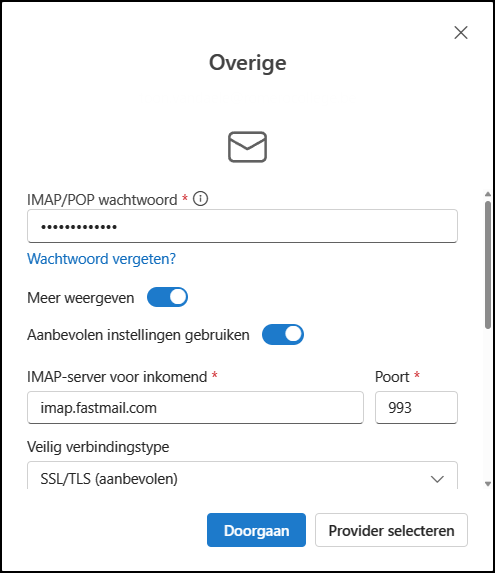 |
| Bij een IMAP-account komen best wel wat technische gegevens kijken |
Vervelend aan IMAP is wel dat je diverse gegevens meestal handmatig dient in te voeren. Via Meer weergeven voer je gebruikersnaam, wachtwoord, IMAP- en SMTP-servergegevens in, inclusief poortnummers en verbindingstype zoals SSL/TLS of StartTLS. Sommige providers vragen een specifiek IMAP-wachtwoord dat verschillend kan zijn van je e-mailwachtwoord. Deze informatie vind je ongetwijfeld op de website van je e-mailprovider, via hun helpdesk of in de instellingen van hun mailapp. Heb je alles correct ingevoerd, klik dan op Doorgaan, zodat Outlook je IMAP-account zal configureren.
Lint en navigatie
We gaan nu wat dieper in op enkele instellingen waar je het gebruiksgemak kunt optimaliseren. Als je ervaring hebt met de webversie van Outlook, zul je merken dat de nieuwe Outlook hier veel van weg heeft. Zo vind je ook hier aan de linkerkant knoppen om naast E-mail apps als Agenda, Personen en de online Office-apps van Microsoft te openen. Onder de knop Meer apps tref je apps aan als OneNote en Groepen. Aan de bovenkant vind je het lint. Als je de kleine knoppen lastig vindt, kun je op het pijltje rechts van het lint klikken en voor Klassiek lint kiezen.
Het navigatiedeelvenster, dat de mailmappen bevat zoals deze van Gmail en IMAP, verberg of toon je via de knop met drie horizontale streepjes links boven. Om snel toegang te krijgen tot een veelgebruikte mailmap, klik je er met de rechtermuisknop op en kies je Toevoegen aan favorieten, waardoor deze map bovenaan in het navigatiedeelvenster bij Favorieten blijft staan.
Als je een e-mailaccount uit Outlook wilt verwijderen, klik dan met de rechtermuisknop op het e-mailadres in het navigatiedeelvenster, selecteer Account beheren, kies Beheren bij het betreffende account en klik op Verwijderen.
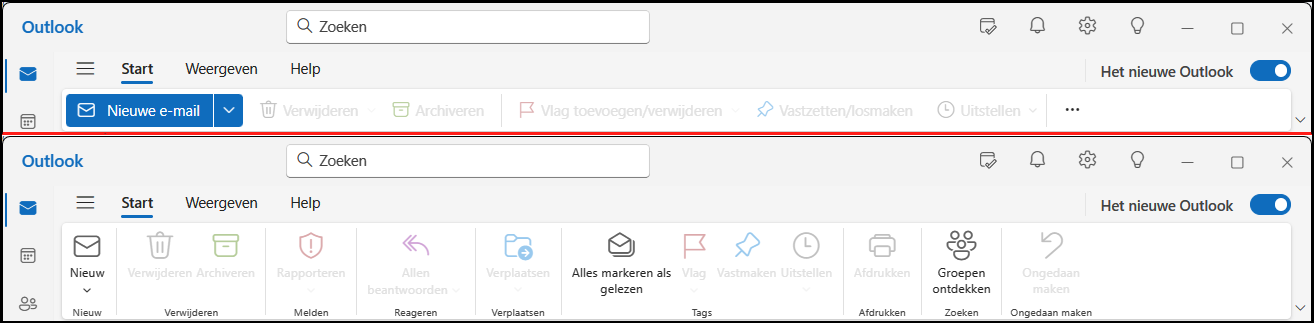 |
|
Boven: vereenvoudigd lint, onder: klassiek lint |
Instellingen (weergave)
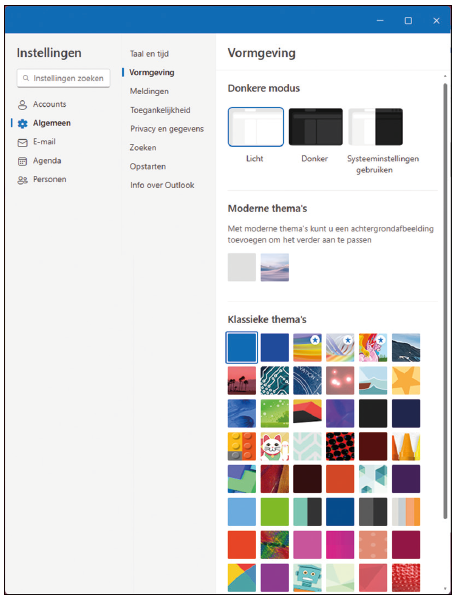 |
| Je kunt uit een 50-tal thema’s kiezen |
Het leesvenster, waar je geopende berichten ziet, staat standaard rechts. Om het onderaan te plaatsen, ga je naar Instellingen, kies je E-mail / Indeling en stel je bij Leesvenster de optie Onderaan in. In dit menu vind je ook Voorbeeldtekst voor berichten, waar je beslist of je een voorbeeldregel uit e-mailberichten wilt zien. De sectie Indeling biedt meer nog meer interessante opties, zoals Postvak IN met prioriteit, waarmee je berichten kunt opsplitsen in de tabbladen Prioriteit en Overige.
In de sectie Opstellen en beantwoorden, onder Berichtindeling, pas je het standaard lettertype, grootte en opmaak van berichten aan. Dit dien je wel voor elk e-mailaccount apart in te stellen.
Het Outlook-thema aanpassen doe je via Instellingen / Algemeen / Vormgeving.
Instellingen (andere)
Je krijgt standaard een melding bij elk nieuw bericht. In Windows Instellingen, onder Systeem / Meldingen / Outlook (new), kun je een geluid bij deze meldingen instellen of uitzetten. Je kunt deze meldingen ook helemaal uitschakelen via de Instellingen van Outlook, bij Algemeen / Meldingen, waar je kiest voor alle meldingen of alleen meldingen voor E-mail, Agenda of Documenten.
Voor een automatische handtekening in uitgaande berichten ga je naar Instellingen / Accounts / Handtekeningen, waar je dit per account instelt. En, wie het handig vindt om de map Verwijderde items automatisch te legen bij het sluiten van Outlook: je vindt deze optie bij Instellingen / E-mail / Verwerking van berichten, onder Berichtopties.
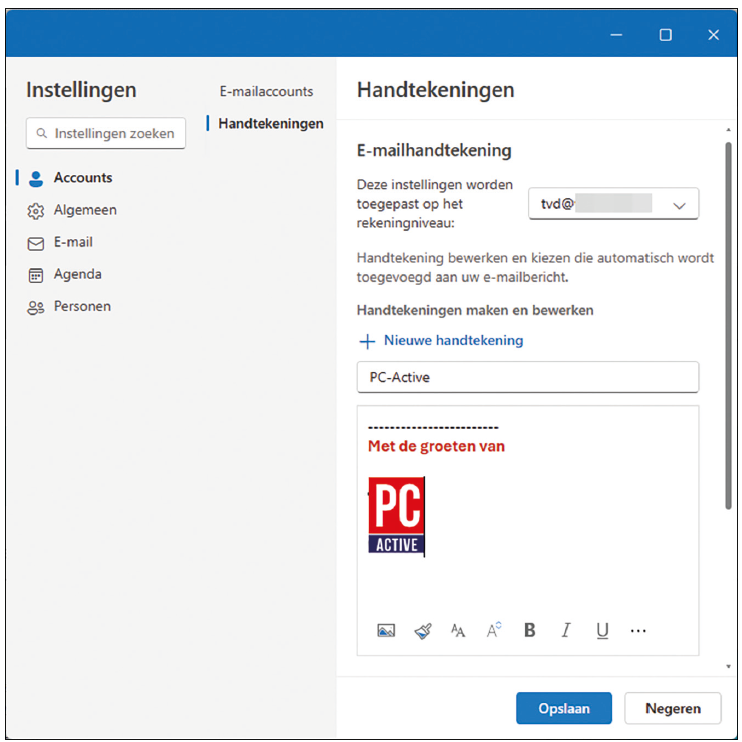 |
|
Je kunt per account een andere (ook grafische) handtekening plaatsen |