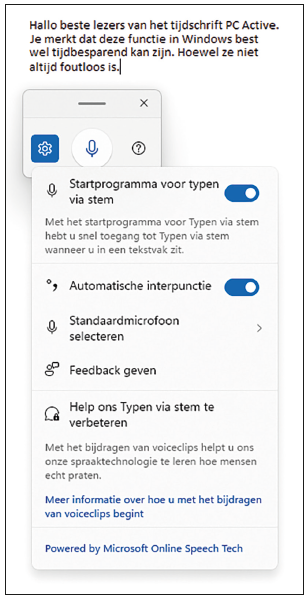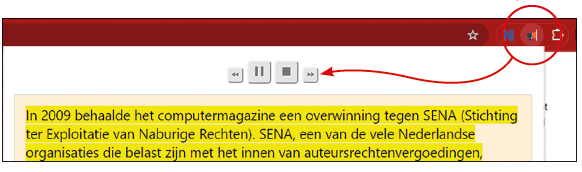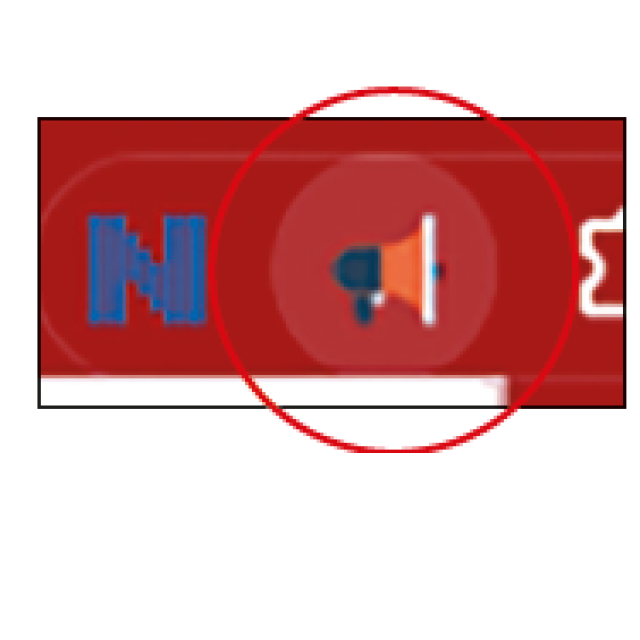Je gebruikt wellicht vooral een toetsenbord voor tekstinvoer en het beeldscherm voor uitvoer. Maar je kunt ook tekst inspreken en de schermtekst laten voorlezen. Wat is zoal mogelijk in Windows, Microsoft 365 en browsers?
Toon van Daele
De laatste jaren zijn functies als tekst-naar-spraak (TTS) en spraak-naar-tekst (STT) er sterk op vooruit gegaan, onder meer dankzij krachtiger processoren en ontwikkelingen als kunstmatige intelligentie (AI). Dat merk je aan verschillende toepassingen. Laten we beginnen met Windows zelf, waar Microsoft de ingebouwde spraakfunctionaliteit nog stevig aan het uitbreiden en ombouwen is, wat de overzichtelijkheid niet ten goede komt.
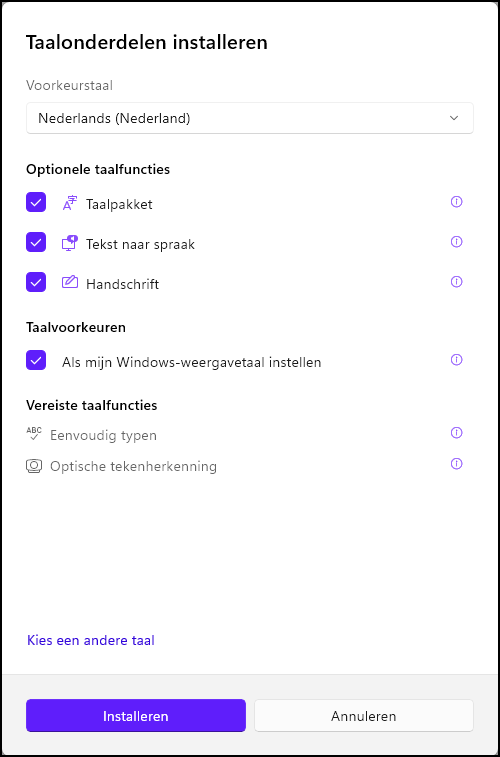 |
| Zorg dat de taal waarin je ‘typen via stem’ wilt kunnen gebruiken, is geïnstalleerd |
Typen via stem (configuratie)
In Windows kun je tekst invoeren door deze in te spreken in een microfoon, mits je pc is verbonden met het internet. Activeer de functie in een tekstvak of -venster, zoals Wordpad, met de Windows-toets + H. Er opent een pop-up van Microsoft-spraakservices; klik op het microfoon-icoon om spraakherkenning te installeren en je tekst in te spreken. Voor onze Vlaamse lezers: er is geen ondersteuning voor Nederlands (België), maar wel voor Nederlands (Nederland). Voeg een taal toe door in Windows-instellingen (Windows-toets + I) naar Tijd en taal / Taal en regio te gaan. Kies Een taal toevoegen, selecteer de gewenste taal, zoals Nederlands (Nederland) of Engels (Verenigde Staten), en klik tweemaal op Volgende. De optionele taalfuncties zijn niet vereist. Zo’n taalinstallatie kan wel even duren. Selecteer ten slotte rechts op de Windows-taakbalk de gewenste taal via het taal- en toetsenbordicoon.
|
|
| Interpunctie laat je aan Windows over, of je zorgt er zelf voor |
Typen via stem (gebruik)
Is alles ingesteld, dan start je met dicteren door op het microfoon-icoon te klikken en stop je door er nogmaals op te klikken. Voor extra opties klik je op het tandwielpictogram naast het microfoon-icoon. Hier kun je bijvoorbeeld Startprogramma voor typen via stem activeren, waardoor bij het plaatsen van de cursor in een tekstvak automatisch al de microfoon-pop-up verschijnt. Activeer Automatische interpunctie om Windows leestekens te laten toevoegen, of dicteer ze zelf. Op https://support.microsoft.com/nl-nl/windows/spraak-typen-gebruiken-om-te-praten-in-plaats-van-te-typen-op-uw-pc-fec94565-c4bd-329d-e59a-af033fa5689f vind je welke interpunctie- en andere spraakopdrachten Windows herkent, zoals Pauzeer dicteren, Selecteer dit en Verwijder dit.
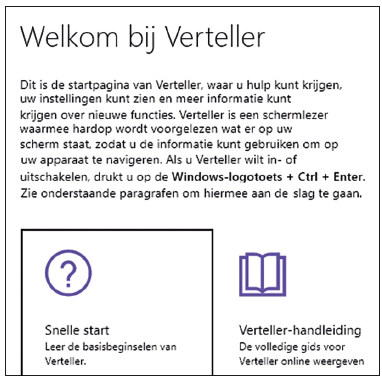 |
| De ingebouwde verteller is vooral handig voor mensen met een visuele beperking |
Verteller
Je kunt Windows ook instructies laten voorlezen op het scherm. Open hiervoor Windows Instellingen en navigeer naar Toegankelijkheid / Verteller. Je kunt Verteller standaard activeren, voor of na je aanmelding, maar met Sneltoets voor Verteller ingeschakeld, wissel je snel tussen in- en uitschakelen met Windowstoets + Ctrl + Enter. Het is handig om ook Startpagina in Verteller te activeren voor extra feedback, via de opties Snelle start of Verteller-handleiding (met online instructies voor zowel Windows 10 als 11). Deze Verteller is vooral bedoeld voor gebruikers met visuele beperkingen. Handige sneltoetsen zijn: Ctrl om voorlezen te pauzeren en CapsLock + spatiebalk voor een ‘scanmodus’, waarin je bijvoorbeeld via pijltoetsen naar een ander tekstdeel of menu kunt navigeren. Via CapsLock+F1 bekom je een lijst met nog veel meer commando’s.
|
|
Spraaktoegang
Met de functie Spraaktoegang biedt Windows 11 een krachtig alternatief voor Spraakherkenning. Helaas is ook dit voorlopig beperkt tot enkele Europese talen (geen Nederlands). In het kort kun je er als volgt mee aan de slag..
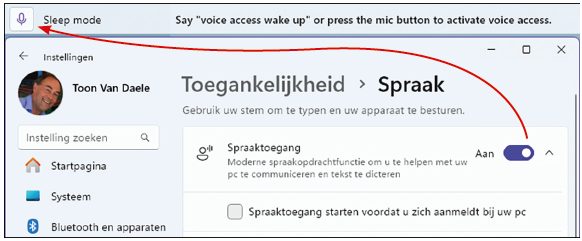 |
| Spraaktoegang is een krachtige technologie, maar nog niet beschikbaar in het Nederlands |
Zorg dat je microfoon is aangesloten, ga naar Instellingen / Toegankelijkheid / Spraak en schakel Spraaktoegang in. Klik op Doorgaan bij Spraaktoegang wordt geopend in het Engels. Bovenaan je bureaublad verschijnt een balk. Klik hier op de microfoonknop om gesproken commando’s te geven, waarvan de transcriptie telkens in de balk verschijnt. Probeer het bijvoorbeeld eens met commando’s als Start Excel, Focus <menu-item>, of dicteer een (Engelstalige) tekst in een willekeurig invoervenster. Klik nogmaals op de microfoonknop of op Alt + Shift + B om de spraaktoegang in slaaptoestand te zetten, of druk op Alt + Shift + C om de microfoon in- of uit te schakelen. Via het tandwielpictogram op de balk kun je een andere microfoon (of ondersteunde en geïnstalleerde) taal selecteren. Voor meer opties, raadpleeg de uitgebreide handleiding op https://support.microsoft.com/nl-nl/topic/spraaktoegang-gebruiken-om-uw-pc-te-beheren-tekst-te-schrijven-met-uw-stem-4dcd23ee-f1b9-4fd1-bacc-862ab611f55d
Microsoft 365 desktop (TTS)
Microsoft heeft ook zijn populaire kantoorsuite Microsoft 365 verrijkt met spraaktechnologie. We verkennen eerst de desktopversies van Word en Outlook.
In Word, open het tabblad Controleren. In de sectie Spraak tref je de knop Voorlezen aan, waarmee je het voorlezen starten of stopt (of je gebruikt Alt + Ctrl + spatiebalk). Positioneer de cursor of markeer de tekst die je voorgelezen wilt hebben. Tijdens onze tests wisselde de voorleesfunctie in Word moeiteloos tussen talen als Nederlands, Frans, Engels en Duits, mits deze vooraf in Windows waren ingesteld, inclusief de taaloptie Tekst naar spraak (zie ook hierboven, bij ‘Typen via stem’)
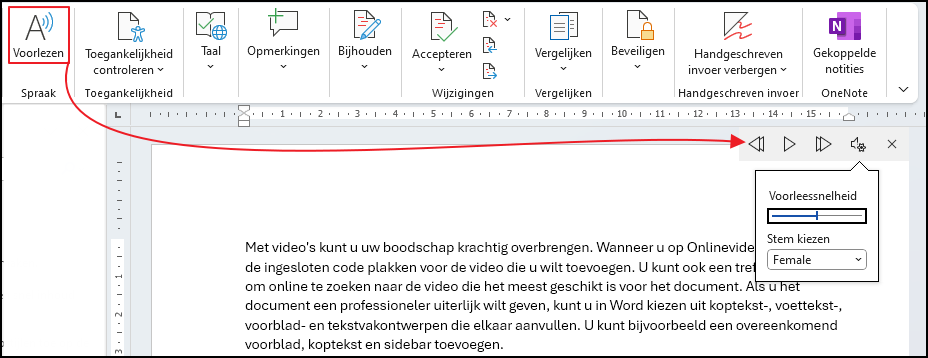 |
|
De voorleesfunctie van Word blijkt verrassend soepel en schakelt automatisch om tussen talen |
Rechtsboven je document tref je een controlebalkje aan, waarmee je het voorlezen kunt pauzeren, naar een vorige of volgende alinea kunt springen, en de voorleessnelheid en stem kunt aanpassen.
In Outlook selecteer je een e-mail of open je deze, waarna je in het lint de knop Voorlezen vindt. Deze leest je hele bericht voor, tenzij je vooraf een specifiek deel had gemarkeerd. Vind je deze knop niet, ga dan naar Bestand / Opties en open de sectie Toegankelijkheid, waar je een vinkje zet bij Hardop lezen weergeven.
Om je eigen mail te laten voorlezen open je het tabblad Controleren voor de knop Voorlezen.
Microsoft 365 online (TTS)
In Word online, beschikbaar via www.microsoft365.com, vind je geen voorleesknop, maar via het tabblad Beeld kun je de Insluitende lezer activeren. Deze functie leest het geselecteerde woord of de tekst vanaf de cursor voor. Met de knop Instellingen voor stem, onderaan het venster, pas je de snelheid en de stem (Vrouw/Man) aan. Om de taal aan te passen, klik je op Leesmodus rechtsboven en selecteer je de gewenste taal uit het uitklapmenu.
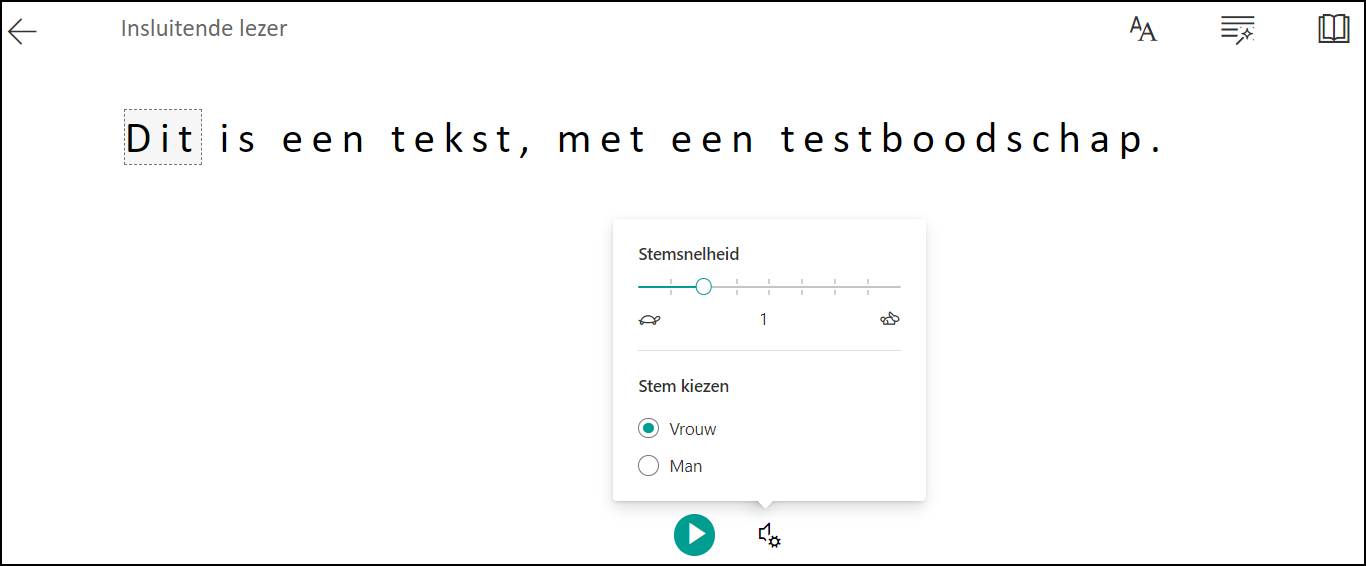 |
|
Een ‘insluitende lezer’ leest je tekst ook in de online Office-applicaties voor |
Outlook online biedt een vergelijkbare Insluitende lezer, op het tabblad Weergeven.
Microsoft 365 (dicteren)
Een handige optie is het dicteren van je tekst aan Word of Outlook. Deze functie werkt goed en ondersteunt heel wat talen, waaronder Nederlands. In de desktopversie van Word ga je naar Start, druk je op Dicteren in de sectie Spraak en activeer je de microfoonknop rechtsboven in je document om te beginnen met dicteren. Gebruik het tandwielpictogram om de gesproken taal, je microfoon en eventueel automatische interpunctie in te stellen. Klik opnieuw op de microfoonknop om het dicteren te beëindigen.
De desktopversie van Outlook biedt een vergelijkbare functie Dicteren bij het opstellen van een nieuwe e-mail. De online versies van Word en Outlook hebben deze functie eveneens, waarbij je in Outlook online de taal instelt via het pijlknopje naast de microfoon op het tabblad Bericht.
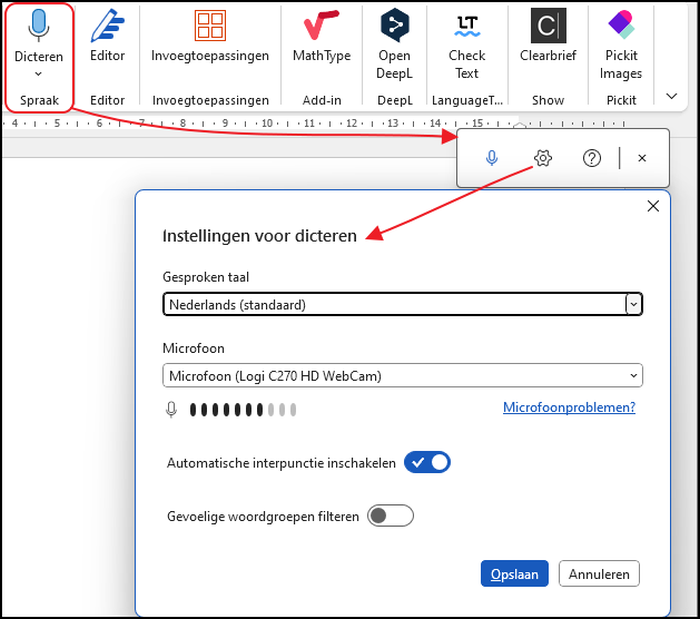 |
|
Kijk: typen zonder handen! |
Word 365 (transcriptie)
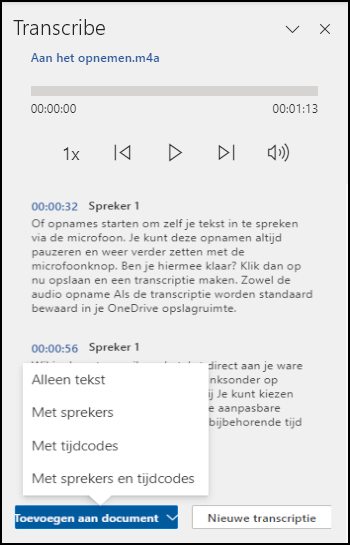 |
|
Alle aandacht op de tekstregels |
In zowel de desktop- als online versie van Word biedt het pijlknopje naast de knop Dicteren de optie Transcriberen, bruikbaar voor wie is aangemeld met een Microsoft-account. In de desktopversie opent dit een paneel aan de rechterkant waar je de brontaal instelt, bijvoorbeeld Nederlands (Nederland). Je kunt kiezen voor Audio uploaden om een geluidsbestand door te sturen, dat je bijvoorbeeld opgenomen had met de ingebouwde app Geluidsrecorder, of Opname starten om direct zelf te dicteren. De opname kun je pauzeren en hervatten met de microfoonknop. Na afloop klik je op Nu opslaan en een transcriptie maken, waarbij zowel de opname als de transcriptie in OneDrive bewaard worden. Om de getranscribeerde tekst aan je Word-document toe te voegen, selecteer je linksonder Toevoegen aan document, met opties voor enkel de tekst of de tekst met (aanpasbare) sprekersnamen en/of de bijbehorende tijdcodes. Momenteel is onbeperkt uploaden voor transcriptie mogelijk, maar het is onduidelijk hoelang Microsoft deze dienst (gratis) zal blijven aanbieden. Meer informatie vind je nog op https://support.microsoft.com/nl-nl/office/uw-opnamen-transcriberen-7fc2efec-245e-45f0-b053-2a97531ecf57
Microsoft Edge
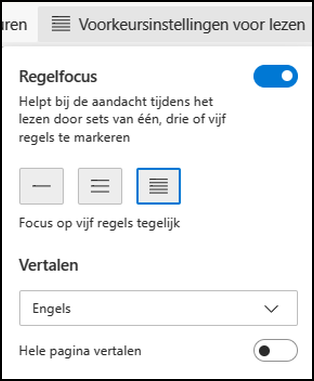 |
|
Opgenomen audio wordt netjes naar tekst omgezet |
Voorleesfuncties zijn dus beschikbaar in Windows en Microsoft-kantoorapplicaties, maar ook voor webpagina’s, zoals in Microsoft Edge. Open in Edge een willekeurige webpagina met veel tekst, ongeacht de taal.
Een optie is de functie Hardop voorlezen, te starten met Ctrl + Shift + U of via Instellingen en meer / Meer hulpprogramma’s. Het voorlezen begint direct, maar met een controlebalk bovenaan kun je het proces pauzeren of achteruit- of vooruitgaan. Via Spraakopties kun je de snelheid en stem aanpassen.
Een alternatieve optie is de Insluitende lezer, die je start via een knop naast de adresbalk of met F9. Naast Hardop voorlezen, vind je bij Voorkeursinstellingen voor lezen ook een Regelfocus, waarmee alleen tekstregels worden uitlicht die op dat moment worden voorgelezen.
Chrome (Chromium)
Chrome en vergelijkbare Chromium-browsers bieden geen standaard voorleesfunctie, maar via extensies is deze eenvoudig toe te voegen. NaturalReader, te vinden op www.naturalreaders.com, is een flexibele keuze. Deze extensie kan pdf’s en andere tekstdocumenten voorlezen en heeft diverse AI-gestuurde stemmen, waaronder zeven Nederlandstalige (waarvan twee Vlaamse), maar de volledige versie kost circa 5 USD per maand.
Een eenvoudiger, gratis opensource alternatief is Read Aloud voor Firefox (https://addons.mozilla.org/en-US/firefox/addon/read-aloud) en Chromium-browsers. Voor Chrome, installeer het vanuit de Chrome Web Store (https://chromewebstore.google.com/detail/read-aloud-a-text-to-spee/hdhinadidafjejdhmfkjgnolgimiaplp) door op Toev. aan Chrome / Extensie toevoegen te klikken. Druk vervolgens op de knop Extensies naast de adresbalk en klik op Vastzetten zodat de knop Read Aloud altijd zichtbaar is. Je hoeft deze knop maar in te drukken om een webpagina te laten voorlezen, eventueel te beginnen met de tekst die je vooraf op de pagina had gemarkeerd. De tekst verschijnt standaard in een apart paneel inclusief controleknoppen. Klik met rechts op de Read Aloud-knop en kies Opties om de gewenste stem (onder meer een uit Nederland en een uit Vlaanderen), voorleessnelheid, toonhoogte, volume en tekstmarkering in te stellen.
| Er zijn verschillende browserextensies voor Chrome die pagina’s kunnen voorlezen |
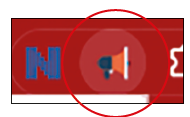 |
|
|
|
Een andere zeer nuttig extensie is Reader View (https://chromewebstore.google.com/detail/reader-view/ecabifbgmdmgdllomnfinbmaellmclnh). Deze is vooral bedoeld om overbodige elementen van webpagina’s weg te halen, maar biedt tevens een voorleesfunctie, die van de Read Aloud-technologie gebruikmaakt.
.