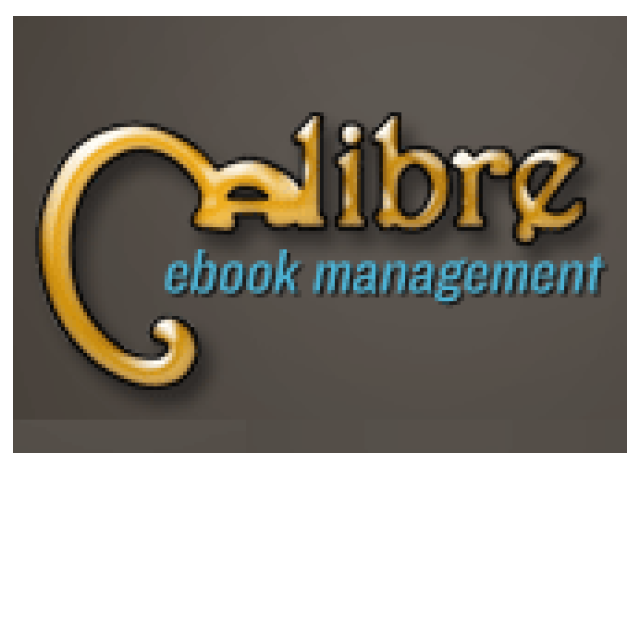Je gezin is dol op lezen via e-reader of smartphone, maar het beheren en uitwisselen van deze boeken is soms wat lastig. De gratis tool Calibre maakt dit gelukkig behapbaar.
Toon van Daele
E-readers en e-book-apps zoals Kobo Books of Amazon Kindle bieden naast leesgemak ook enkele beheermogelijkheden. Zo kun je boeken sorteren, in collecties plaatsen en gemakkelijk tussen boeken wisselen. Ook terugkeren naar je laatst gelezen pagina gaat vlot. De synchronisatie is helaas meestal beperkt tot het eigen ecosysteem, en niet alle gezinsleden gebruiken wellicht dezelfde e-reader of app. Bovendien blijken de meeste e-readers niet zo geschikt voor zeer grote collecties.
Hier biedt een e-bookmanager als Calibre uitkomst. Deze gratis, opensource-applicatie werkt op Windows, macOS en Linux. Verder in dit artikel lichten we toe hoe je een verbinding maakt tussen een smartphone of tablet en Calibre op je computer. Calibre ondersteunt vele (e-book)formaten, waaronder epub, mobi, cbz, dbr, dbc, rtf, lrf, lit, azw en pdf, en kan volgens gebruikersfora overweg met collecties van wel tienduizenden e-books. Het is dus de moeite waard om Calibre wat verder te verkennen.
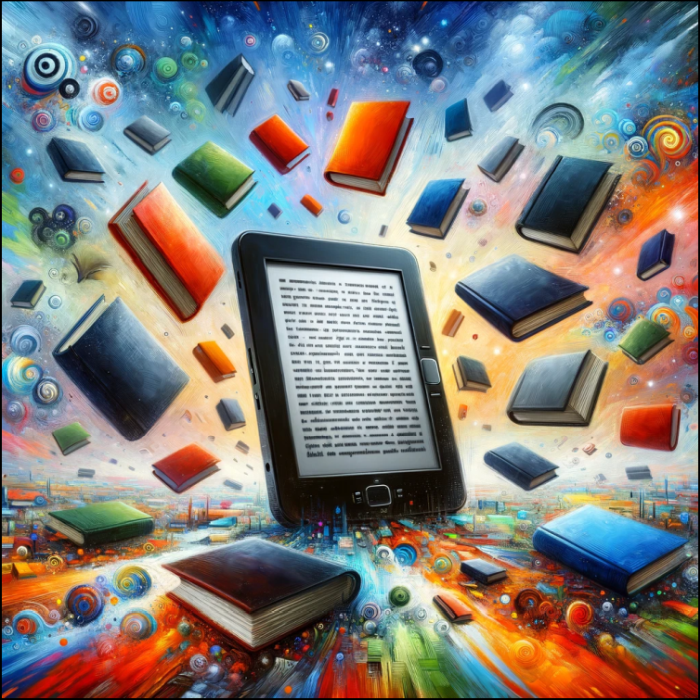
Download en installatie
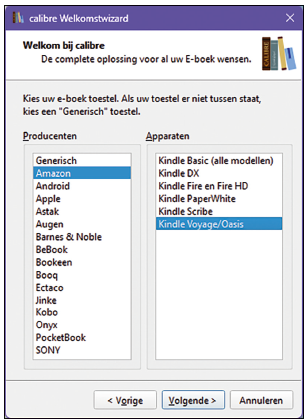 |
|
Je kunt in de setup van Calibre al aangeven |
Calibre is beschikbaar op www.calibre-ebook.com/nl, in de sectie Downloaden. We gaan hier uit van een installatie onder Windows. De standaard downloadlink is bedoeld voor een 64-bitsysteem zoals Windows 11. Voor oudere Windows-versies kun je nog terecht op https://download.calibre-ebook.com (klik hier op 5.x of ouder voor 32-bit installers).
Start de installatie met een dubbelklik op het gedownloade msi-bestand. Accepteer de voorwaarden en klik op Install. Klik op Ja en op Finish.
Bij eerste gebruik kies je een taal, zoals Nederlands, evenals een (lege) map voor je bibliotheek). Standaard is dit C:\uses\<je_accountnaam>\Calibre Bibliotheek, maar dit kun je wijzigen. Bevestig met Volgende en selecteer welke e-reader of mobiel apparaat van een 15-tal producenten je (meestal) gebruikt. Of kies een item in de categorie Generisch als je toestel niet vermeld staat. Afronden doe je met Volgende en Voltooien.
Voor extra hulp kun je de handleiding op https://manual.calibre-ebook.com/nl raadplegen.
|
|
PC-mappen
Na het installeren opent het hoofdvenster van Calibre, met in het midden de bibliotheekinhoud. Als je een lege map hebt gekozen, zie je alleen een snelstartgids over Calibre. Selecteer je deze, dan verschijnt in het rechterpaneel de cover en informatie over het boek. Een dubbelklik opent het boek in de leesmodule.
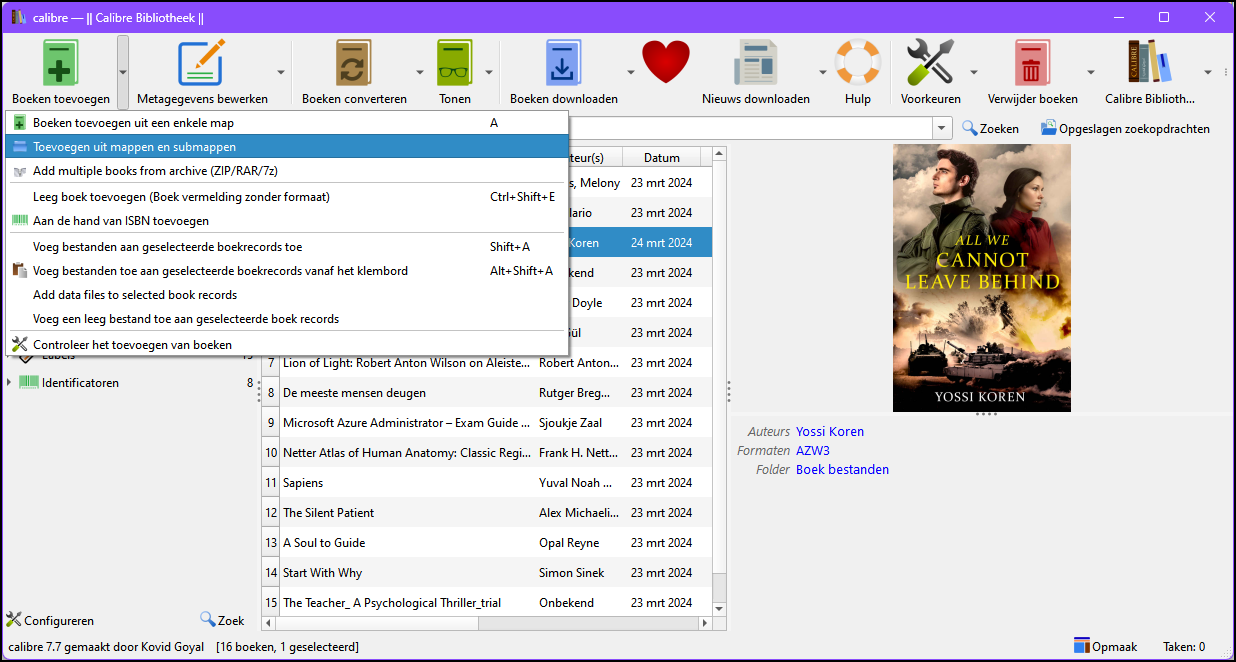 |
| Boeken toevoegen kan op verschillende manieren |
We focussen ons nu eerst op het uitwisselen van e-books tussen je Calibre-bibliotheek en een andere locatie of apparaat.
Laten we beginnen met het importeren van boeken die wellicht al op je harde schijf staan, mogelijk gratis gedownload van sites als Project Gutenberg (www.gutenberg.org), ManyBooks.net (https://manybooks.net), FreeEbooks.net (www.free-ebooks.net) of DBNL (www.dbnl.nl).
Druk hiervoor op de knop Boeken toevoegen, of op het pijlknopje ernaast voor meer specifieke opties als Boeken toevoegen uit een enkele map, Toevoegen uit mappen en submappen, Aan de hand van ISBN toevoegen enzovoort. De toegevoegde boeken zie je in het middelste paneel waar je ze kunt sorteren door te klikken op een kolomnaam als Titel, Auteur(s), Datum, Waardering, Uitgever en Gepubliceerd.
Apparaten (usb)
Je kunt boeken ook uit andere apparaten, zoals e-readers, smartphones en tablets uitwisselen. De meeste van deze apparaten kun je via een usb-kabel met je computer verbinden. Als het goed is, herkent Calibre het apparaat vervolgens vanzelf, waarna de knoppen Toestel en Naar toestel sturen verschijnen.
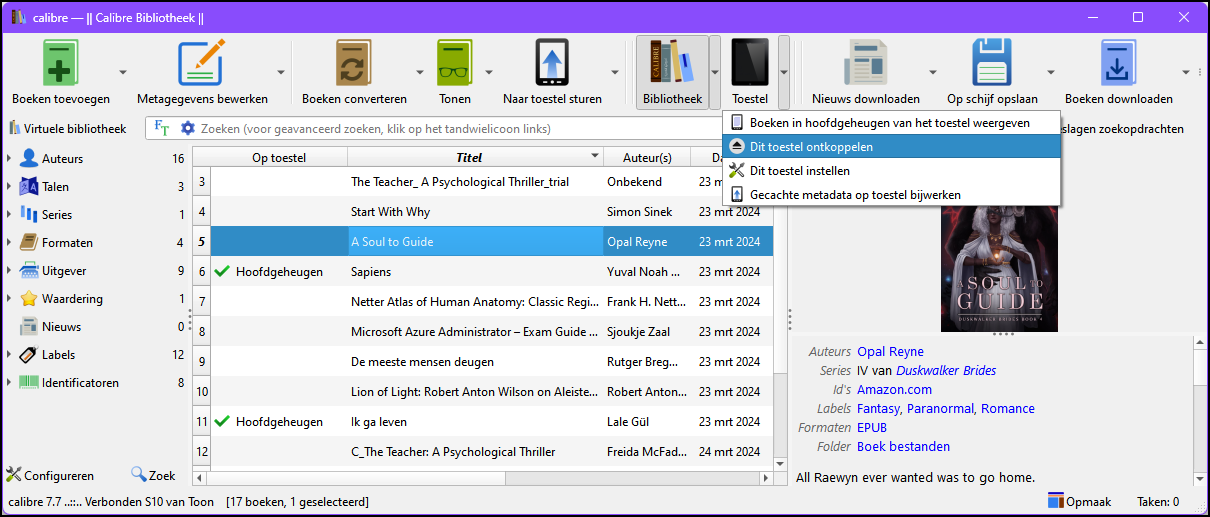 |
|
Het apparaat is succesvol gekoppeld en de overzichtslijst vertelt je of een boek |
Eerst focussen we op importeren: druk op de knop Toestel om de boeken en documenten van je apparaat in Calibre te zien. Selecteer de exemplaren die je wilt importeren, waarbij je voor meervoudige selecties Ctrl of Shift ingedrukt houdt. Rechtsklik op de geselecteerde items en kies Voeg boeken aan de bibliotheek toe of sleep ze met ingedrukte linkermuisknop naar de Bibliotheek-knop. Een vinkje in de kolom In Bibliotheek van de overzichtslijst bevestigt de toevoeging. Als een boek reeds aanwezig was in de bibliotheek, krijg je hiervan een melding. Ook de omgekeerde richting is mogelijk: selecteer de gewenste boeken in je Calibre-bibliotheek en versleep je selectie naar de knop Toestel. Meer exportopties komen verder in dit artikel nog aan bod.
Heb je alle gewenste boeken uitgewisseld, klik dan op het pijlknopje naast Toestel en selecteer Dit toestel ontkoppelen.
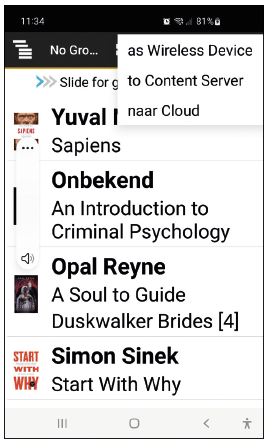 |
|
| Via de Android-app Calibre Companion kun je ook een draadloze verbinding opzetten |
Android
Laten we nu even inzoomen op een verbinding met een Android-apparaat. Als Calibre dit niet herkent na de verbinding met een usb-kabel, trek dan de statusbalk op het Android-scherm omlaag en tik op het pijlknopje bij het usb-symbool. Selecteer Tik voor overige USB-opties en kies Bestanden overzetten. Het kan ook helpen om bij USB bediend door de optie Verbonden apparaat te kiezen. Mogelijk moet Calibre opnieuw gestart worden. Zorg ervoor dat geen andere apps dan Calibre met je Android verbonden zijn. Als je Android om toestemming vraagt, bevestig dan met OK.
Het kan ook via een draadloze connectie, bijvoorbeeld in combinatie met de app Calibre Companion (van Samuel Cohen; Play Store, circa 6 euro). Installeer deze app, open Calibre, ga naar Verbinden/delen en selecteer Draadloze toestel-verbinding maken. In Calibre Companion kies je Connect / as Wireless Device. Je Android-toestel zou nu in Calibre moeten verschijnen.
Inhoudsserver
In de App Store van Apple is trouwens ook een gratis app beschikbaar, Calibre Companion, maar deze kan in de praktijk helaas wel eens nukkig doen.
Er is evenwel een alternatieve methode om je Android- of iOS-apparaat met Calibre te verbinden: via de ingebouwde inhoudsserver. Deze werkt als een webserver die binnen je thuisnetwerk toegankelijk is.
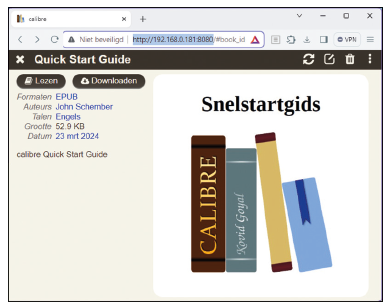 |
| Ook vanuit je browser kun je boeken uit je Calibre-bibliotheek lezen en downloaden |
Start in Calibre Verbinden/delen en kies Inhoudsserver starten. Verschijnt er een firewall-melding, klik dan bij voorkeur op Meer weergeven en vink Particuliere netwerken aan. Sluit het venster af met Toestaan. Klik je nu nogmaals op Verbinden/delen, dan verneem je het IP-adres en poortnummer waarop de server bereikbaar is.
Typ vervolgens op je mobiele apparaat in de adresbalk van je browser http://<ip-adres:poortnummer>, bijvoorbeeld http://192.168.0.181:8080.
Je ziet nu de Calibre-webpagina. Klik op Calibre Bibliotheek om de boeken te zien. Na het selecteren van een boek zie je de opties Lezen en Downloaden. Met Downloaden exporteer je het boek uit Calibre naar je apparaat. Importeren van boeken naar Calibre is via deze server helaas niet mogelijk.
Conversie
Calibre converteert normaliter automatisch boekformaten voor specifieke apparaten, maar handmatige conversie is ook mogelijk. Selecteer de boeken in de bibliotheek en via het pijlknopje bij Boeken converteren kun je kiezen tussen Individueel converteren en Een groep converteren. Bij deze laatste optie gelden de conversie-instellingen voor alle geselecteerde boeken.
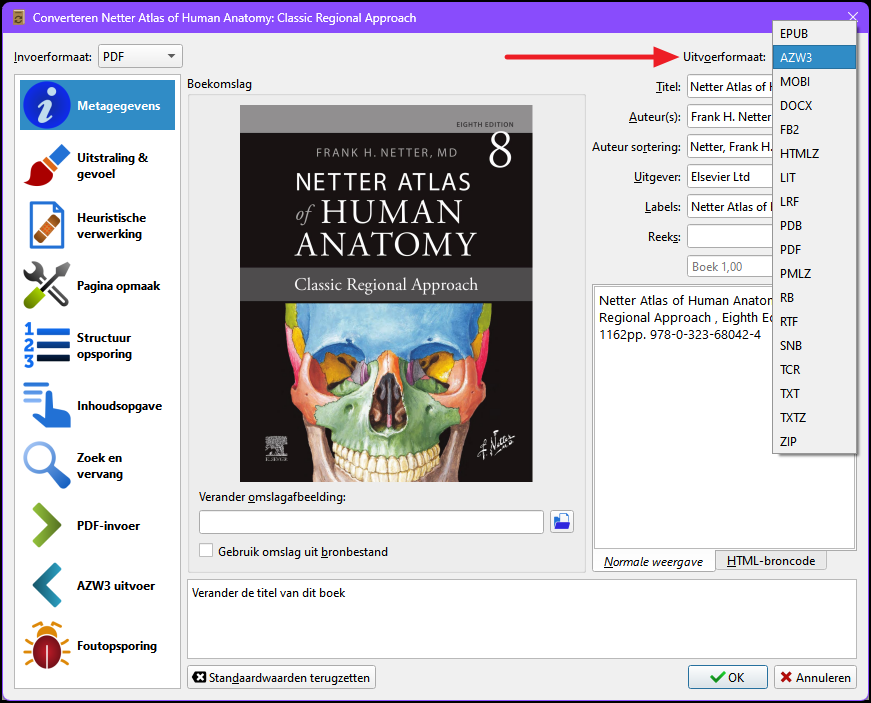 |
| In principe kun je met één druk op de knop een conversie laten uitvoeren |
In het dialoogvenster kun je nu uiteenlopende onderdelen aanpassen, zoals Metagegevens, Uitstraling & gevoel, Pagina opmaak en Inhoudsopgave. Je kunt deze gerust ongewijzigd laten en direct klikken op het pijlknopje rechts bovenaan, bij Uitvoerformaat, met keuze uit maar liefst 18 formaten, zoals EPUB, AZW3 en MOBI. In het linkerdeelvenster kun je bij <formaat> uitvoer eventueel nog allerlei conversie-opties instellen. Start de conversie met OK.
Aanpassingen laten zich nog ongedaan maken via de knop Standaardwaarden terugzetten (linksonder). Bevestig met OK. Je kunt het conversieproces volgen via de knop Taken, rechtsonder het Calibre-dialoogvenster.
Om een specifiek bestandsformaat van een geselecteerd boek te exporteren, klik je op het pijlknopje naast Naar toestel sturen en kies je Stuur specifieke formaat naar […], waarna je in een dialoogvenster het gewenste formaat aanduidt.
Beveiliging (DRM)
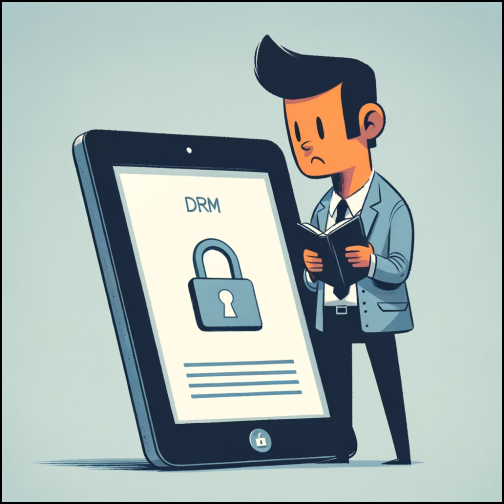 |
|
| DRM zit vaak ook legitieme eigenaars in de weg |
Het probleem van een niet-compatibel bestandsformaat valt in Calibre dus elegant op te lossen. Maar er kan nog een ander obstakel opduiken: beveiliging. Nogal wat aangekochte e-books zijn namelijk afgeschermd met DRM (Digital Rights Management). DRM zorgt ervoor dat e-books alleen op specifieke apparaten of software kunnen worden gelezen om ongeautoriseerde verspreiding tegen te gaan. Dit is helaas ook vervelend voor wie aangekochte e-books op verschillende apparaten of platformen wilt lezen. DRM verwijderen om dit voor de rechtmatige gebruiker toe te laten is evenwel niet verboden. We gaan hier niet uitgebreid in op dit onderwerp maar geven wel een aanzet, temeer omdat we langs deze weg meteen ook de installatie van functie-uitbreidingen, zogeheten plug-ins, in Calibre uitleggen.
Beveiliging (plug-ins)
De belangrijkste plug-in voor dit scenario is DeDRM. Deze kan DRM weghalen uit onder meer Adobe Adept (inclusief Kobo), Amazon Kindle, Mobipocket en Reader. Je downloadt deze op https://github.com/apprenticeharper/DeDRM_tools/releases, waarna je het gedownloade zip-bestand uitpakt.
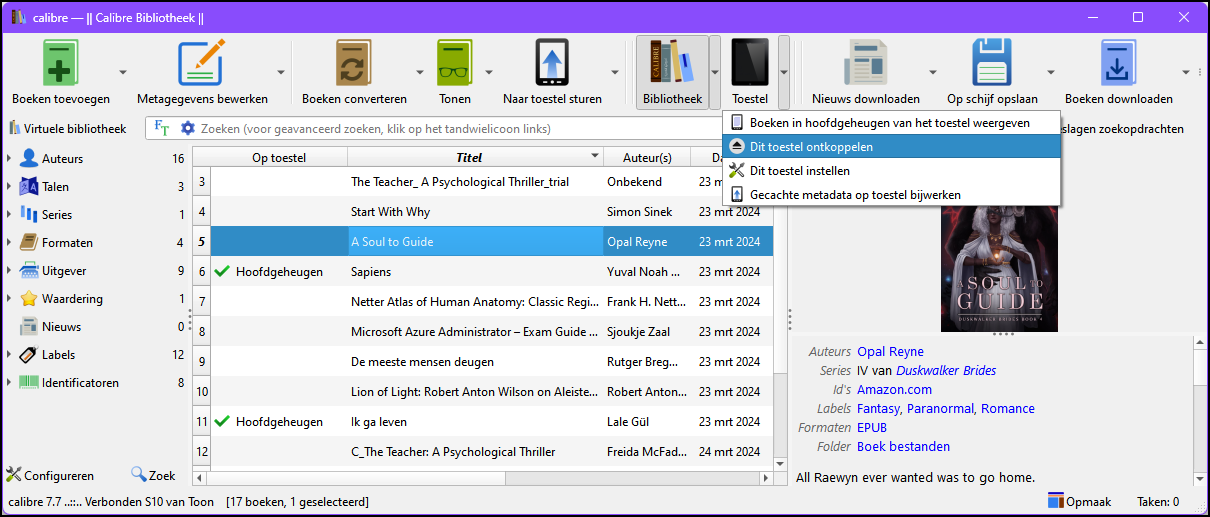 |
|
Dankzij plug-ins kun je ook beveiligde e-books via Calibre beheren |
Start daarna Calibre, open Voorkeuren en klik bij Geavanceerd op Plug-ins. Druk op de knop Plug-in uit bestand laden en verwijs naar het bestand DeDRM_plugin.zip in je uitpakmap. Bevestig met Openen, met Ja en met OK.
De plug-in wordt nu toegevoegd aan de sectie Bestandstype. Dubbelklik op deze plug-in en selecteer in het pop-upvenster de juiste e-reader. Druk nu op de groene plus-knop en vul het serienummer van je e-reader in (zonder spaties). Op een Kindle bijvoorbeeld vind je dit via het knopje met de drie stippen, waarna je Settings / Device options en Device info selecteert. Bevestig dit met OK, Sluiten, OK en Toepassen.
We hebben nog een tweede plug-in nodig. Open dus nogmaals Plug-ins, klik deze keer op Nieuwe plug-ins downloaden, vul in het zoekvenster kfx in, selecteer de plug-in KFX Output en druk op Installeren, Ja en OK. Herstart Calibre.
Je bent nu klaar en wanneer je vervolgens boeken uit je betreffende apparaat importeert naar je Calibre-bibliotheek wordt hiervan, als het goed is, automatisch de drm-beveiliging verwijderd waardoor je deze naar een van je andere apparaten of platformen kunt exporteren.
Metadata
Je hebt nu alle informatie om e-books efficiënt te importeren en te exporteren met Calibre. Naast deze kernfuncties biedt de app nog extra mogelijkheden die we kort belichten.
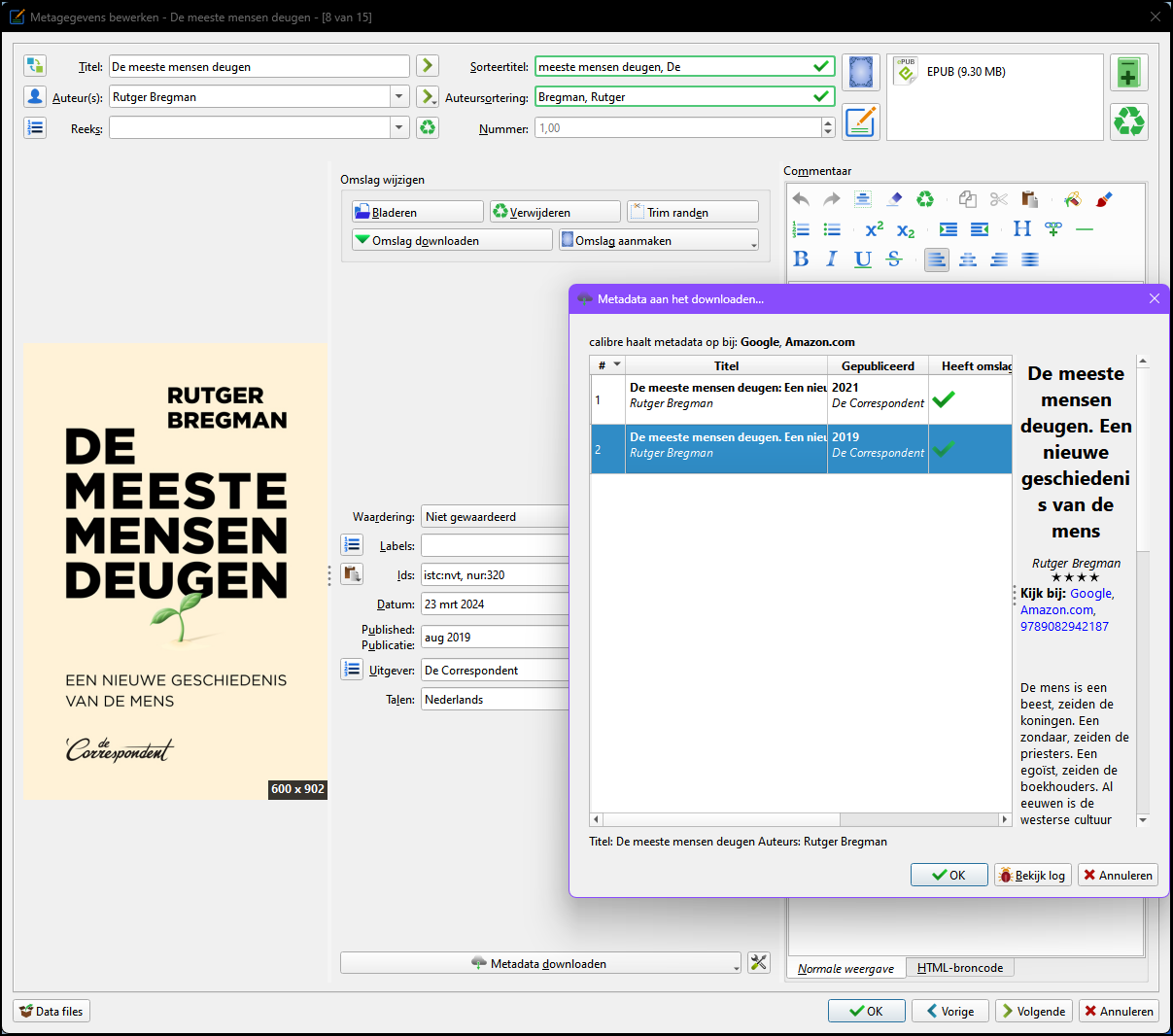 |
|
Calibre haalt zelfs de ontbrekende metadata van je e-books op |
Zo kan het voorkomen dat e-books onvolledige of incorrecte metadata hebben. Dit zijn tags met boekinformatie zoals auteurs, labels en uitgever. Als je voor meerdere boeken dezelfde uitgever wilt toevoegen, selecteer je de boeken en kies je via het pijlknopje naast Metagegevens bewerken voor Metadata op groepsniveau bewerken. Voor individuele aanpassingen selecteer je Metagegevens individueel bewerken. Je kunt nu in een dialoogvenster allerlei wijzigingen aanbrengen. Met Omslag downloaden haalt Calibre een nieuwe cover op uit online boekwinkels en met Omslag aanmaken maak je zelf een basiscover. Bij Commentaar pas je met een html-editor de boekbeschrijving aan. Als er metadata ontbreken, klik dan op Metadata downloaden zodat Calibre bij Google en Amazon zelf de juiste gegevens zoekt. Selecteer een passend item en bevestig met OK (2x) om de informatie te integreren. Druk nogmaals op OK om alle aanpassingen daadwerkelijk door te zetten.
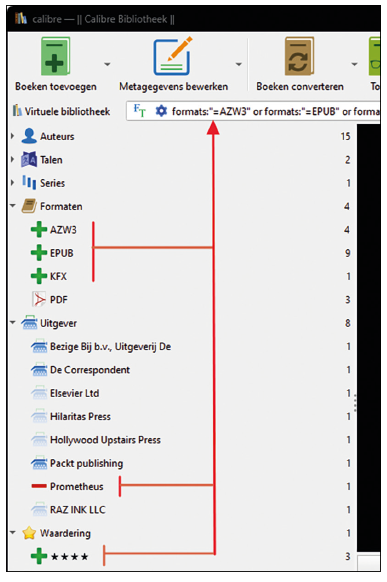 |
|
| Je kunt meerdere filter- en zoekcriteria tegelijk activeren |
Filtering
Om een boek te kiezen in de bibliotheek kun je door de titels bladeren, maar visueel ingestelde gebruikers geven waarschijnlijk de voorkeur aan navigeren via een coveroverzicht. Klik op de knop Opmaak (rechtsonder) en kies Omslagbrowser.
Als je nog steeds moeite hebt om het juiste boek te vinden, is filtering een goede oplossing. Gebruik de tagbrowser aan de linkerkant met criteria zoals Auteurs, Talen, Series, Formaten, Labels en Waardering. Met de Ctrl-toets selecteer je meerdere filters tegelijk. Standaard zie je boeken die aan één of meer criteria voldoen. Voor boeken die aan alle criteria moeten voldoen, ga je naar Configureren onderaan links en selecteer je Zoekmethode als meerdere items zijn geselecteerd / Zoeken naar alle termen. Een groene plus verandert in een rode min als je boeken met een specifiek criterium wilt uitsluiten.
Zoekfunctie
Bovenaan in de zoekbalk zie je de zoekstring die de geselecteerde criteria weergeeft. Als je bekend bent met booleaanse zoekoperatoren zoals and, not en or, kun je deze string handmatig wijzigen of opstellen.
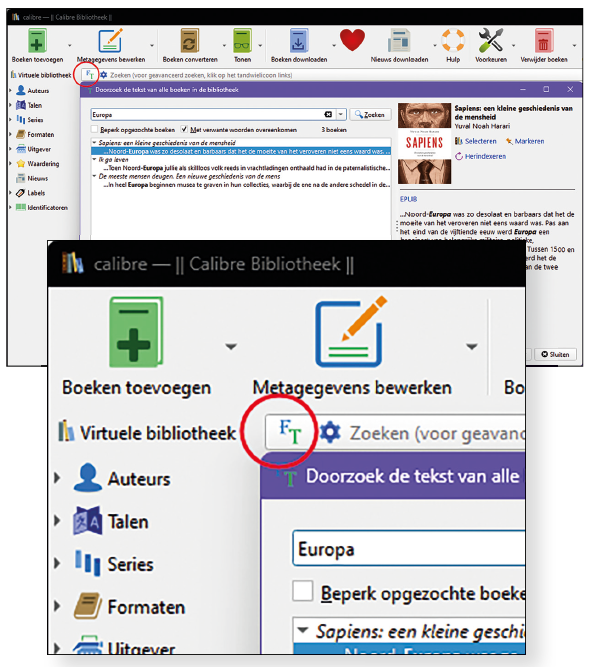 |
| Calibre laat je ook naar trefwoorden in al je e-books zoeken! |
Verkies je het gebruiksvriendelijker, klik dan op het tandwielicoon naast de zoekbalk voor een dialoogvenster met verschillende zoekcriteria. Wil je dat Calibre ook de inhoud van je e-books doorzoekt? Druk dan op het FT-knopje naast de zoekbalk en vink Indexeer boeken in deze bibliotheek aan om de volledige tekst doorzoekbaar te maken, een proces dat (initieel) wel even kan duren. Na het indexeren kun je op Start zoeken klikken om op trefwoorden in je boeken te zoeken. Handig!