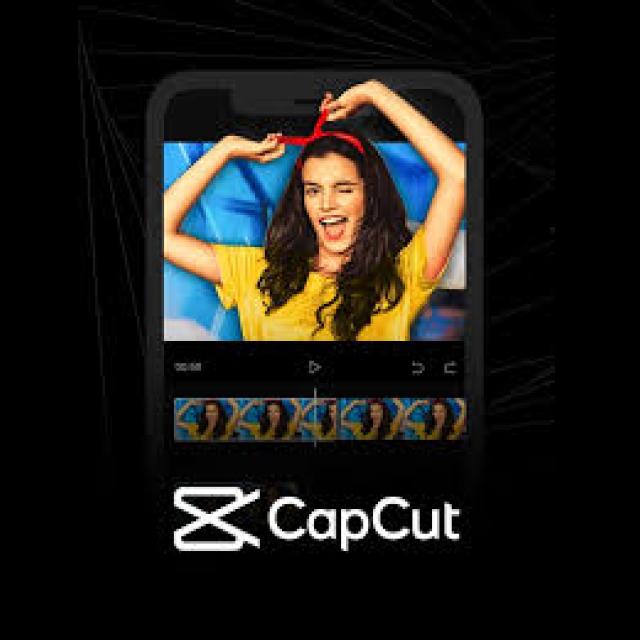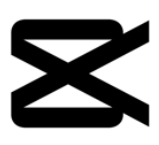 CapCut is een handige app waarmee je video’s en foto’s kunt bewerken op een smartphone, tablet of computer. Naast standaard bewerk-tools zijn er ook sjablonen beschikbaar. Hier leggen we uit hoe je het beste video’s kunt bewerken met CapCut.
CapCut is een handige app waarmee je video’s en foto’s kunt bewerken op een smartphone, tablet of computer. Naast standaard bewerk-tools zijn er ook sjablonen beschikbaar. Hier leggen we uit hoe je het beste video’s kunt bewerken met CapCut.
Megan van der Wagt en Petra Waaijer
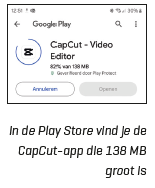 Er zijn veel gratis en betaalde programma’s om video’s (en foto’s) te bewerken. Wij gebruiken de handige CapCut-app, bijvoorbeeld om video’s te maken voor de Instagram-pagina van PC-Active: https://www.instagram.com/pcactiveofficial/
Er zijn veel gratis en betaalde programma’s om video’s (en foto’s) te bewerken. Wij gebruiken de handige CapCut-app, bijvoorbeeld om video’s te maken voor de Instagram-pagina van PC-Active: https://www.instagram.com/pcactiveofficial/
De CapCut-app kun je downloaden via de App Store (iOS) of Play Store (Android). Als je video’s op de computer wilt bewerken, kun je de website van CapCut gebruiken (https://www.capcut.com/nl-nl). Maak eerst een account aan, waarna je aan de slag kunt gaan. Je begint je bewerkproces door op +Nieuw project (afb. A) te klikken. Nu krijg je de video’s van je apparaat (afb. B) te zien en in dit scherm kun je de gewenste video(’s) selecteren (afb. C).
Hoewel je ook foto’s kunt bewerken in CapCut, behandelen we in deze workshop alleen het bewerken van video’s.
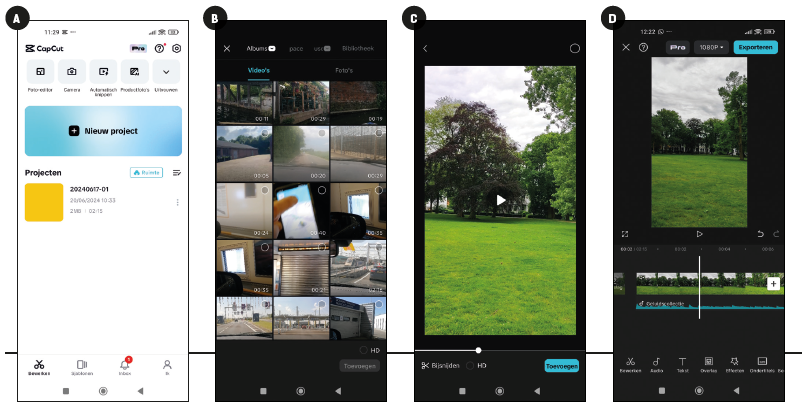
Indeling CapCut
Voor het bewerken van een video zijn er verschillende functies in CapCut beschikbaar. Die zijn te zien nadat je de gewenste video’s hebt geselecteerd en toegevoegd..
Bewerken: met deze functie kun je de video bewerken; verderop in deze workshop gaan we hier dieper op in.
Audio: met de functie audio kun je audio toevoegen (afb. D). CapCut heeft zelf een uitgebreide bibliotheek aan zowel gratis als Pro-nummers en geluidseffecten die je onder je video kunt zetten. Die kun je vinden door op de knop geluiden te klikken. Je kunt ook brand music toevoegen, maar dit moet je wel op een andere plek doen. Daarnaast kun je via audio de voice-over regelen en bijvoorbeeld de audio van een andere video gebruiken voor de audio van het filmpje dat je bewerkt.
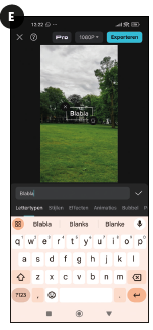 Tekst: Je kunt zelf teksten toevoegen (afb. E), sjablonen voor de tekst vinden, stickers of tekeningen toevoegen en je kunt door middel van AI ondertiteling toevoegen. Dit kan met zowel Nederlandse video’s als Engelse video’s.
Tekst: Je kunt zelf teksten toevoegen (afb. E), sjablonen voor de tekst vinden, stickers of tekeningen toevoegen en je kunt door middel van AI ondertiteling toevoegen. Dit kan met zowel Nederlandse video’s als Engelse video’s.
Met de Pro-versie kun je ook de functie tekst naar audio gebruiken. Je schrijft dan dus op wat je wilt horen en CapCut vertaalt de tekst naar geluid.
Overlay: je kunt Overlay gebruiken wanneer je naast het huidige filmpje ook een ander filmpje in beeld wilt. Dit tweede filmpje kun je dan overal in het originele filmpje plaatsen.
Effecten: in deze functie zijn effecten voor zowel video, lichaam en foto te vinden, alhoewel de foto-effecten alleen voor Pro-gebruikers zijn.
Ondertitels: met deze functie kun je ook ondertiteling toevoegen. Je kunt het zelf doen, maar je kunt ook de hulp van AI gebruiken door middel van de automatische ondertiteling. Daarnaast kun je hier ook sjablonen vinden voor de ondertiteling of andere ondertiteling importeren.
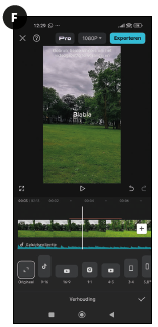 Beeldverhouding: bij verhouding vind je verschillende soorten formaten voor de video (afb. F). Je kunt kiezen voor het juiste formaat voor sociale media als TikTok, Instagram en YouTube, maar natuurlijk ook uit andere groottes.
Beeldverhouding: bij verhouding vind je verschillende soorten formaten voor de video (afb. F). Je kunt kiezen voor het juiste formaat voor sociale media als TikTok, Instagram en YouTube, maar natuurlijk ook uit andere groottes.
Filters en aanpassen: met Filters kun je een filter over de video heen leggen. Ook kun je bij Filters je eigen merkkleuren (filter) toevoegen, zodat alle video’s dezelfde sfeer hebben. Daarnaast heb je ook een functie Aanpassen waarmee je foto’s kunt bewerken in bijvoorbeeld helderheid, contrast en scherpheid.
Stickers: met de functie Stickers kun je nog meer stickers toevoegen (afb. G).
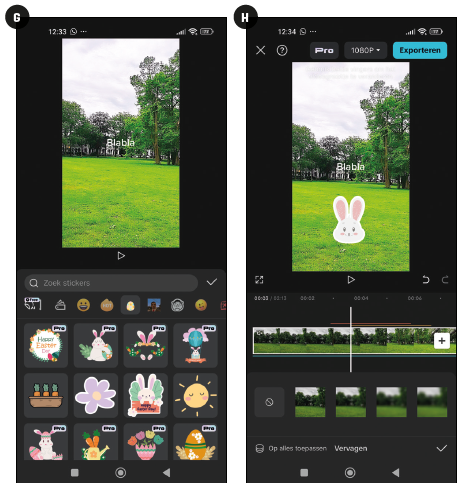 Achtergrond: hiermee kun je de achtergrond van je video bewerken (afb. H). Bewerk je een staande video? Dan verander je de achtergrond van het linker- en rechterzijvlak, dus niet in de video’s zelf. Bij een horizontaal filmpje zal er dus ook niks gebeuren.
Achtergrond: hiermee kun je de achtergrond van je video bewerken (afb. H). Bewerk je een staande video? Dan verander je de achtergrond van het linker- en rechterzijvlak, dus niet in de video’s zelf. Bij een horizontaal filmpje zal er dus ook niks gebeuren.
Basis videobewerking
Na het openen van het tabblad Bewerken staat er veel op je te wachten. Wanneer je alle juiste video’s heb geselecteerd, moet je voor jezelf gaan nadenken of je muziek onder de video wilt plaatsen. Dit is van essentieel belang bij het bewerken (editen) van je video’s. Want stel: je wilt muziek toevoegen, dan is het ’t mooist om dan ook op het tempo van de muziek te bewerken (editen).
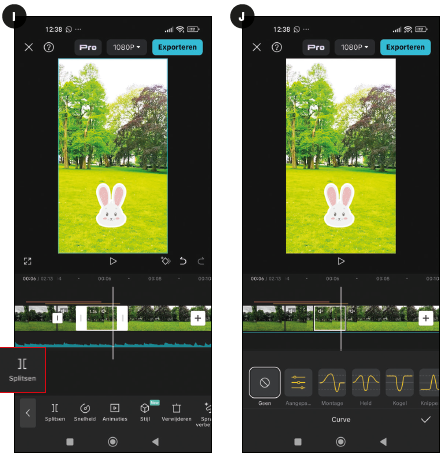
Je hebt eerder in dit artikel al kunnen lezen waar je audio kunt toevoegen. Nu komen we bij misschien wel het belangrijkste punt van het bewerken van video’s: knippen. Dit gaan wij doen met de optie Splitsen. Vind je bijvoorbeeld het einde van de video erg lang of is er iets midden in de video dat je eruit wilt knippen, dan kun je scrollen naar het moment dat eruit moet. Vervolgens klik je op Splitsen, daarna scrol je naar waar het weer mag beginnen en dan klik je nog een keer op Splitsen. Vervolgens kun je op dit uitgeknipte stukje klikken en op Verwijderen drukken. Het stukje wordt dan verwijderd. Dit doe je als eerste handeling met de gehele video.
Vervolgens ga je nadenken over de volgende stap. Wil je een rustig filmpje, dan zijn heel veel special effects natuurlijk niet nodig. Je kunt dan bijvoorbeeld wel een video-overgang toevoegen. Dit kun je doen bij Animaties. Naast een aantal premium opties zijn er ook gratis opties te vinden, zoals een blur of een vignet over een video heen. Ook kun je de snelheid van de video’s aanpassen met het knopje Snelheid. Door op Normaal te klikken, kun je makkelijk kiezen uit verschillende snelheden. Met Curve zijn er een soort special effect-snelheden te vinden. Met de CapCut Pro-versie kun je met het bewerken ook de stem zuiver maken bij Spraak verbeteren en Spraak isoleren en met Volume kun je het volume van de video’s aanpassen.
Er is nog een aantal andere opties die je zeker kunt uitproberen in CapCut, maar voor nu weet je de basis-ingrediënten voor het bewerken van een video. En daar kunnen al heel leuke resultaten mee worden behaald!
|
CapCut ProCapCut heeft ook een Pro-versie. Met deze Pro-versie heb je toegang tot meerdere nummers en audio-effecten. Ook kun je tekst naar audio omtoveren met behulp van AI en hiermee bijvoorbeeld andere stemmen kiezen. Je krijgt toegang tot meerdere filters, effecten en stijlen voor het filmpje. Je kunt kiezen uit een maandelijks abonnement voor € 9,99 of een eenmalige betaling van € 11,99 voor 1 maand; het afsluiten van een jaarlijks abonnement is voordeliger. |
Opslaan
Ben je klaar met het bewerken van je video? Dan kun je deze heel gemakkelijk opslaan door op de vinkjes naast de bewerkingen te klikken en rechts bovenaan je scherm zie je de blauwe button Exporteren.
Het filmpje wordt automatisch op je ‘camerarol’ opgeslagen en nadat het filmpje klaar is met laden, kun je ervoor kiezen om het te delen via bijvoorbeeld WhatsApp, Facebook of/en Instagram en (Instagram)stories. Zo zijn onze (met CapCut bewerkte) video’s ook te vinden op ons PC-Active Instagram-account. Bekijk hier bijvoorbeeld de unboxing van de Samsung Galaxy Book 4 Pro 360 https://www.instagram.com/reel/C4u-m0dIumB/ of een kijkje bij Dyson met de elektrische dweil WashG1: https://www.instagram.com/p/C7y_Nw6oPzr/
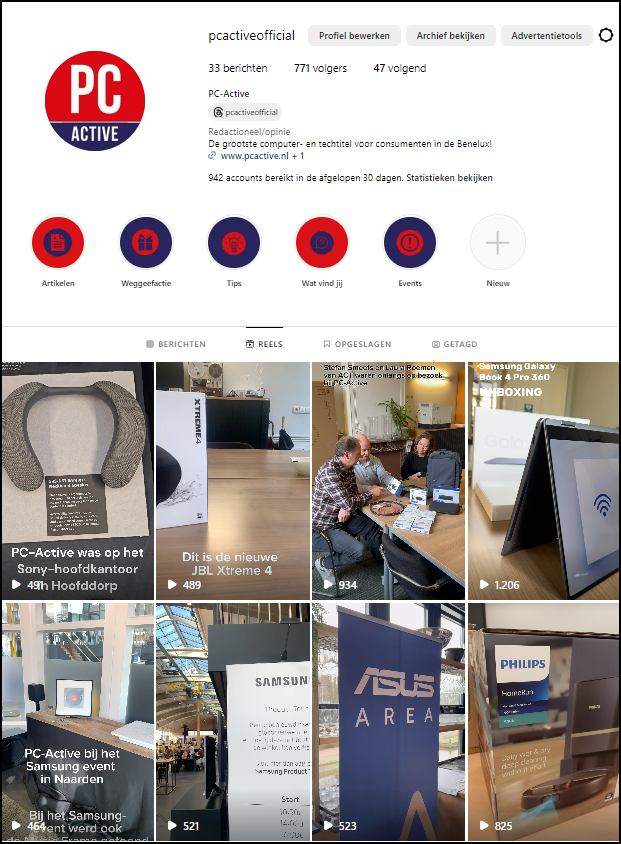 |
| De verschillende reels die je kunt zien op ons PC-Active Instagram-account |