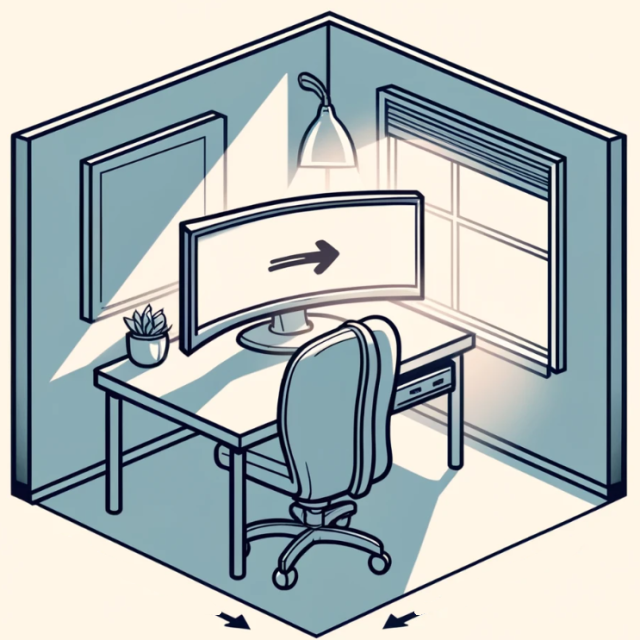Of je nu achter je desktopcomputer zit of intensief met je mobiele apparaat bezig bent, wil je fysieke klachten vermijden, dan is het verstandig om rekening te houden met enkele ergonomische principes. We geven hiervoor concrete tips en enkele (gratis) tools.
Toon van Daele
Ergonomie is de wetenschap die werkplekken en gebruiksvoorwerpen optimaal ontwerpt voor veiligheid, comfort en efficiëntie. Dit klinkt technisch, maar met enkele eenvoudige principes kom je al ver. Hier richten we ons op werken met een desktopcomputer en mobiele apparaten als laptop, tablet en smartphone. Je zult merken dat de meeste adviezen te maken hebben met een goede lichaamshouding, optimale lichtomgeving en regelmatige werkpauzes. In combinatie met de juiste hardware en software is dit best haalbaar.
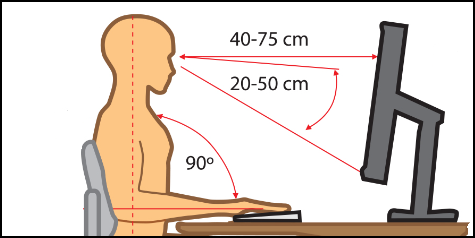 Zorg voor een optimale hoogte, afstand en kijkhoek van je computermonitor Zorg voor een optimale hoogte, afstand en kijkhoek van je computermonitor |
Schermpositie
De positie van het beeldscherm bepaalt mee de optimale lichaamshouding. Plaats het scherm op ooghoogte om te voorkomen dat je nek naar voren buigt en zo teveel belast wordt. Bij een externe monitor bevindt de bovenkant zich ongeveer ter ooghoogte. Kantel je scherm circa 15 graden naar achteren voor een natuurlijke kijkhoek, zodat je ogen comfortabel naar het midden van het scherm kijken. Houd het scherm op armlengte, ruwweg 60 centimeter, van je ogen om asthenopie (vermoeide ogen) te voorkomen.
Schermhulpmiddelen
Gebruik voor een laptop of tablet eventueel een standaard om het apparaat hoger te zetten. Voor een computerscherm kun je een verstelbare monitorstandaard of -arm gebruiken, waarmee je hoogte, hoek en afstand nauwkeurig kunt instellen. Bij meerdere monitoren plaats je de meest gebruikte recht voor je en de secundaire ernaast om te voorkomen dat je je nek constant draait. Draai de monitoren licht naar binnen voor een gelijkmatige kijkafstand.
 |
| Eenvoudige gadgets voor een betere grip van je smartphone (bron: gsmpunt.nl) |
Bij een smartphone gebruik je je tweede hand om de telefoon te ondersteunen bij langdurig gebruik. Overweeg een ringhouder, strap of popsocket (een uitklapbare handgreep op de achterkant van een smartphone; zie ook www.tinyurl.com/pop-sockets), of een telefoonhouder om je grip te verbeteren en de spanning te verminderen.
Lichtinval
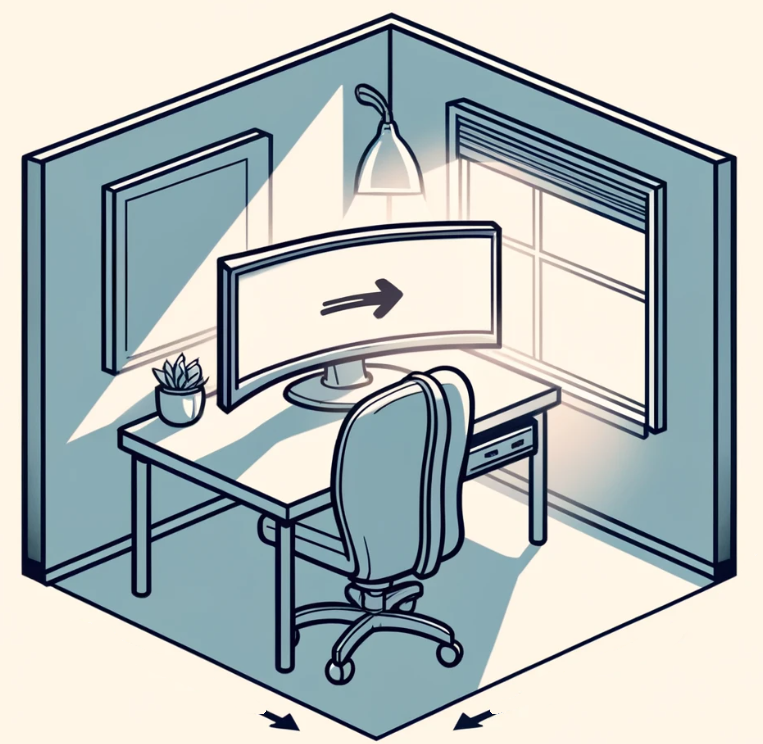 |
| Plaats je scherm bij voorkeur loodrecht op een venster of lichtbron |
Je vermijdt best directe lichtbronnen die op het scherm schijnen om reflectie en verblinding te verminderen. Plaats een monitor daarom in een hoek van 90 graden met ramen of andere lichtbronnen, en gebruik gordijnen of jaloezieën om het licht te regelen. Overweeg een matte monitor, hoewel glanzende schermen meestal een betere visuele ervaring geven bij games en films. Indien nodig gebruik je een antireflectie-schermfilter (anti-glare).
Zorg voor voldoende omgevingsverlichting om contrasten tussen het scherm en de omgeving te verminderen. Daglicht is het meest comfortabele licht voor je ogen, maar zorg dat het van opzij komt. Voor kunstmatig licht gebruik je bij voorkeur een verstelbare tafellamp die je zo richt dat schaduwen en verblinding minimaal zijn. Plaats de lamp aan de zijkant van je werkgebied. Vul dit licht aan met uplighters: lampen die het licht naar muren of plafonds richten voor indirecte verlichting zonder harde schaduwen. Gebruik lampen met een dimmerfunctie om het licht beter aan je behoeften aan te passen en kies verlichting met een kleurtemperatuur van 4000K tot 6500K (Kelvin). Dit koelere, witte licht benadert namelijk het beste het natuurlijke daglicht.
Schermafstelling
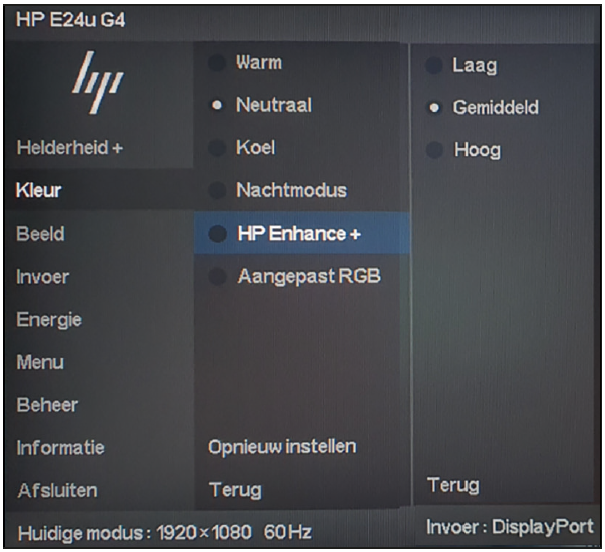 |
|
Een typisch OSD-menu om helderheid, contrast
|
Niet alleen het omgevingslicht heeft een belangrijk effect op je ogen, ook het licht dat je scherm uitstraalt, speelt een rol. Stel de helderheid van het scherm zo in dat deze ongeveer gelijk is aan de helderheid van de omgeving om oogvermoeidheid te voorkomen. Het schermcontrast regel je zo dat tekst goed leesbaar is zonder overmatige inspanning.
Bij de meeste computermonitors kun je via een ingebouwd menu (OSD, on-screen display) het contrast, de helderheid en de kleurtemperatuur regelen. Dit doe je meestal met knoppen aan de onder- of zijkant van je monitor. Overdag stel je de kleurtemperatuur het beste in op circa 6500K en 's avonds op circa 3400K, zodat het scherm minder blauw licht afgeeft (zie ook verder).
Lichtinstellingen (Windows)
Het is natuurlijk niet praktisch om telkens de kleurtemperatuur handmatig aan te passen. Gelukkig kun je dit proces softwarematig automatiseren. Bij Windows ga je naar Instellingen en kies je Systeem / Beeldscherm / Nachtlamp. Klik op Nu inschakelen om blauw licht, wat een ongunstig effect op het slaapritme kan hebben, uit te filteren en warmere kleuren te krijgen. Hoe meer je de schuifknop naar rechts verplaatst, hoe warmer de kleuren worden. Schakel Nachtlamp instellen in als je dit proces wilt automatiseren, volgens zonsopgang en -ondergang of een zelf in te stellen periode.
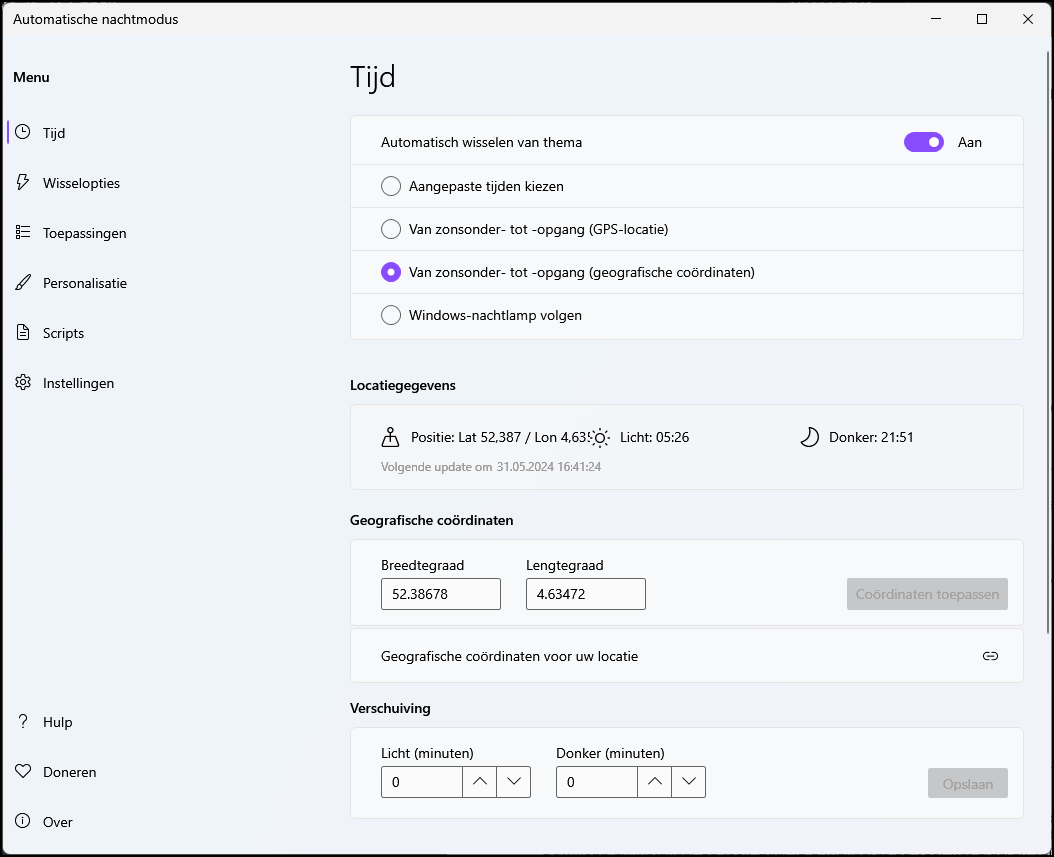 Automatische nachtlamp op instelbare basis (tijdstippen of geografische coördinaten). Automatische nachtlamp op instelbare basis (tijdstippen of geografische coördinaten). |
's Avonds kan het ook helpen de donkere modus te activeren via Instellingen / Persoonlijke instellingen / Kleuren. Om ook deze modusomschakeling te automatiseren, kun je het gratis Automatische nachtmodus downloaden en installeren (www.github.com/AutoDarkMode/Windows-Auto-Night-Mode; klik hier op Latest).
Lichtinstellingen (Android)
Ook op mobiele apparaten kun je de schermhelderheid aanpassen, een donkere modus kiezen en een blauwlichtfilter inschakelen. Op Android ga je naar Instellingen en kies je Display of Scherm. Hier kun je kiezen tussen Licht en Donker en de Helderheid wijzigen met een schuifknop. De optie Aanpasbare helderheid past de helderheid automatisch aan op basis van het omgevingslicht en je gebruikspatronen. Sommige Android-apparaten hebben ook Comfortabel scherm voor uw ogen, ook wel Nachtlicht of Blauwlichtfilter genoemd, waarbij de kleurtemperatuur zich aanpast aan het tijdstip van de dag of een zelf instelbaar tijdschema. Met een schuifknop bepaal je de intensiteit van de kleurtemperatuur.
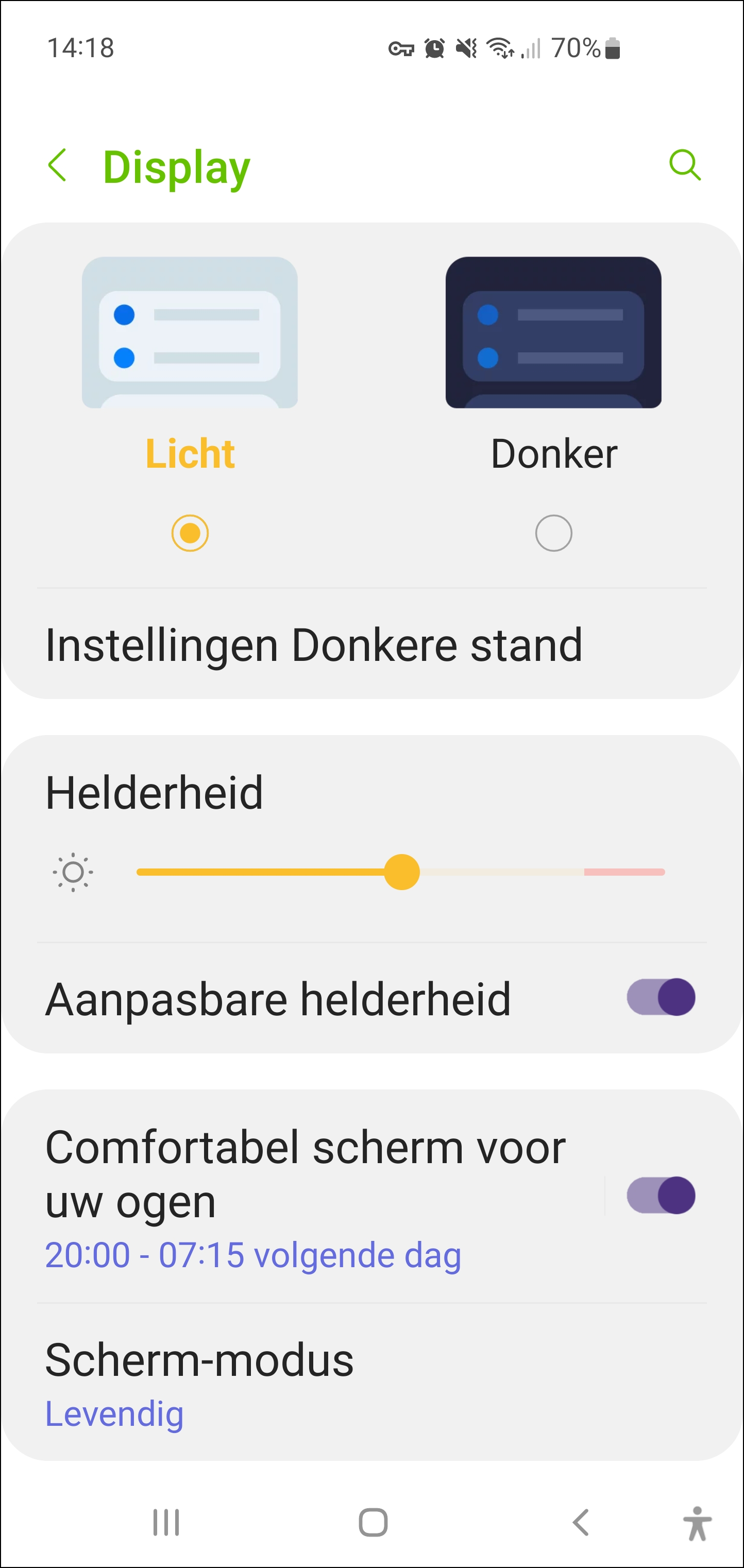 |
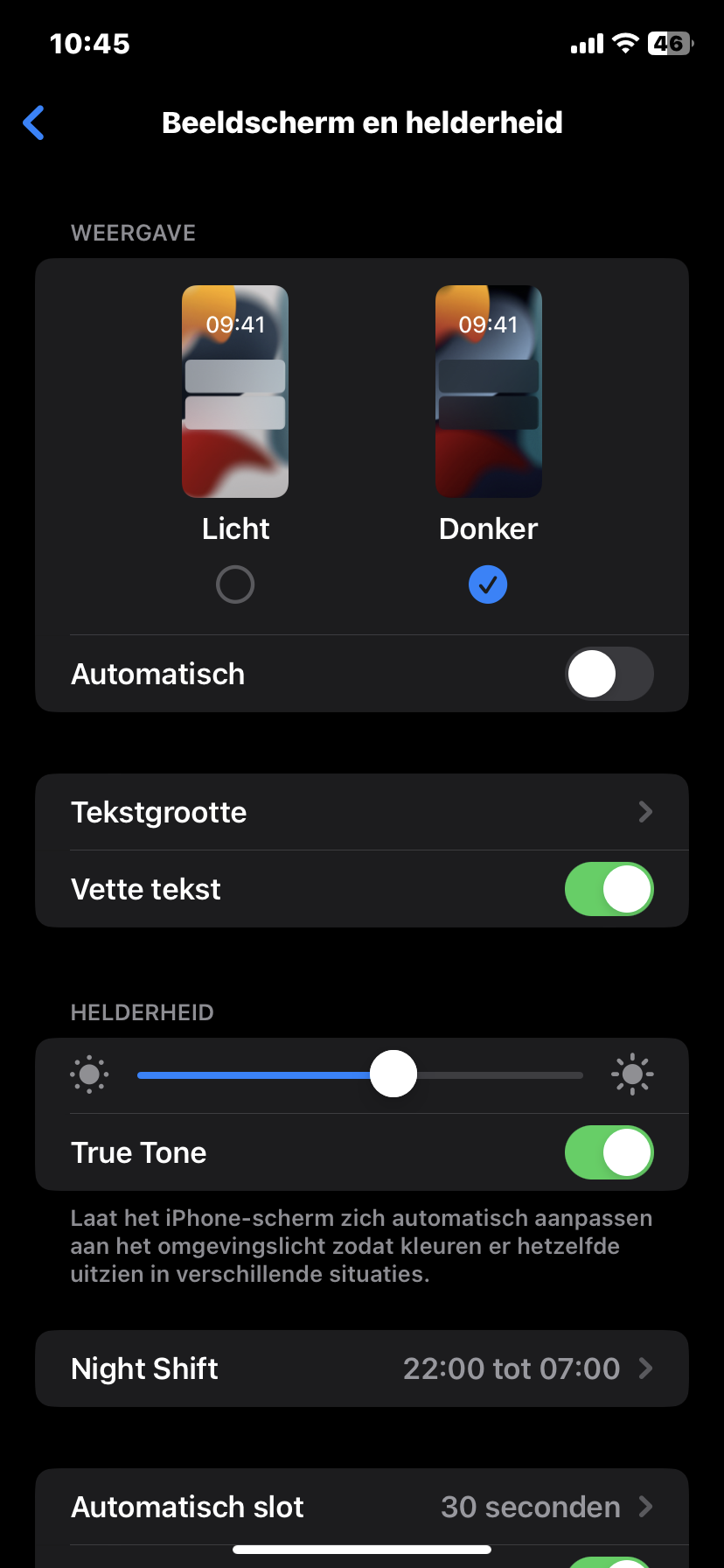 |
|
| De scherminstellingen op een Android-telefoon | De scherminstellingen op een iPhone (met ingeschakelde donkere modus) |
Lichtinstellingen (iOS)
Bij iOS vind je gelijkwaardige opties via Instellingen / Scherm en helderheid. Hier is onder andere Night Shift beschikbaar, inclusief een tijdschema (via Gepland) en een schuifregelaar voor de kleurtemperatuur. Van hieruit kun je ook de lichtmodus omschakelen en de helderheid aanpassen.
Zowel bij Android als iOS kun je een aantal van deze opties ook rechtstreeks activeren en aanpassen vanuit het bedieningspaneel.
Externe lichtfilters
Om blauw licht te filteren, kun je externe apps gebruiken, die vaak meer flexibiliteit en functionaliteit bieden dan de ingebouwde mogelijkheden. Een populaire tool voor desktop-platformen is f.lux (www.justgetflux.com). Deze app laat je zelf de optimale kleuren instellen op basis van je locatie en het tijdstip van de dag. Dubbelklik op de tijdlijn voor een versnelde 24-uurs testweergave. Vanuit het contextmenu kun je via Disable de temperatuurwijzigingen stopzetten voor een bepaalde periode of monitor.
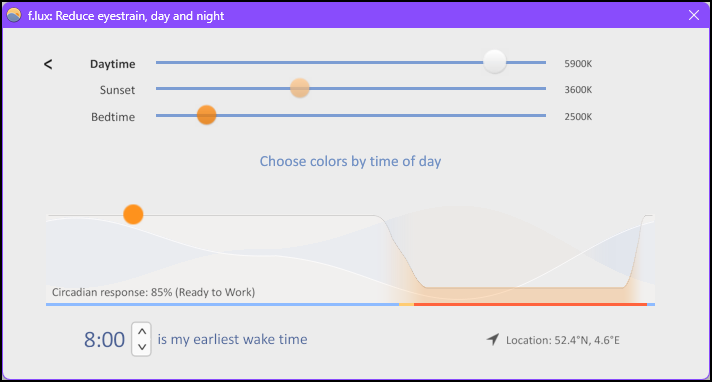 |
| Je bepaalt in f.lux zelf wanneer je scherm welke kleurtemperatuur moet gebruiken |
Voor mobiele apparaten bestaan er vergelijkbare tools. Zoek op de officiële stores naar bijvoorbeeld ‘blauw licht filter’ voor verschillende apps. De gratis versies bevatten meestal wel advertenties. Let er wel op dat je deze apps niet meer machtigingen geeft dan nodig is.
Houding
 |
|
Een degelijke (ergonomische) stoel
|
De plaatsing van het beeldscherm en de lichtomstandigheden spelen een essentiële rol bij ergonomisch computeren, maar dat geldt ook voor je lichaamshouding, zoals je hoofd, nek, rug, schouders, armen en polsen. Medische termen voor kwalen door niet-ergonomisch computeren zijn niet voor niks RSI (Repetitive Strain Injury) en KANS (Klachten aan Arm, Nek of Schouder).
Zorg voor een degelijke stoel met armleuningen die je rug voelbaar ondersteunt bij een ontspannen maar rechte houding. Overweeg eventueel een ergonomische bureaustoel. De prijzen variëren van ruwweg 70 tot 700 euro. Wij gebruiken bijvoorbeeld al een tijd de BenS 803-Bsc-3, met instelbare opties als zithoogte, rugstand en armleggers, en een goede prijs-kwaliteitverhouding (circa 275 euro).
Plaats beide voeten op de grond, eventueel met behulp van een voetsteun. Gebruik ter hoogte van je lendenen een rugkussen of lendenrol (vanaf circa 30 euro). Bij het typen houd je de ellebogen in een hoek van 90 graden, terwijl je je armen dicht bij je lichaam houdt en de voorarmen parallel met de vloer.
Muis en toetsenbord
 Tijdens het typen en bedienen van de muis houd je bij voorkeur de polsen zo recht mogelijk om RSI-klachten, zoals Carpaal Tunnel Syndroom (beklemming van de middelste polszenuw) en Tendinitis (peesontsteking) te voorkomen. Een ergonomisch toetsenbord (prijzen vaak tussen 60 en 100 euro) en/of een polssteun (vanaf circa 20 euro) kunnen helpen de verticale druk op de polsen te verlichten. Houd de muis dicht bij het toetsenbord en gebruik eventueel een iets verhoogde muismat. Leer jezelf aan de muis afwisselend met de linker- en rechterhand te bedienen (wijzelf wisselen een paar keer per maand) en gebruik eventueel een ergonomische – eventueel verticale – muis (prijzen vanaf circa 20 euro).
Tijdens het typen en bedienen van de muis houd je bij voorkeur de polsen zo recht mogelijk om RSI-klachten, zoals Carpaal Tunnel Syndroom (beklemming van de middelste polszenuw) en Tendinitis (peesontsteking) te voorkomen. Een ergonomisch toetsenbord (prijzen vaak tussen 60 en 100 euro) en/of een polssteun (vanaf circa 20 euro) kunnen helpen de verticale druk op de polsen te verlichten. Houd de muis dicht bij het toetsenbord en gebruik eventueel een iets verhoogde muismat. Leer jezelf aan de muis afwisselend met de linker- en rechterhand te bedienen (wijzelf wisselen een paar keer per maand) en gebruik eventueel een ergonomische – eventueel verticale – muis (prijzen vanaf circa 20 euro).
Bij het intikken op een mobiel apparaat gebruik je de onderzijde van je vingertoppen, en niet dezelfde hand waarmee je het toestel vasthoudt. Leg het toestel op een hard oppervlak als je veel moet typen. Als je vaak intensief op een tablet typt, schaf dan een afzonderlijke muis en toetsenbord aan.
Pauzes
Je hebt alles goed voor elkaar – een ergonomische stoel en toetsenbord, een perfecte zithouding, een goed gepositioneerd scherm met optimale lichtinstellingen en omgevingslicht – maar toch kan te weinig pauzeren deze inspanningen tenietdoen.
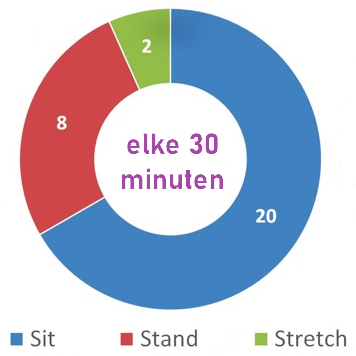 |
Het aanbevolen ‘3S-patroon’ van 30 minuten: Sit, Stand en Stretch |
Een vaak voorkomend advies voor een gezond werkpatroon van 30 minuten is 20 minuten zitten, 8 minuten staan en 2 minuten uitrekken. Er zijn ook meer specifieke richtlijnen voor pauzes, doorgaans met een onderscheid tussen micro-pauzes (circa elke 15 minuten een pauze van 20-30 seconden), korte pauzes (circa elk uur een pauze van minimaal 5 minuten) en lange pauzes (ongeveer om de 3 uur een pauze van 15 tot 30 minuten).
Tijdens deze pauzes voer je bij voorkeur aangepaste bewegingen of oefeningen uit. Tijdens micro-pauzes beweeg je handen en vingers en kijk je naar een object dat zich enkele meters van je vandaan bevindt. Bij korte pauzes sta je op, rek je uit en ga een eindje stappen. Tijdens langere pauzes kun je lunchen of wat uitgebreider wandelen.
Pauzesoftware
Vind je het lastig om een pauzeroutine in te bouwen, dan kun je tools gebruiken die je aan pauzes herinneren of je, indien zo ingesteld, zelfs verhinderen tijdens een pauze verder te werken met je computer. Een zeer degelijke en flexibele tool is RSIGuard (www.rsiguard.com). Na een gratis proefperiode van 45 dagen betaal je wel circa 62 euro.
Gratis tools voor Windows zijn onder meer Stretchly (www.hovancik.net/stretchly; multiplatform; beperkter), Workrave (www.workrave.org), EasyFWD (www.easyfwd.com/nl; registratie verplicht; na 10 dagen terug op een beperkter gratis versie) en EyeLeo (www.eyeleo.com). EyeLeo biedt langere pauzes en korte pauzes specifiek met oogoefeningen. De pauzefrequentie is instelbaar en via Enable strict mode activeer je schermblokkering.
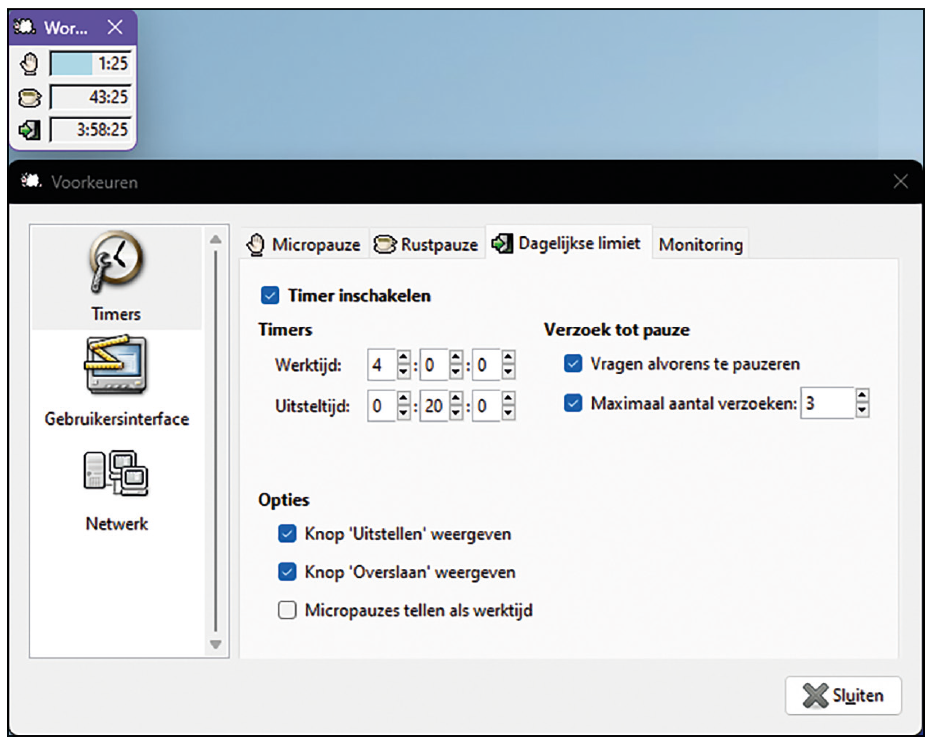 |
| Je kunt in Workrave ook een dagelijkse gebruikslimiet instellen |
Ook Workrave, van Nederlandse origine, is goed bruikbaar. Er verschijnt een pop-upvenster met een afteltimer voor Micropauze, Rustpauze en Dagelijkse limiet, die je kunt instellen vanuit het contextmenu van het programma-icoon, via Voorkeuren / Timers. Je bepaalt zelf of er een knop Uitstellen of Overslaan beschikbaar moet zijn. Bij Rustpauze kun je ook het aantal geanimeerde oefeningen instellen en bij Gebruikersinterface kun je toetsenbord en/of scherm tijdens een pauze laten blokkeren.