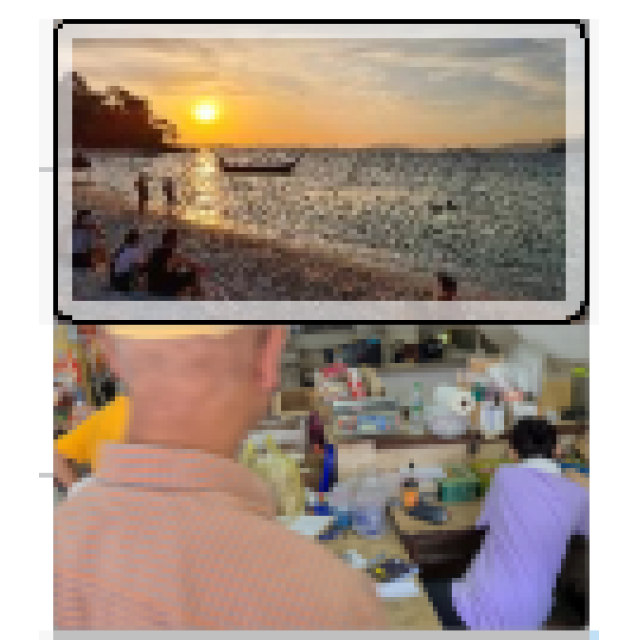Foto- en videobewerkingsprogramma’s spelen een buitengewone rol in het behoud van dierbare herinneringen. In PC-Active 337 stond deel 1 van de workshop Videobewerking met KdenLive, hier vind je deel 2;
Foto- en videobewerkingsprogramma’s spelen een buitengewone rol in het behoud van dierbare herinneringen. In PC-Active 337 stond deel 1 van de workshop Videobewerking met KdenLive, hier vind je deel 2;
Johan van den Berg
Het is bij die keyframes (zie het laatste gedeelte van deel 1 in PC-Active 337) ook vaak mogelijk om op het spoor zelf de instellingen te veranderen. Maar niet alleen op het spoor zelf, ook in de Effect/compositiestack. Daar kun je de keyframes toevoegen, weghalen en verschuiven en tevens de waarde instellen. In dit geval is dat het contrast in het contrastbalkje onder die blauwe streep. Maar je ziet dus ook een handje in het videospoor met het getal 707. Dit betekent dat je ook op het videospoor kunt veranderen. Het blauwe niveau in de clip verandert mee met de beweging van de cursor.
Het bewerken – sequences & afbeeldingsreeksen
Sequenties zijn eigenlijk verschillende tijdlijnen met daarin aparte clips. Die worden daar geplaatst om ze apart te kunnen bewerken. Ze verschijnen dan als één object in de Project-bin, dat dan als één geheel op de ‘hoofd’-timeline geschoven kan worden. Dit is handig als het gaat om kortdurende clips enerzijds en langdurige films anderzijds. Je hoeft de timeline niet steeds op te rekken en in te krimpen.
| Verschillende mogelijkheden voor contrast/// |
Afbeeldingsreeksen zijn eigenlijk een stel vooraf gekozen plaatjes met daartussen één enkele gekozen overgang. Deze overgangen kunnen uit van alles bestaan en allerlei soorten vertraging hebben. Het is daarom nodig dat die plaatjes allemaal in een aparte directory staan, zodat die overgangen alleen voor die reeks plaatjes kunnen worden gedefinieerd. Je kunt kiezen tussen verschillende formaten (jpg, png, gif; hier is dat jpg) en dan wordt alleen dat formaat gekozen. Eenmaal aangemaakt, verschijnt de afbeeldingsreeks als sequentie in de Project-bin en kan dan als één object gebruikt worden.
| Links Sequentie 1. Rechts Sequentie 2, bestaande uit 3 objecten (rechts) vormt één object in sequentie 1 (links). |
Het bewerken – time remap, title clips (met animatie)
 |
| Afbeeldingsreeks in aparte directory |
Wanneer je een clip deels wilt wijzigen, dien je eerst met de rechtermuistoets te klikken op het videospoor en daarna te kiezen voor Snelheid van video wijzigen (time remap). Men krijgt dan een extra venster te zien.
Zoals je kunt zien in de afbeelding is dat verder uitgewerkt, met de instellingen reeds gedaan. Je ziet nu de voortgang, op een moment na de remap.

| Selecteren van _Time remap_, na rechter muisklik op videospoor |
 |
| Keyframes reeds aangebracht, vertraging ingesteld |
De blauwe lijn geeft het moment van afspelen. De zwarte verticale lijn rechts ervan is een gekozen moment (eerste keyframe) waarop de vertraging moet ingaan. De tweede lijn (zwart) daar weer rechts van geeft aan wanneer de vertraging moet ophouden (tweede keyframe). De schuine lijn helemaal rechts geeft de totale vertraging. De keyframes kunnen willekeurige gekozen worden. In het begin is dat allemaal anders: dan moeten de keyframes nog aangemaakt worden:
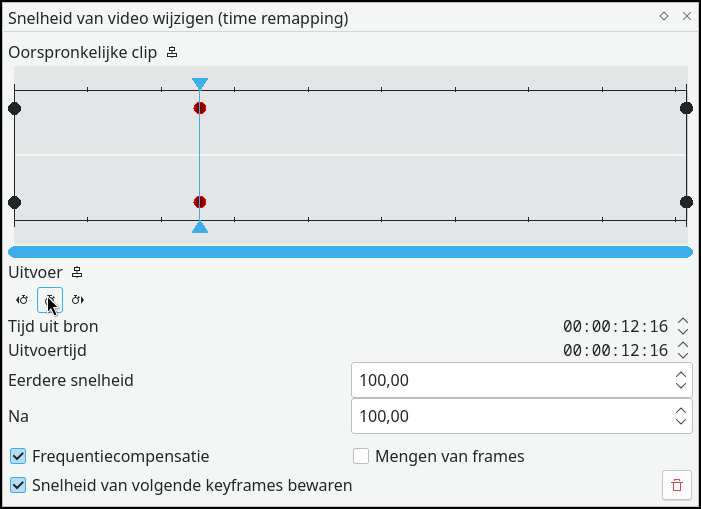 |
| Eerste keyframe gezet |
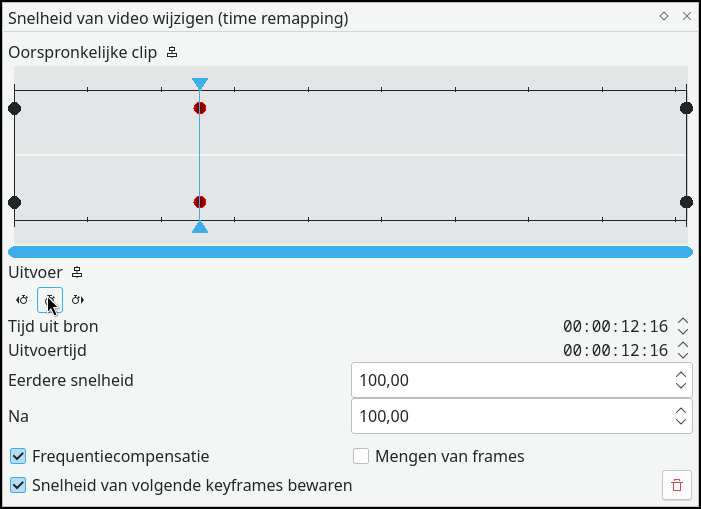 |
| Tweede keyframe, nu nog de vertraging (in %) |
Hier zie je aanmaak van het eerste, in de tweede afbeelding de aanmaak van het tweede keyframe. De tijd tussen de twee keyframes, de zogeheten Eerdere snelheid, moet dus vertraagd worden door het percentage naar beneden te brengen. De scène tussen de twee keyframes is dan vertraagd, en de totale clip duurt dan navenant langer.
Titelclips
Titleclips geven niet alleen titels, ze geven ook mogelijkheden tot animatie. Je ziet hier de titel en een plaatje over het filmpje zweven. De titel gaat van linksboven naar rechtsonder, terwijl het plaatje juist de andere kant opgaat.
 |
 |
| Tekst gaat van linksboven naar rechtsonder, wordt kleiner |
... en het plaatje gaat van linksonder naar rechtsboven, wordt groter |
Hoe kan dat? Door twee titleclips bovenop elkaar te plaatsen, in twee extra sporen. In de afbeelding hieronder zie je de twee paarse titleclips. Een titleclip biedt, naast het tonen van titels, ook het bewegen van die titels. Dit doe je door een start viewport en een eind viewport in de titleclip te definiëren. En ook door deze te verschalen. In het voorbeeld zie je de tekst linksboven beginnen en rechtsonder eindigen. Hetzelfde, in een tweede titleclip, doet je met een ingelezen plaatje, maar dan andersom.
| Titleclips (paars), de bovenste voor de tekst, de onderste voor het plaatje-2 |


Onze film of video verkrijgen we door het renderen van alles wat op de Timeline is geplaatst. Het hele project op de Timeline wordt bij het renderen stap voor stap doorgerekend en de waarden van de pixels worden beeldje voor beeldje bepaald. Mp4 is het meest gebruikte formaat, maar Webm is een nieuwer formaat voor een hoge kwaliteit video. Eerst geef je de Outputfile nog een naam en daarna kies je Render to File voor het gehele project.
| |
Alles weten van Kdenlive?Op deze twee plekken vind je nuttige informatie: |
|
.”