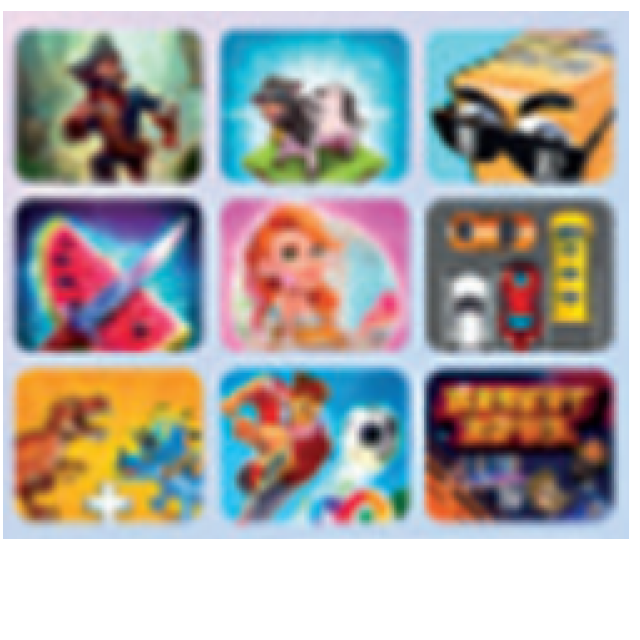Je bureaublad is de startplaats voor al je Windows-activiteiten en dat houd je dus bij voorkeur overzichtelijk, zodat je snel de gewenste mappen kunt openen en programma’s kunt opstarten.
Toon van Daele
We geven eerst enkele Windowstechnieken om de pictogrammen,het startmenu en de taakbalk van je bureaublad optimaal in te stellen. We gaan uit van Windows 11, maar de meeste technieken gelden ook voor Windows 10. Daarna bespreken we enkele gratis tools om nog meer orde in je bureaublad te brengen en effi ciënter bestanden en programma’s te bereiken.
| Je kunt de grootte en de positionering van de pictogrammen zelf instellen |
PICTOGRAMMEN
Begin met het instellen van de optimale grootte voor je bureaubladpictogrammen. Klik met de rechtermuisknop op een lege plek op je bureaublad. Open het menu Beeld en kies uit Grote, Normale of Kleine pictogrammen. Of pas de grootte aan door met de ingedrukte Ctrl-toets aan het muiswiel te draaien.
In het menu Beeld vind je ook Pictogrammen uitlijnen op raster, waarmee je voorkomt dat ze kriskras op je bureaublad staan, en Pictogrammen automatisch schikken. Hierdoor worden ze altijd in een aaneensluitend blok geplaatst, maar kun je ze niet langer zelf willekeurig neerzetten.
UITLIJNEN
| Afhankelijk van je scherm(grootte) stelt Windows zelf enkele indelingen voor |
Bij meerdere geopende programmavensters kun je de functie Uitlijnen gebruiken om ze snel in een geschikte indeling te plaatsen. Druk in een venster op Windows-toets + Z, of houd de muisaanwijzer op de knop Maximaliseren (rechtsboven). Selecteer het gewenste vak van een indeling. Zodra je het eerste venster een vaste plaats hebt gegeven, worden de andere geopende vensters als miniaturen weer gegeven zodat je kunt kiezen welk venster je aan de gekozen indeling toevoegt. Om het formaat van een indelingsvak aan te passen, selecteer je de scheidingslijn en versleep je deze.
Je kunt ook een venster selecteren en met de ingedrukte Windows-toets bepaalde pijltoetsen indrukken om het snel te positioneren: Windows-toets + PijlLinks + PijlBoven bijvoorbeeld plaatst het venster in de linkerbovenhoek.
| Open meerdere virtuele bureaubladen voor een beter vensteroverzicht |
VIRTUELE BUREAUBLADEN
| Je kiest grotendeels zelf wat je in het Windows-startmenu te zien wilt krijgen |
Je kunt het uitlijnen van vensters ook combineren met virtuele bureaubladen. Hiermee kun je bijvoorbeeld één bureaublad gebruiken voor werkgerelateerde toepassingen en een ander voor persoonlijke activiteiten.Om een virtueel bureaublad te creëren, klik je op het pictogram Taakweergave in de Windows-taakbalk (rechts van het vergrootglas) of druk op Windows-toets + Tab. Klik op Nieuw bureaublad en gebruik de gewenste apps op dit bureaublad. Je kunt ook meerdere bureaubladen creëren. Om naar een ander bureaublad te gaan, open je opnieuw Taakweergave en selecteer je de gewenste miniatuur. Klik met rechts op zo’n miniatuur om het een andere naam te geven of te verplaatsen.
STARTMENU
Via Instellingen / Persoonlijke instellingen / Start kun je uit drie lay-outs voor je Windows-startmenu kiezen, afhankelijk of je meer vastgemaakte items of aanbevelingen wilt zien. Je kunt hier ook instellen welke mappen je naast de startknop wilt zien, zoals Verkenner, Downloads en Persoonlijke map. Om een app vast te pinnen, open je het startmenu, klik je met de rechtermuisknop op een app en kies je Aan start vastmaken (of ook Aan de taakbalk vastmaken). Je kunt apps in het startmenu groeperen door deze naar een andere app of groep te slepen. Klik op het bovenste deel van een groep om deze te benoemen.
TAAKBALK
Voor aanpassingen aan de Windows-taakbalk klik je met rechts op een lege plek in de taakbalk en kies je Taakbalkinstellingen. Hier kun je aangeven of en hoe je de zoekbalk wilt weergeven en of je widgets wilt zien. Widgets zijn kleine apps die vanuit een speciaal paneel snel toegang bieden tot realtime informatie zoals het weer, nieuws en agenda. Links bovenaan dit paneel, bij Mijn widgets, geef je aan welke widgets je wilt zien. Klik op + Widget toevoegen voor extra widgets. Selecteer Gedrag van taakbalk en geef bij Uitlijning van taakbalk aan of je deze liever links wilt uitlijnen of centreren. Verder kun je hier opties als Taakbalk automatisch verbergen en Mijn taakbalk weergeven op alle beeldschermen activeren.
| Je kunt je taakbalk bijvoorbeeld links uitlijnen en ook automatisch laten verbergen |
TOOLS
| Met een paar muisklikken oogt je bureaublad aantrekkelijker en overzichtelijker |
ITOP EASY DESKTOP (SETUP)
Een snelle manier om orde in je bureaubladpictogrammen te brengen, is door thematische mappen te creëren (klik met rechts op een lege plek op je bureaublad en kies Nieuw / Map), zoals Kantoor, Spel, Tools enzovoort. Versleep vervolgens de gewenste items naar zo’n map.
Je kunt deze taak ook grotendeels automatiseren met de gratis tool iTop Easy Desktop. Dubbelklik op het gedownloade exe-bestand (www.itopvpn.com/itop-easy-desktop), bevestig met Nu installeren, met Nu starten en even later met Apply. Je bureaublad krijgt een fraaie, geanimeerde achtergrond en alle pictogrammen worden automatisch opgedeeld in verplaatsbare en schaalbare kaders als Applicaties, Mappen en Bestanden & Documenten.
Paniek is niet nodig: wanneer je in het Windowssysteemvak rechts op de taakbalk met rechts klikt op het icoon van iTop Easy Desktop, keer je door drie vinkjes te verwijderen, of gewoon door de app te sluiten, meteen naar je vertrouwde bureaublad terug.
| Je bepaalt helemaal zelf welke kaders en achtergronden je wilt zien en hoe |
EASY DESKTOP (OPTIES)
In hetzelfde contextmenu vind je ook Open iTop Easy Desktop waarmee je het hoofdvenster opent. Hier tref je knoppen aan voor onderdelen als Kaders, Achtergronden en Zoek. Bij Kaders zie je zes tabbladen waarmee je het uitzicht en de inhoud van je kaders helemaal kunt bepalen. Bij Structuur bijvoorbeeld stel je regels in waarmee je bepaalt in welk kader nieuwe pictogrammen moeten terechtkomen. Dankzij snapshots leg je de inhoud van kaders vast zodat je deze snel weer kunt oproepen.
Bij Achtergronden kun je eigen video’s (bijvoorbeeld mp4-bestanden) als dynamische bureaubladachtergrond toevoegen. In de rubriek Zoeken bepaal je zelf de sneltoetsen waarmee je een zoekfunctie en/of een chatvenster met ChatGPT op je bureaublad opent.
| De minimalistische zoekbalk van LaunchyQT |
LAUNCHY (SETUP)
In plaats van talloze snelkoppelingen op je bureaublad te plaatsen of te scrollen in het startmenu, kun je een applauncher als LaunchyQT gebruiken (www.github.com/samsonwang/LaunchyQt). Rechtsklik op het gedownloade 7z-archiefbestand, kies Alles uitpakken en dubbelklik op het Launchy.exe-bestand. Druk op Alt + spatiebalk om het bijbehorende zoekvenster te tonen of weer te verbergen. Tik een paar letters van het gezochte item (uit het Windows-startmenu) in om de zoekresultaten te zien. Met de pijltoetsen ga je naar het gewenste item.
LAUNCHY (OPTIES)
Of klik op het tandwielpictogram om de tool helemaal naar je hand te zetten via diverse tabbladen. Zo kies je de visuele weergave bij Skins en kun je bij Catalog bestandslocaties en bestandstypes (op basis van de bestandsextensie, bijvoorbeeld docx) toevoegen die LaunchyQT moet doorzoeken, naast links in het startmenu.
| Een ‘simpele’ zoekbalk, met heel wat instellingsmogelijkheden |
Op het tabblad Plugins, bij WebSearchPy, vind je in de kolom Key een reeks handige zoekaliassen zoals gg en gmap. Tik je bijvoorbeeld gmap + TAB-toets + <adres> in de zoekbalk, dan opent meteen Google Maps met het gevraagde adres.
Het is ook mogelijk eigen zoekaliassen toe te voegen, bijvoorbeeld voor je favoriete zoekmachines.
|
|