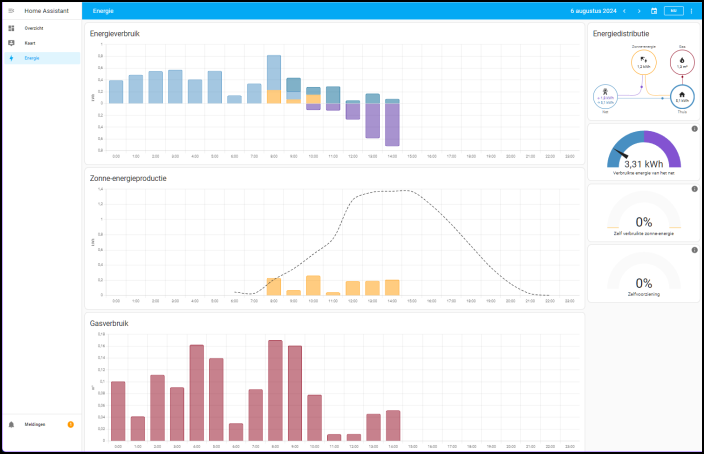Op pcactive.nl besteden we veel aandacht aan energie & slim zuinig. Zo lees je over energiebesparing bij de aanschaf van computers en onderdelen. In het artikel hieronder ligt de focus op randapparatuur en andere apparaten. We bekijken hoe je ook hier het energieverbruik kunt meten of beperken.
Toon van Daele
Een computer verbruikt energie. Zo verbruikt een desktopcomputer gemiddeld 200 watt, afhankelijk van gebruiksintensiteit en hardware, terwijl een laptop meestal slechts 50 watt verbruikt. Grote stroomverbruikers zijn de processor (cpu) en grafische kaart (gpu), maar ook moederbord, geheugen, ventilatoren en de voedingsunit (psu) verbruiken stroom. Daarnaast dragen opslagapparaten als harde schijf en ssd, en randapparatuur als monitoren en printers hieraan bij. Bij printers komen daar nog de kosten voor inkt en papier bij. We bekijken eerst deze apparaten van naderbij en hebben het vervolgens ook even over andere (en ‘slimme’) apparatuur.
Schijven: verbruik
Wat schijven betreft, onderscheiden we twee basistypes: een klassieke harde schijf (hdd) met mechanische, bewegende onderdelen als schijfplaten en lees/schrijfkoppen, en een ssd met elektronische, niet-bewegende onderdelen. Een 3,5-inch desktop hdd verbruikt gemiddeld 6-10 watt tijdens actief gebruik en 3-4 watt in rust (idle modus). Een ssd verbruikt aanzienlijk minder stroom: ongeveer 2-3 watt tijdens actief gebruik en minder dan 1 watt in idle. Bovendien is een ssd sneller, robuuster en stil.
 |
| Harde schijf (mechanisch) versus SSD (elektronisch) |
Schijven: Windows.
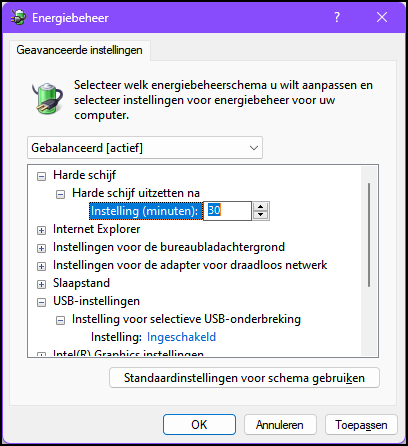 |
| Geef in Windows aan na hoeveel tijd je schijf in ‘slaapstand’ mag gaan |
In Windows kun je het energieverbruik van je schijven beheren. Start de app Energiebeheerschema bewerken in het Windows-startmenu en klik op Geavanceerde energie-instellingen wijzigen. In de rubriek Harde schijf kun je bij Harde schijf uitschakelen na het aantal minuten instellen waarna de schijf moet worden uitgeschakeld bij inactiviteit: een lagere waarde zorgt voor snellere uitschakeling om energie te besparen. Gebruik je een externe usb-schijf, open dan ook USB-instellingen en kies Ingeschakeld bij Instelling voor selectieve USB-onderbreking, zodat inactieve usb-apparaten worden uitgeschakeld. Bevestig met OK
Beperk daarnaast achtergrondtoepassingen en processen die de schijf actief houden. Rechtsklik op de Windows-startknop en open Taakbeheer. Kies Processen en klik op de kolomnaam Schijf om de processen te zien die op dat moment het actiefst je schijf gebruiken. Schakel overtollige applicaties eventueel uit..
Schijven: externe tools
Met een gratis tool als HWMonitor (www.cpuid.com/softwares/hwmonitor.html) of CrystalDiskInfo (www.crystalmark.info/en/software/crystaldiskinfo) kun je niet het eigenlijke energieverbruik meten, maar je verneemt wel de actuele schijftemperatuur en hoe vaak de schijf al is ingeschakeld en hoeveel uren deze actief is geweest. Hoge temperaturen en intensief gebruik kunnen wijzen op hoger energieverbruik.
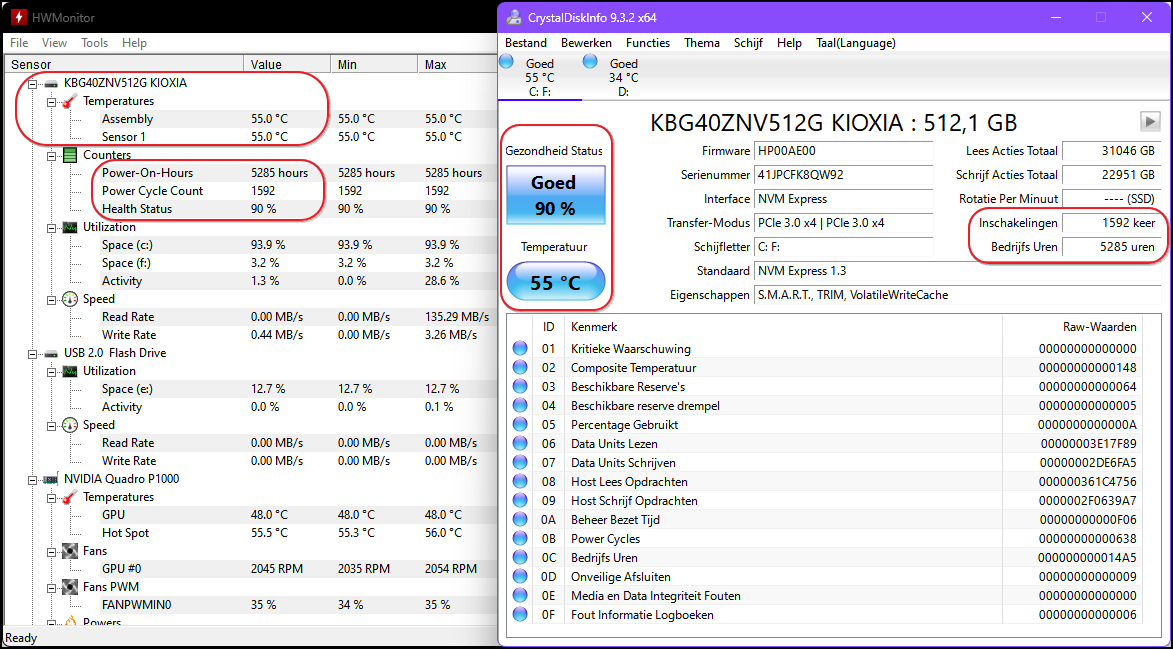 |
| Je kunt op elk moment de schijftemperatuur en het gebruikspatroon opvragen |
Heb je een NAS (netwerkschijf), dan kun je ook hier de slaapstand van de ingebouwde schijven regelen. We gaan uit van de Synology DSM-software. Open het Configuratiescherm, ga naar Hardware en stroom en open het tabblad HDD-slaapstand voor de bijbehorende opties, zoals een instelbare tijdsduur.
Monitoren: verbruik
Monitoren verbruiken aanzienlijk meer energie dan schijven. Het verbruik hangt af van het type en formaat van de monitor. Bij desktopmonitoren kun je rekenen op circa 20-40 watt, wat bij grotere monitoren met hoge resoluties kan oplopen tot 100 watt. Laptopmonitoren zijn doorgaans efficiënter en verbruiken tussen 10 en 20 watt.
 |
| Het is vooral ook de ‘backlighting’ die een lcd-monitor verschillend maakt van een led-monitor |
Het type monitor speelt ook een rol. Led-monitoren zijn gewoonlijk het zuinigst met een verbruik van 15-25 watt, gevolgd door lcd-monitoren met 20-30 watt. Oudere crt-monitoren verbruik(t)en zelfs makkelijk 60-100 watt. Reken bij oled-monitoren op 30-60 watt, maar dit varieert sterk, afhankelijk van onder meer de helderheid.
Monitoren: OSD en Windows
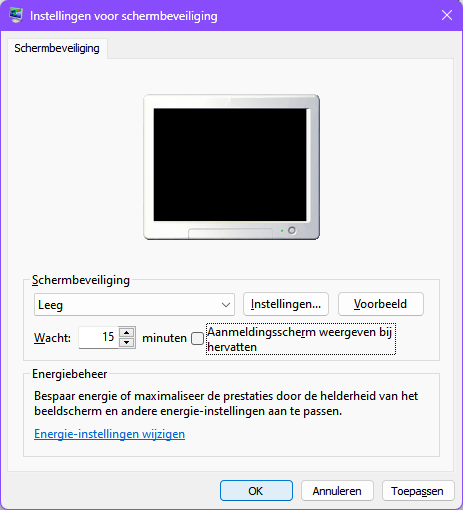 |
| Je kunt de schermbeveiliging instellen op een leeg, zwart scherm |
De meeste monitoren hebben een energiebesparingsmodus (vaak Eco Mode of Power Saving Mode genoemd) die het scherm, en soms ook extra functies zoals een usb-hub, uitschakelt bij niet-gebruik. Energie bespaar je ook door de helderheid en het contrast niet te hoog in te stellen. Dit alles kun je regelen via het on-screen display (OSD) met knoppen op de monitor zelf. Bij laptops kun je de helderheid meestal ook direct aanpassen via de taakbalk of een functietoets.
Ook in Windows kun je instellen hoelang de monitor aanblijft wanneer de computer niet in gebruik is. Open hiervoor Instellingen / Systeem en kies dan Scherm en slaapstand. Je kunt ook schermbeveiliging activeren en deze instellen op een leeg, zwart scherm. Ga naar Instellingen / Persoonlijke instellingen, kies Vergrendelingsscherm / Schermbeveiliging en selecteer Leeg, bijvoorbeeld na 15 minuten.
Monitoren: externe tools
Er zijn ook enkele gratis externe tools die helpen energie te besparen bij je monitor. Het gratis en portable Monitorian (apps.microsoft.com/detail/9nw33j738bl0) laat je vanuit één venster de helderheid van alle aangesloten schermen met schuifbalken regelen. Je kunt de tool automatisch laten opstarten met Windows, waarna deze beschikbaar komt in het Windows-systeemvak, rechts op je taakbalk.
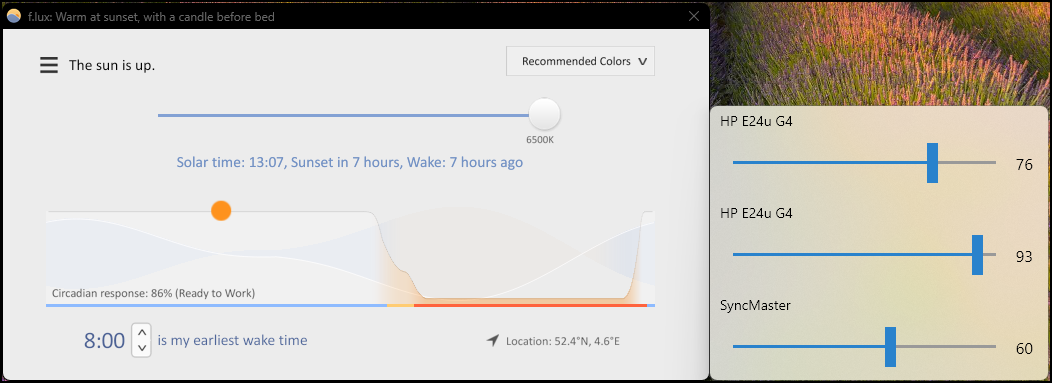 |
| F.lux en Monitorian: twee tools die elk op hun manier je scherm ook iets energiezuiniger kunnen maken |
Indirect kan ook een gratis app als f.lux (www.justgetflux.com) energiebesparend werken. Deze tool, met meer opties dan de ingebouwde Windows-functie Nachtlamp, past automatisch de schermkleur en -helderheid aan de tijd van de dag aan. ’s Avonds kan het voor een warmere kleur (2700-3400K) zorgen en overdag voor helder, blauwachtig licht (6500K) vergelijkbaar met daglicht. Dit vermindert ook verstoring van de natuurlijke slaap-waakcyclus.
 |
|
| Een kleurenlaser: snel en mooi, maar meer stroomverbruik |
Printers: verbruik
De meeste mensen hebben een printer en deze verbruikt ook stroom. Het verbruik hangt vooral af van het gebruik, zoals het aantal afgedrukte pagina’s en het type printer. Een laserprinter verbruikt doorgaans meer energie dan een inkjetprinter vanwege het verwarmingsonderdeel (fuser) dat toner op het papier smelt. Tijdens het afdrukken kan een laserprinter wel 300-500 watt verbruiken, waarbij kleurenlasers iets meer energie vergen dan zwart-witprinters. In stand-by verbruiken lasers meestal 5-20 watt. Bij een inkjetprinter is het verbruik tijdens het afdrukken meestal 30-50 watt en in stand-by 1-5 watt.
Als je (gezin) gemiddeld drie pagina’s per dag print, kom je maandelijks op ongeveer 6 kWh voor een laserprinter en 2 kWh voor een inkjetprinter.
Printers: ingebouwd en Windows
Moderne printers hebben meestal instellingen voor slaapstand of stand-by. Afhankelijk van je printer regel je dit via een display, de meegeleverde printerbeheer-software, zoals HP Smart App of Epson ECO Tank, of een webpagina. Raadpleeg indien nodig je handleiding.
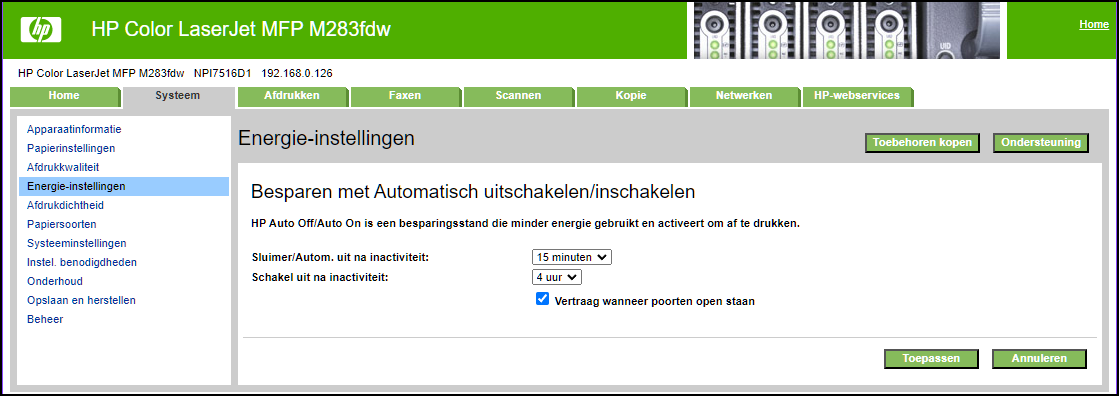 |
| Bij de meeste printers kun je een besparingsstand activeren |
Stel de tijdsduur voordat de printer in slaapstand gaat kort genoeg in, maar niet te kort. Bij inkjets leidt dit namelijk tot vaker reinigen (hoger inktverbruik) en bij lasers tot vaker opwarmen van de fuser-unit (extra energieverbruik). Voor thuisgebruik is een slaaptijd van ongeveer 20 minuten vaak een goed compromis, afhankelijk van je gebruikspatroon. Overweeg de printer volledig uit te schakelen als deze langere tijd niet wordt gebruikt.
De meeste printers kunnen ook in conceptmodus afdrukken: dit gaat sneller (minder energie) en verbruikt minder inkt. Je kunt dit doorgaans instellen vanuit het afdrukvenster van een applicatie, via een optie als Printereigenschappen of Voorkeuren, waar je kiest voor Concept, Draft of Snelle afdruk.
Printers: externe tools
Er zijn diverse tools waarmee je kunt besparen op papier en inkt, wat vaak tot snellere printjobs en indirect minder stroomverbruik leidt. FinePrint (www.fineprint.com), dat zich installeert als een virtuele printer, is zo’n tool. Je kunt meerdere afdruktaken naar deze printer sturen en deze eventueel tegelijk en verkleind afdrukken. Of je selecteert opties als Grijswaarden of Verwijder afbeeldingen. De gratis versie van FinePrint plaatst wel een reclameregel onderaan je afdrukken.
Als je vaak webpagina’s afdrukt, is de gratis browserextensie Reader View een prima oplossing (voor Chrome en Edge; chromewebstore.google.com/detail/reader-view/ecabifbgmdmgdllomnfinbmaellmclnh). Hiermee verwijder je snel specifieke onderdelen en overtolligheden zoals advertenties en achtergrondafbeeldingen, of verklein je het lettertype.
Je kunt ook lettertypes installeren als Ecofont Vera Sans (www.wfonts.com/font/ecofont-vera-sans) of Ryman Eco (www.debbievayanos.com/work/ryman-eco), beide met minuscule witruimtes in elk letterteken waardoor je tot 25 procent minder inkt verbruikt.
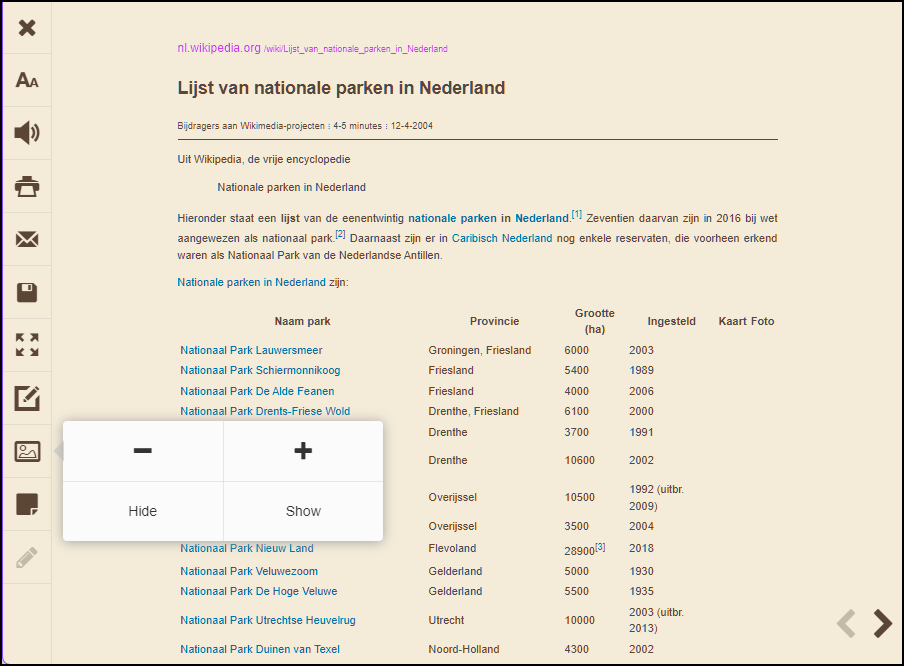 |
| Originele webpagina: 7 bladzjden; met Reader View: 2 bladzijden. |
Energieverbruik (meting)
Energie besparen begint vaak met het meten van je energieverbruik zodat je weet welke apparaten grootverbruikers zijn. Een slimme meter geeft inzicht in je totale energieverbruik en je kunt de gegevens uitlezen met de app van je energieleverancier. 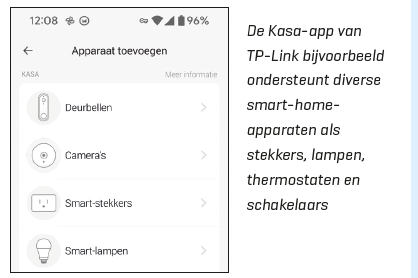 Gebruik ook slimme stekkers om apparaten op afstand in- en uit te schakelen volgens een tijdschema, en om het actuele en cumulatieve stroomverbruik te monitoren,zoals van je monitor of printer. Veel stekkers werken met wifi (circa 15 euro), maar sommige, zoals Eve Energy, ondersteunen ook Matter. Dit is een standaard voor smart-home-apparaten die zorgt dat verschillende slimme apparaten en systemen naadloos samenwerken. Heb je een Philips Hue-systeem, dan kun je hier een slimme stekker als Philips Hue Smart Plug aan koppelen. Ook zonder bridge kun je deze via bluetooth met je smartphone besturen.
Gebruik ook slimme stekkers om apparaten op afstand in- en uit te schakelen volgens een tijdschema, en om het actuele en cumulatieve stroomverbruik te monitoren,zoals van je monitor of printer. Veel stekkers werken met wifi (circa 15 euro), maar sommige, zoals Eve Energy, ondersteunen ook Matter. Dit is een standaard voor smart-home-apparaten die zorgt dat verschillende slimme apparaten en systemen naadloos samenwerken. Heb je een Philips Hue-systeem, dan kun je hier een slimme stekker als Philips Hue Smart Plug aan koppelen. Ook zonder bridge kun je deze via bluetooth met je smartphone besturen.
Smart home (beheer)Heb je meerdere slimme apparaten voor je smart home, dan is het handig om ze allemaal vanuit één platform te beheren. Er zijn propriëtaire platforms die alleen werken met apparaten van een specifiek merk, maar ook populaire opensource-platforms zoals OpenHAB (www.openhab.org) en Home Assistant (www.home-assistant.io). Deze draaien op diverse besturingssystemen en ondersteunen, eventueel via plug-ins, een breed scala aan apparaten en services. OpenHAB is vooral geschikt voor gevorderde gebruikers die niet opzien tegen tekstgebaseerde configuraties. Home Assistant is gebruiksvriendelijker dankzij een webgebaseerde interface en een visuele automatiseringseditor. Beide platforms bieden uitgebreide mogelijkheden voor de integratie en automatisering van IoT-apparaten (Internet of Things). Zo kun je slimme energiemeters of -verbruiksmonitors, zoals TP-Link Kasa of Z-Wave, integreren en regels aanmaken om apparaten te beheren en in- of uit te schakelen op basis van energieverbruik, tijdschema’s of je aanwezigheid. Je kunt tevens je (historische) energieverbruik monitoren en trends analyseren.
Een overzicht van het energieverbruik in huis (Home Assistant) |
Energieverbruik (beperking)
 |
| Sluipverbruik kan wel tot tien procent van je totale energieverbruik opsouperen |
Een eenvoudige manier om je energieverbruik te beperken, is door timers in te stellen voor apparaten die niet constant hoeven te werken, zoals verlichting en entertainment-apparatuur. Dit kan met slimme stekkers of via een smart-homeplatform door het configureren van regels of scènes, bijvoorbeeld door alle lichten uit te laten schakelen wanneer je de woning verlaat.
Om sluipverbruik tegen te gaan, kun je apparaten volledig uitschakelen in plaats van in stand-by te laten staan, bijvoorbeeld met schakelbare stekkerdozen voor meerdere apparaten tegelijk. Volgens schattingen kan sluipverbruik immers tot tien procent van het totale elektriciteitsverbruik in een huishouden uitmaken. Bij de aanschaf van nieuwe apparaten is het verstandig rekening te houden met het energielabel. We verwijzen hiervoor ook naar het artikel Zuinig(e) hardware kopen, ook in PC-Active,.