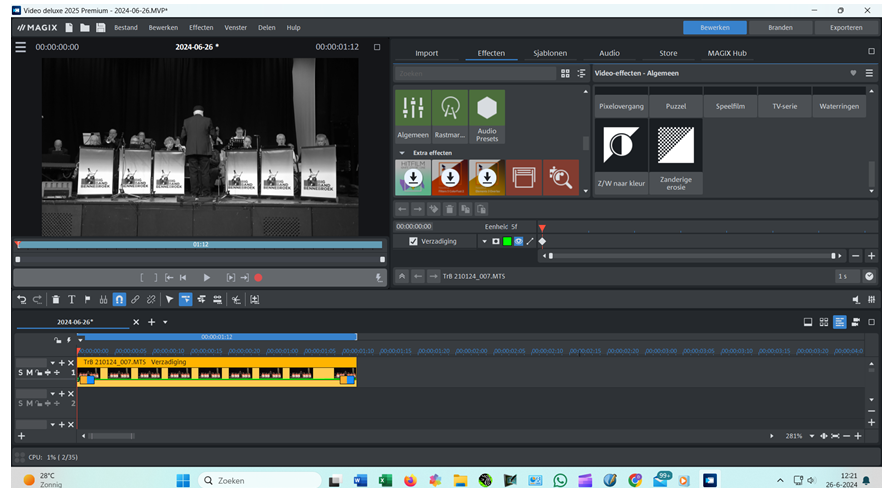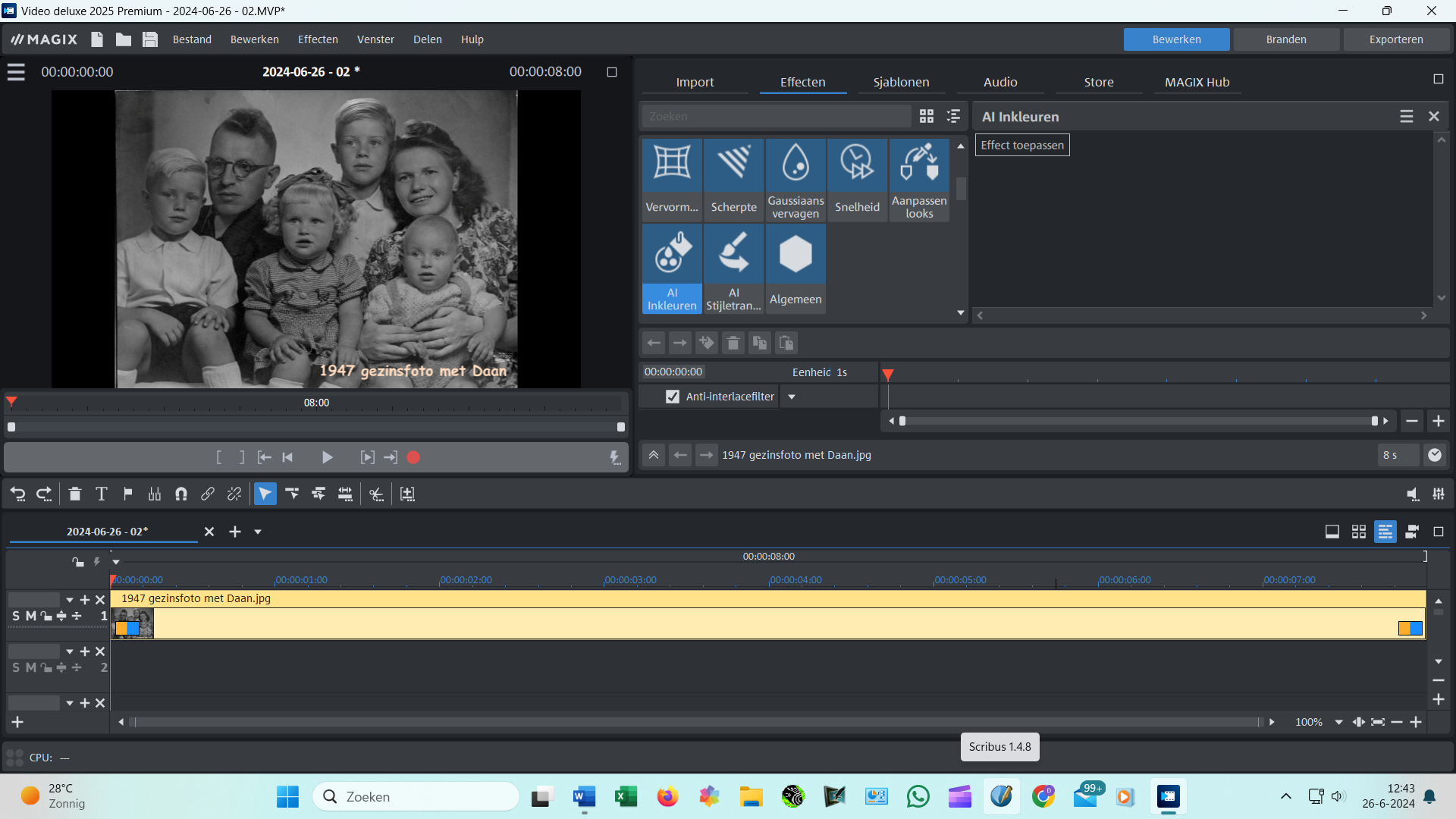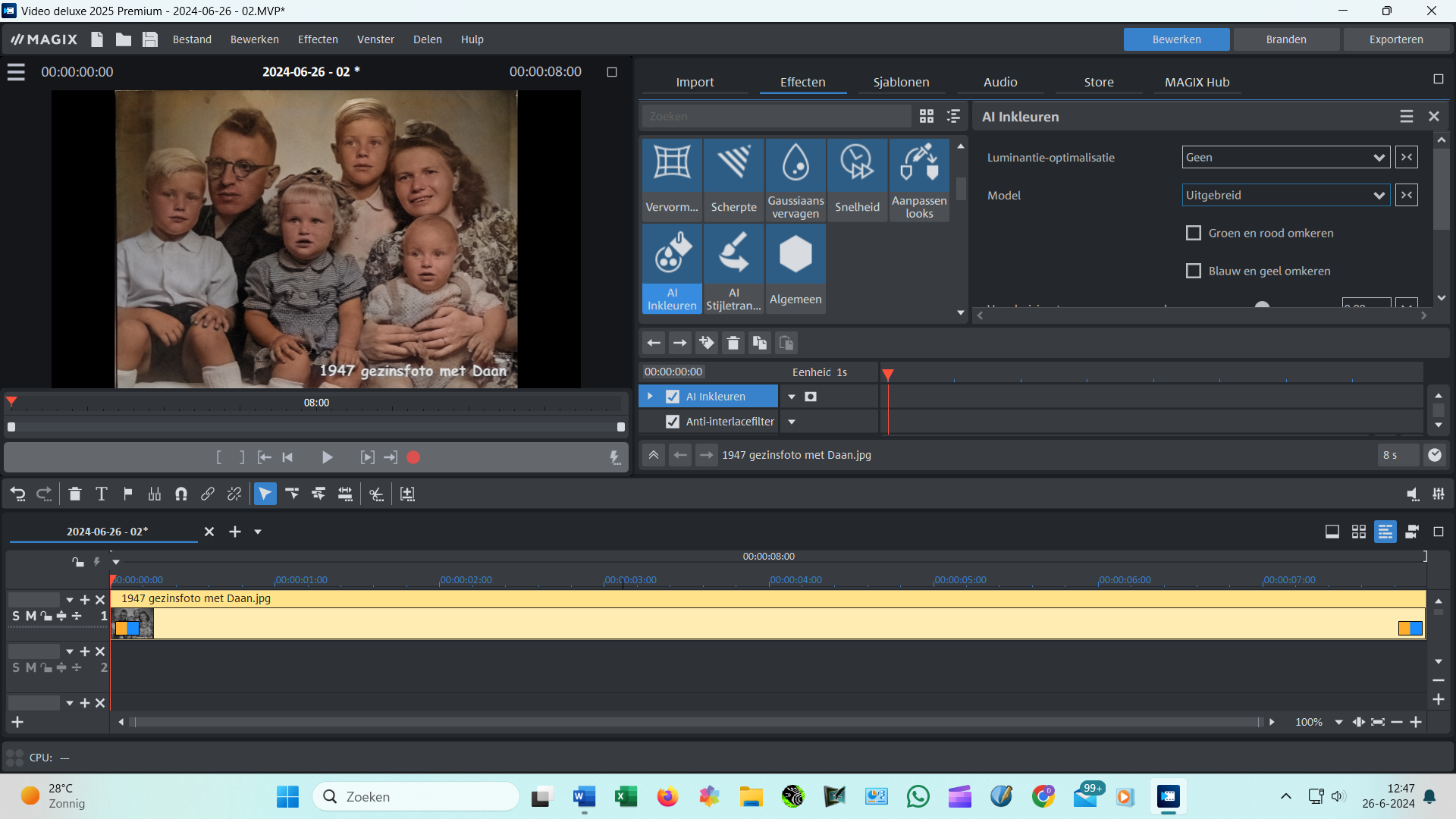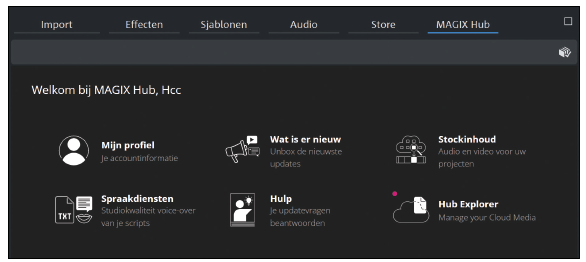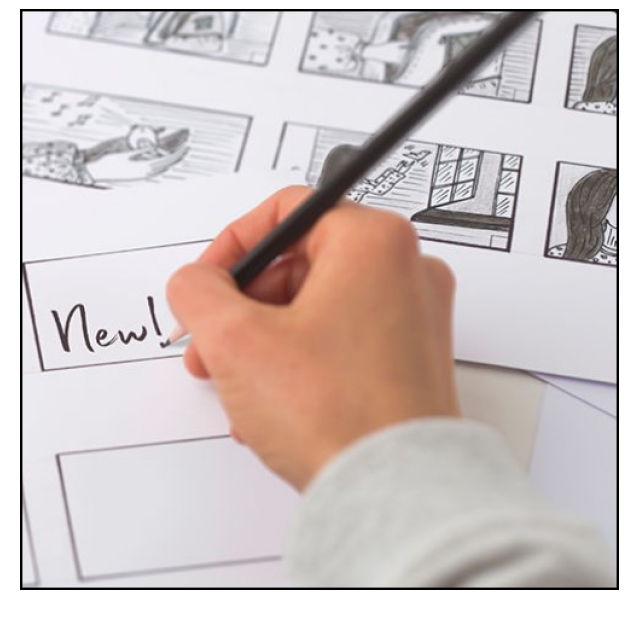MAGIX Video deluxe is een beproefd programma voor videobewerking. Dankzij de intuïtieve interface en vele handige tips en tutorials kunnen zelfs beginners in een mum van tijd indrukwekkende video’s maken.
Daan Homburg
 Voor het bewerken van video’s zijn veel programma’s beschikbaar. MAGIX Video deluxe werkt in de praktijk erg makkelijk. Je gaat hier kennismaken met het programma, maar bedenk eerst of je de Plus- of de Premium-versie nodig hebt. Ze kunnen allebei precies hetzelfde, alleen de Premium-versie heeft de BCC Chroma Key Studio. Deze plug-in combineert acht effecten en is speciaal voor uiterst nauwkeurige green screen-afwerking. Werk je nooit met een green screen, dan heb je aan Plus voldoende.
Voor het bewerken van video’s zijn veel programma’s beschikbaar. MAGIX Video deluxe werkt in de praktijk erg makkelijk. Je gaat hier kennismaken met het programma, maar bedenk eerst of je de Plus- of de Premium-versie nodig hebt. Ze kunnen allebei precies hetzelfde, alleen de Premium-versie heeft de BCC Chroma Key Studio. Deze plug-in combineert acht effecten en is speciaal voor uiterst nauwkeurige green screen-afwerking. Werk je nooit met een green screen, dan heb je aan Plus voldoende.
Opstarten
Na het opstarten van het programma opent zich automatisch een eerste pop-up. Wil je een reeds bestaand project openen of een nieuw project aanmaken? We kiezen voor het laatste. De filminstelling zijn afhankelijk van het bronmateriaal, we laten deze voor nu staan op FullHD HDTV1080i 16:9. Als naam geven we onder projectnaam: 270624 Haarlem. Tevens vraagt het programma waar je de resultaten gaat opslaan. Je kunt kiezen voor de standaard door MAGIX aangegeven map, of zelf een map creëren (Bestand > Instellingen > Programma >Map). Doe je dat niet, dan wordt alles op de C-schijf opgeslagen.
De interface
De interface bestaat uit drie hoofdvensters: Het previewscherm (2), de mediapool (4) en de arranger oftewel tijdlijn (6). Overigens kun je de Interface eventueel ook naar eigen smaak anders indelen. Soms versleep je zelfs per ongeluk de indeling. Geen paniek, via de toets F9 krijg je altijd de standaard-vensterordening weer terug.
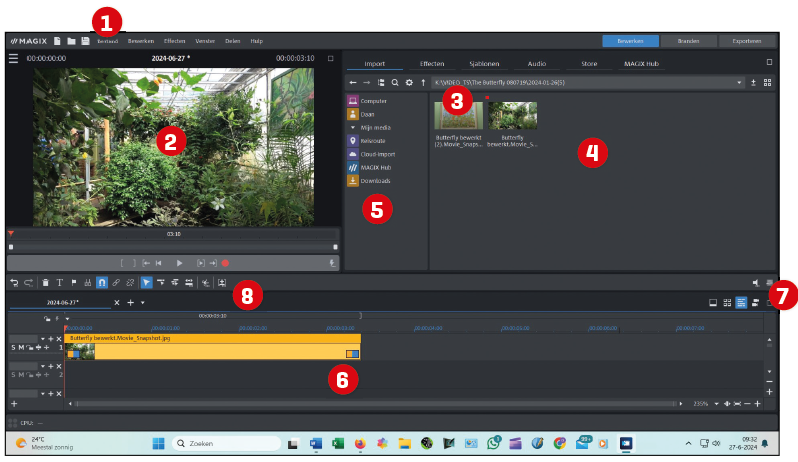
Wat zit waar
Wat vind je nu precies waar in de interface? We leggen het uit (zie de afbeelding hierboven)::
- de bovenste gereedschapsbalk (Bestand / Bewerken / Effecten / Venster / Delen / Hulp).
Via deze menuknoppen heb je snel toegang tot alle belangrijke functies van Video de luxe. - het previewscherm. Hier zie je hoe de video eruit komt te zien.
- de zes hoofdcategorieën, met de tabbladen Import / Effecten / Sjablonen / Audio / Store / MAGIX Hub.
- de mediapool. Hier vind je de bijbehorende content, afhankelijk van in welke categorie je staat. Sta je bijvoorbeeld op Sjablonen, dan krijg je in de mediapool alle overgangen en titelsjablonen te zien. Sta je op Effecten, dan krijg je juist weer alle effecten te zien.
- de import. Hier open je de bestanden op je computer. Dit werkt precies hetzelfde als de Verkenner in Windows.
- de arranger, ook wel tijdlijn genoemd. Het is de verzamelnaam van alle afzonderlijke sporen. Het aantal sporen kun je overigens ook instellen bij de instellingen (Bestand > Instellingen > Film). Via de scrolbalk helemaal rechts van de arranger kun je door de sporen lopen. Met de + en - helemaal rechtsonder in kun je in- en uitzoomen. Bij omvangrijke projecten zul je dit zeker gaan gebruiken om het overzicht te bewaren (uitzoomen), of om juist gedetailleerd in één stuk film te werken (inzoomen).
- de modi. Je ziet vier verschillende modi waarop de film kan worden weergegeven. Hierover later meer.
- de gereedschapsbalk. Hier vind je gereedschapstools voor het bewerken van de film, zoals knippen, intelligente muismodes, hoofdstukmarkers en meer.
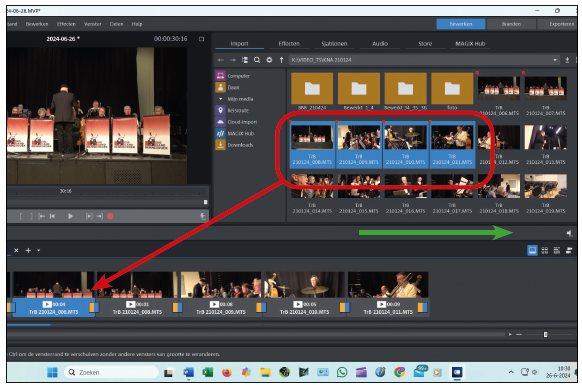 |
| Sleep eenvoudig de beelden naar de tijdlijn. Op deze manier staan ze op één spoor |
Aan de slag
De eerste stap bij het opstarten van je project is videobeelden op een spoor (spoor 1) plaatsen, zodat je die kunt gaan bewerken. We gaan dus de video selecteren die we willen bewerken. Via de interface ga je naar de map waar je video staat en klikt deze aan. Vervolgens sleep je de video in de arranger (tijdlijn, rode pijl) zodat je ermee kunt gaan werken. Meerdere scènes tegelijkertijd selecteren kan ook door meerdere video’s aan te klikken terwijl je Shift indrukt. De tijdlijn bestaat uit meerdere sporen. Ieder object (video, muziek, effect, titel, foto etc.) kun je op een apart spoor zetten.
MAGIX Video deluxe heeft vier verschillende manieren (modi) om jouw beelden te presenteren (zie de groene pijl). Door op één van de vier te klikken, verander je van modus. Bij de eerste twee (Storyboard Modus en Scène Modus) is het makkelijk om het grote overzicht te behouden. Elke scène wordt eigenlijk gevisualiseerd door een blok. Ga je echter gedetailleerd jouw video bewerken, dan moet je in de Tijdlijn Modus werken. Hier kun je tot zeer nauwkeurig je video bewerken. De vierde modus, Multicam Modus, is alleen voor professionals die beelden maken met meerdere camera’s tegelijkertijd.
Klik maar eens op de vier iconen en zie het verschil. De afbeelding hierboven is in de Storyboard Modus. Maar klikken we het derde symbooltje, de Tijdlijn Modus aan, dan ziet de tijdlijn er zo uit:
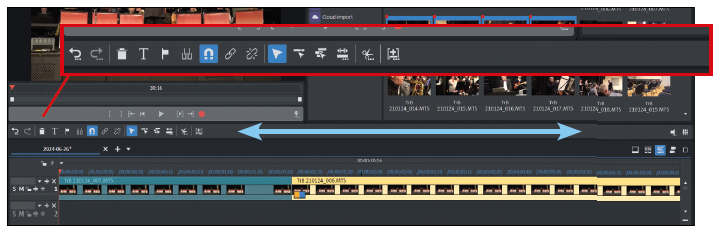
De gereedschapstools van de gereedschapsbalk boven de tijdlijn (zie paarse pijl) zullen je helpen bij het bewerken van de films, zoals we verderop gaan merken.
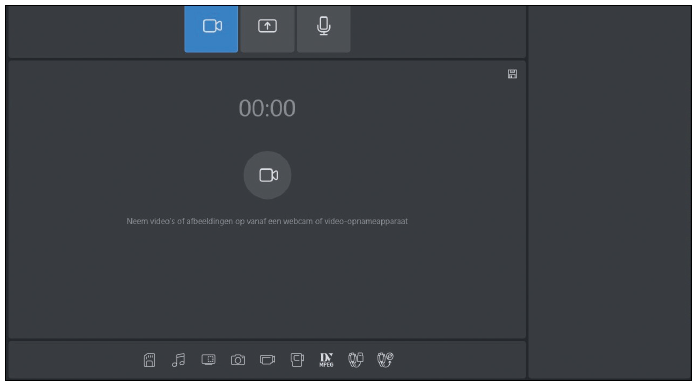
Overigens kun je je beelden ook rechtstreeks vanaf de camera importeren (DV, HDV, AVCHD of zelfs ouderwetse analoge camera’s of videorecorders; voor die laatsten is wel een usb-grabber nodig). Dat kan door het indrukken van de rode stip onder het previewscherm, waarna zich een extra scherm opent waar je jouw camera kunt selecteren.
Het bewerken
Origineel beeldVoor alles wat je doet, geldt dat het originele beeldmateriaal altijd behouden blijft. Je werkt in MAGIX Video deluxe namelijk met kopieën van jouw beeldmateriaal. Je kunt dus verwijderen en veranderen wat je wilt, zonder bang te hoeven zijn dat het originele materiaal kwijtraakt. |
Nu kun je eigenlijk al de eerste vorm van video bewerken gaan toepassen. In de Storyboard Modus kun je heel eenvoudig scènes verwijderen(selecteer een scène en druk op delete of op het prullenbaksymbooltje links onder het afspeelscherm). Ook kun je eenvoudig scènes van plaats veranderen. Wil je bijvoorbeeld scène twee en drie van plek veranderen, dan klik je met de muis op de tweede scène en houdt de muisknop ingedrukt. Vervolgens ‘sleep’ je deze achter de derde. Een handeling ongedaan maken kan overigens snel via de toetsencombinatie Control + Z.
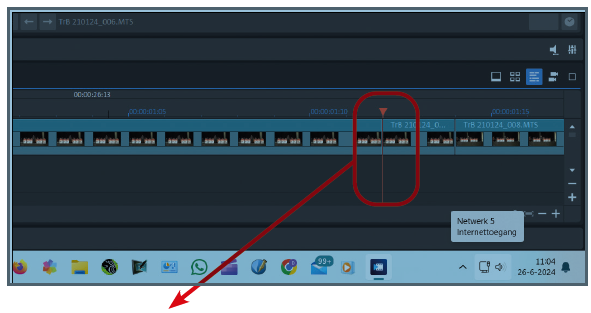 |
| Zet de ruler op de plek waar je de video wilt splitsen en druk op de schaar. Daarna kun je het daar niet gewenste deel verplaatsen of verwijderen |
Wat ingewikkelder, maar dan ook veel gedetailleerder, wordt dezelfde handeling in de Tijdlijn Modus. In de Storyboard Modus verwijderden we grofweg hele scènes. In de Tijdlijn Modus kun je bijvoorbeeld ook slechts een aantal secondes van een scène verwijderen. Boven het spoor zie je de tijdsbalk staan. We willen in dit geval bijvoorbeeld van een scène alleen de laatste secondes verwijderen. Ga daarvoor eenvoudig weg met het oranje pijltje (de ruler) bovenaan het spoor naar het punt dat het einde moet worden. Klik vervolgens op de schaar (in oudere versies overigens een scheermes-symbool). Je zult nu zien dat die ene scène nu is opgesplitst in 2 scènes. Je kunt met de tweede scène nu van alles doen, bijvoorbeeld verwijderen of verplaatsen. Overigens is het programma ‘magnetisch’: je kunt de tweede scene altijd zo weer achter de eerste zetten zonder dat er zwarte gaten ontstaan.
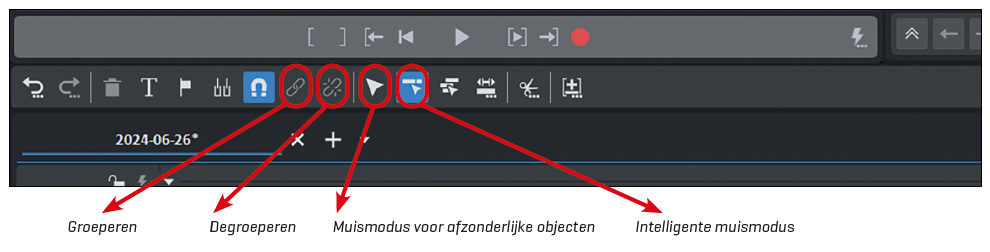
Bij grotere projecten waarin je veel gaat editen, ontstaan op een gegeven moment veel verschillende objecten. Die wil je niet allemaal een voor een moeten gaan slepen. Daarom is de intelligente muismodes bedacht (programma staat hier standaard al op). Dat betekent dat alles rechts van het splittingspunt als één geheel wordt gezien en je dus alles tegelijkertijd kunt verslepen.
Wil je toch een of meerdere objecten individueel verslepen, dan klik je juist het symbool ernaast aan: Muismodus voor afzonderlijke projecten.
Je kunt ook zelf meerdere objecten (bijvoorbeeld scènes) zelf groeperen. Hiervoor selecteer je met de shift-knop ingedrukt meerdere objecten en drukt op de groepeer-knop (de ketting). Degroeperen kan uiteraard weer met de degroepeerknop.
Overgangen
Een volgende, leuke, stap is het toevoegen van overgangen aan de video. Het makkelijkste gaat dat in de eerder besproken Storyboard Modus. Druk gewoon op de A/B (die is niet op de nieuwe afbeelding te zien) tussen twee blokken (scènes) in, en een scherm met enkele basisovergangen zoals Kruisovergang, Jalouzie, Vliegen opent zich. Selecteer er een en die wordt automatisch toegepast. In het previewscherm kun je zien hoe het effect er uit komt te zien. Via Duur overgang of Instellingen in het pop-up venster kun je de duur (tijd) van de overgang in te stellen.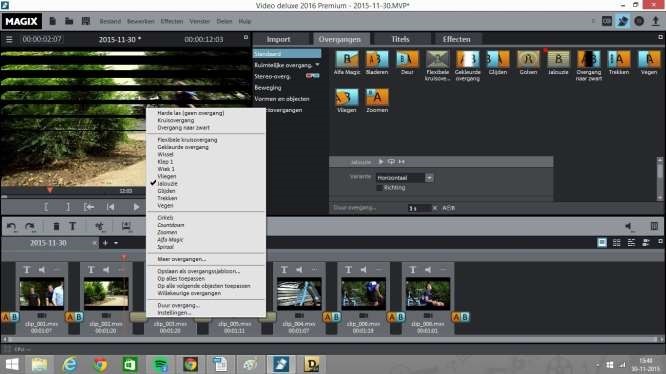
Uiteraard zijn er veel meer en mooiere overgangen mogelijk dan deze paar. Klik je op Alle overgangen, dan kom je automatisch in het tabblad Overgangen (ok te bereiken door rechtsboven op het tabblad Sjablonen te klikken). Hier vind je nog tientallen extra overgangen.
Sleep de overgang tussen twee scènes in, dan wordt deze overgang toegepast. Net als hierboven kun je ook weer de Duur overgang veranderen. Meestal staat die standaard behoorlijk kort. Sommige overgangen kun je nog helemaal naar eigen smaak bepalen. Bijvoorbeeld bij de overgang Standaard > Gekleurde Overgang - Instellingen bepaal je zelf de kleur. In het previewvenster zie je weer altijd hoe de overgangseffect er uit ziet.
Hetzelfde werkt het eigenlijk in de tijdlijnmodus. Alleen sleep je dan het effect op een spoor op de plek waar je de overgang wilt hebben. Je kunt het effect op een apart spoor zetten zodat je het effect daadwerkelijk ziet staan.
Titels
In MAGIX Video deluxe voeg je eenvoudig titels toe. Titels zijn teksten die je in de video kunt plaatsen. Het is eigenlijk heel eenvoudig. Je gaat gewoon met de ruler (het oranje pijltje) op de tijdbalk staan waar je de titel wilt plaatsen. Vervolgens druk je rechtsboven op het tabblad Sjablonen – Titelsjablonen of op de T van de onderste gereedschapsbalk. In de mediapool rechtsboven zie je nu alle mogelijke overgangen. Nu sleep je de titel onder de video. Er zijn weer tientallen titelsoorten. Je kunt kiezen voor bewegende en geanimeerde titels of bijvoorbeeld een lopende introtekst waar je iedereen dankt voor de medewerking aan de film... of gewoon een stilstaande tekst, zoals ik hebben gedaan.
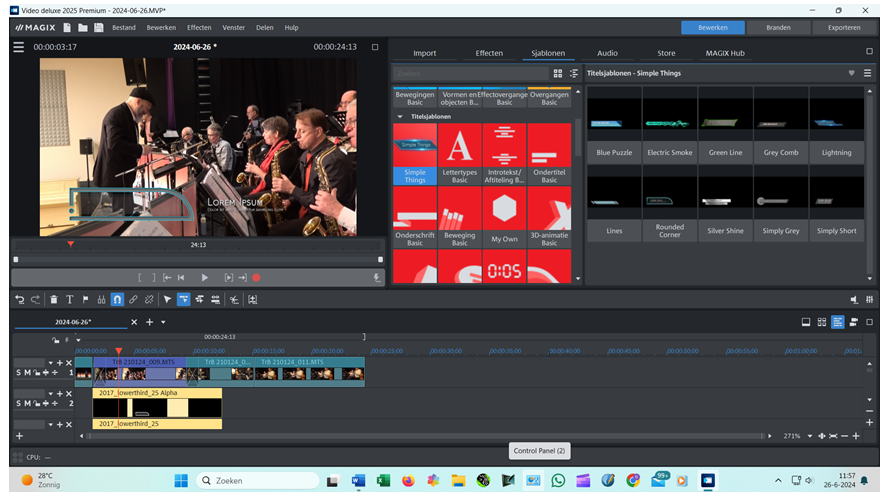
Door in het previewvenster op de tekst te klikken, kun je de tekst bewerken. Ook kun je de titel in het previewvenster aanklikken en daarna verslepen naar een andere plek of draaien. Klik linksboven in de mediapool op Handmatig voor meer bewerkingen. Een apart bewerkingsscherm opent zich. Alle functies zul je herkennen uit Word: lettergrootte, lettertype, letterkleur, vet, cursief, gecentreerd et cetera.
Effecten
Leuke effecten kun je bewerkstelligen in het tabblad Effecten bovenin. De mogelijkheden zijn enorm. We sommen hier een paar mogelijkheden op en behandelen er een paar.
Enkele video-effecten die je kunt toepassen zijn bijvoorbeeld:
- Filmlooks: geef je film een ouderwets 16mm-look... of een warmere look met fellere kleuren
- Helderheid/Contrast aanpassen
- Kleuren aanpassen (effecten - video-effecten - kleur)
- Vervorming: bijvoorbeeld een draaikolk of mozaïek van uw film maken
- Snelheid: pas de snelheid van je film aan (bijvoorbeeld slow motion of laat de film achterstevoren afspelen)
- Zoombewegingen (effecten - weergave/animatie - camera/zoom.
- Nieuw is hier de functie AI inkleuren. Films en foto’s in zwart/wit kun je een passende kleur geven (effecten - video effecten - AI inkleuren).
- Fun-effecten: geef iemand een pruik op of laat een haai verschijnen (sjablonen - beeldobjecten)
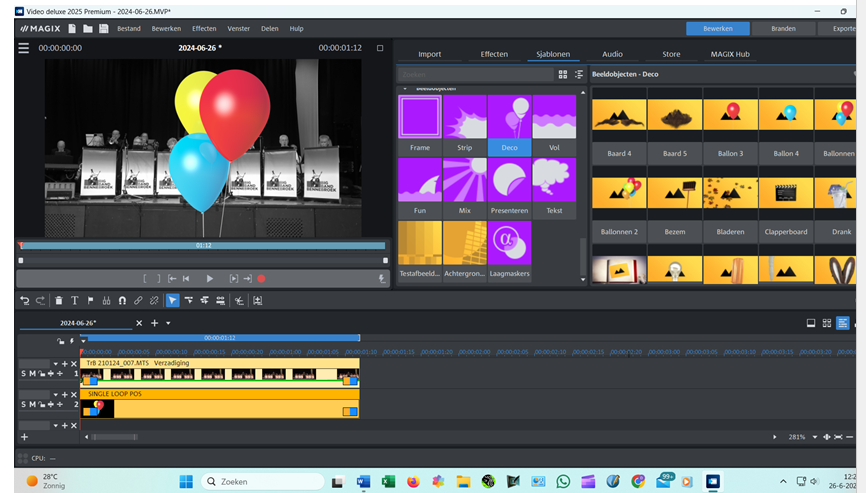
Het principe werkt bij het toepassen van een effect altijd hetzelfde: selecteer de scène waarop je het effect wilt toepassen. Selecteer vervolgens in het tabblad Effecten of Sjablonen het effect dat je wilt toepassen. Doormiddel van het linker pijltje (play) kun je in het preview-enster een preview van het effect zien. Door op het rechter pijltje (toepassen) te klikken, of het effect op de scène te slepen, pas je dat effect op de geselecteerde scène toe.
In bovenstaande screen slepen we het effect Zwart-wit op de scène. Met als resultaat dat de scène zwart-wit wordt.
Intro's / outro's
Een bijzondere vorm van effecten zijn intro’s en outro’s. Die kun je voor of na de film zetten als een soort introductie of afkondiging. Denk bijvoorbeeld aan een opengaand gordijn, maar ook hier zijn weer vele keuzes mogelijk. Onder Sjablonen > Introtekst/aftiteling vind je de intro’s en outro’s.
Ga eenvoudigweg in het tijdsspoor voor het filmpje staan en kies een intro. Klik op het tweede pijltje, toepassen (of sleep het effect in de tijdlijn). Video deluxe zet de intro nu voor de scène die je geselecteerd hebt.
AI inkleuren
Met deze nieuwe functie kun je een foto of film die in zwartwit is gemaakt kleur geven. Markeer de foto of film en klik op Effecten - Video-effecten - AI inkleuren.
In menu Effect toepassen kies je voor Luminatie. In het menu dat wordt geopend, kies je bij Lumiantie-optimalisatie op het pijltje naar beneden voor voorspelling, laat Model staan op Eenvoudig en je krijgt meteen een voorbeeld. Ben je niet tevreden, verander dan Model in Uitgebreid en je kunt dan de kleuren naar behoefte aanpassen.
MAGIX Hub
Dit is een nieuwe hoofdcategorie die je vindt rechtsboven. Bij de eerste keer dat je MAGIX Hub gebruikt, dien je een account aan te maken met een wachtwoord. Onthoud dit goed, want bij opnieuw inloggen wordt dit weer gevraagd.
Je krijgt dit o.a. te zien:
- Mijn profiel: hier zie je diverse info, bijvoorbeeld dat je media-account 2 gb groot is.
- Wat is nieuw: hier kun je de laatste updates vinden.
- Stockinhoud: hier vind een heleboel vrije muziek die je kunt gebruiken als achtergrondmuziek voor jouw film. Ruim 7000 titels en muziek staan voor je klaar. Er is wel één maar: alles wordt opgeslagen in de cloud dus het is belangrijk dat je regelmatig deze opslag leeg maakt door het naar je eigen opslag over te hevelen.
- Spraakdiensten: bestaat uit ‘tekst naar spreken’. Je gaat naar het startpunt waar de tekst moet beginnen, je tikt de tekst in en kiest daarna in welke taal en door welke persoon de tekst moet worden ingesproken. Als je tevreden bent, dan wordt de tekst op de tijdlijn gezet.
Ook kan als de film in een andere taal is ingesproken, die in het Nederlands of andere taal worden omgezet.
Als laatste, maar zeker niet onbelangrijk, dat is de snelheid van de nieuwe engine dat is bij mij een reuze verbetering. Natuurlijk moet je zelf ook wel capaciteit hebben op je desktop of laptop. Kijk hier maar voor de technische gegevens:
https://www.magix.com/nl/videobewerking/video-deluxe/technische-gegevens/#c1477846