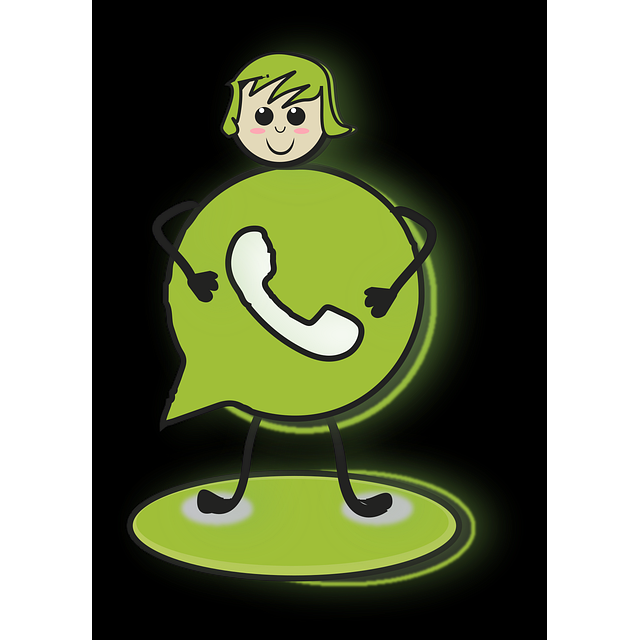Lees in onze tips hoe je opslagruimte en data kunt besparen in Whatsapp.
 Onder redactie van Petra Waaijer en Rob Coenraads
Onder redactie van Petra Waaijer en Rob Coenraads
1. Opslagruimte besparen
Je hebt smartphones die veel interne opslagruimte hebben, bijvoorbeeld 256 of zelfs 512 GB. Maar er zijn heel veel smartphones die minder opslaggeheugen hebben. En wellicht wil je sowieso niet alle foto’s en video’s opslaan die binnenkomen via WhatsApp. WhatsApp slaat namelijk standaard deze foto’s op. Om opslagruimte te besparen, ga je weer naar de drie puntjes bovenin de algemene app en dan ook weer naar Chats (zie Tip 2. Tekst beter leesbaar). Bij Android zet je dan het schuifje achter Mediazichtbaarheid (zie afbeelding) uit:
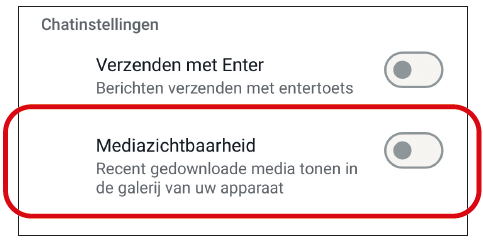
en bij Apple doe je dat bij Voeg toe aan filmrol. De foto’s en video’s worden dan opgehaald als je ze wilt zien, dat scheelt ruimte op je telefoon.
2. Data besparen
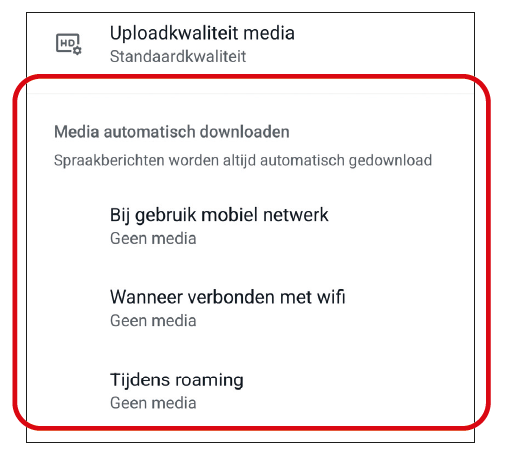 |
| Je kunt zelf beslissen of je madia automatisch laat downloaden . |
Soms heb je dat bepaalde personen heel vaak en veel foto’s en video’s via WhatsApp versturen. Die gifjes en zo kunnen heel leuk zijn, maar als je ze automatisch downloadt via je mobiele data (en dus niet via wifi), zijn dat heel veel MB’s. En afhankelijk van je abonnement met je provider kan dat aardig in de kosten lopen. Een oplossing is om deze foto’s en video’s niet automatisch te downloaden, zodat je zelf kunt beslissen of je ze wilt downloaden. Klik hiervoor in Android op de 3 puntjes rechtsboven op het beginscherm en kies Instellingen en daarna Opslag en data. Onderaan kun je bij Media automatisch downloaden zelf bepalen wat je wel of niet automatisch gedownload wilt hebben. Overigens kun je opslagruimte besparen door zelfs met wifi geen media te downloaden.
3. Geen HD-kwaliteit
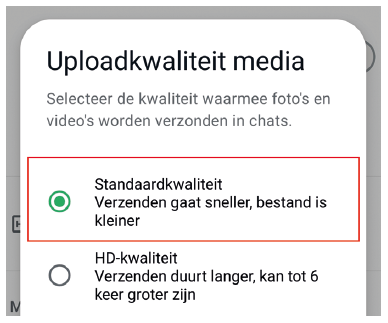 Nog een manier om minder te data te verbruiken,is door de uploadkwaliteit van media niet op HD-kwaliteit te zetten als je foto’s en video’s in chats wilt verzenden. Waarschijnlijk staat deze al gewoon op Standaardkwaliteit, maar het kan
Nog een manier om minder te data te verbruiken,is door de uploadkwaliteit van media niet op HD-kwaliteit te zetten als je foto’s en video’s in chats wilt verzenden. Waarschijnlijk staat deze al gewoon op Standaardkwaliteit, maar het kan
geen kwaad dit te controleren. Ga weer naar Instellingen door op de drie ronde bolletjes te tikken, ga dan naar Opslag en data en midden op het scherm staat Uploadkwaliteit media. Kies hier dus voor Standaardkwaliteit. Zoals je bij HD-kwaliteit ziet staan, duurt het verzenden van foto’s en video’s hierbij langer en kunnen deze tot 6 keer groter zijn.
Een verzonden bericht
selecteren
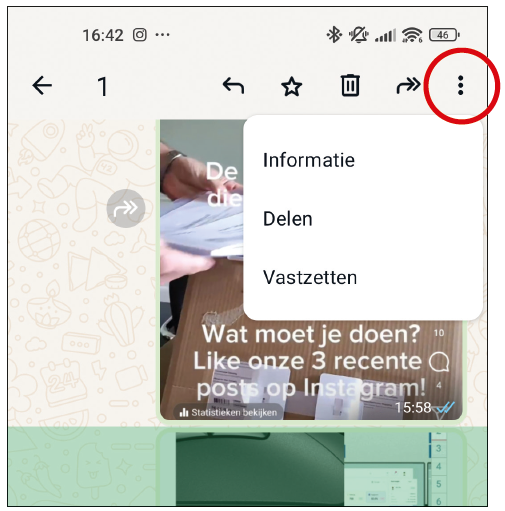
Klik vervolgens op de drie verticale puntjes rechtsboven en dan krijg je de opties Informatie, Kopiëren en Vastzetten te zien.
Klik op de drie drie
puntjes rechtsboven
Als je op Informatie klikt, dan krijg je Informatiebericht te zien. Hier zie wanneer je bericht aan wie het is afgeleverd, door wie het gelezen is en hoe laat!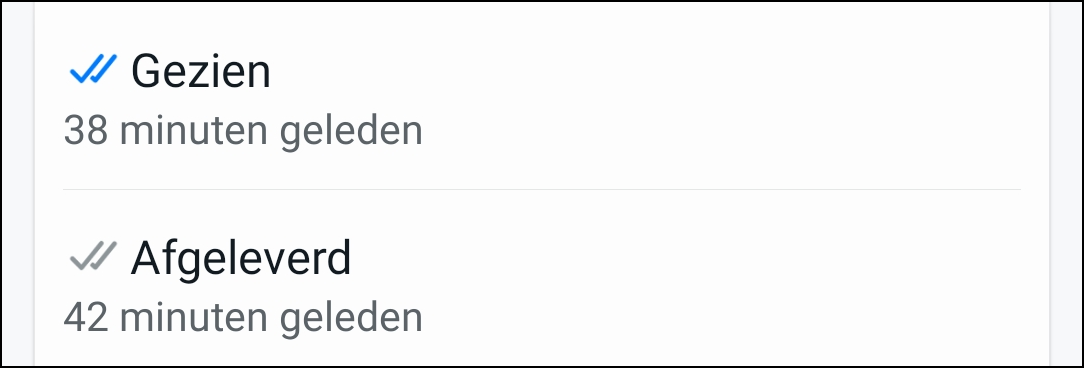
Tijd van gelezen
Als je een iPhone hebt en dus het besturingssysteem iOS, selecteer je het bericht door het enige tijd in te drukken en kies daarna voor Info.
4. Je locatie
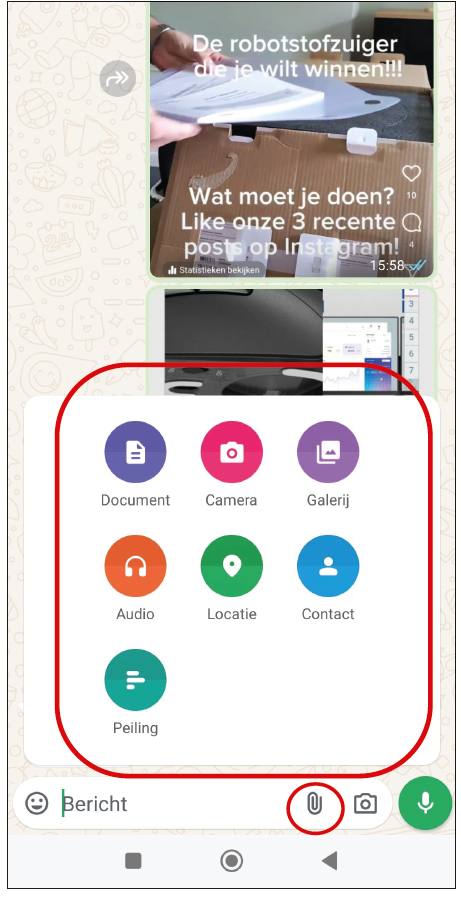 Over je locatie delen zijn de meningen verdeeld… Kinderen zijn er vaak niet blij mee, maar ouders wel. Ook is het handig als je met iemand hebt afgesproken. Je kunt diegene, of hij of zij jou dan live volgen. Als je tenminste wel je gps oftewel locatie hebt aangezet. Zoek hiervoor naar locatie op je smartphone en zet hem aan.
Over je locatie delen zijn de meningen verdeeld… Kinderen zijn er vaak niet blij mee, maar ouders wel. Ook is het handig als je met iemand hebt afgesproken. Je kunt diegene, of hij of zij jou dan live volgen. Als je tenminste wel je gps oftewel locatie hebt aangezet. Zoek hiervoor naar locatie op je smartphone en zet hem aan.
Je opent een chat met iemand en tikt dan op het paperclipje onderin je Android-scherm of in iOS op het plus-teken en daarna Locatie. Hierna zie je Locatie staan.
Open via Chats een chat
en druk daarna op het
paperclipje (rode cirkeltje).
Dan verschijnt een venster
(groot omcirkeld)
waar je voor Locatie
kunt kiezen.
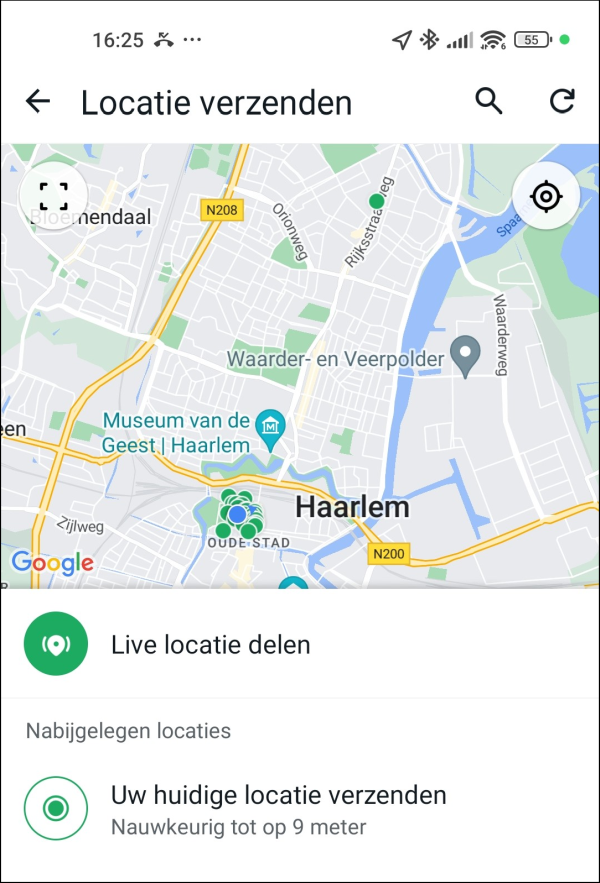
Als je daarop klikt, kom je in Locatie verzenden.
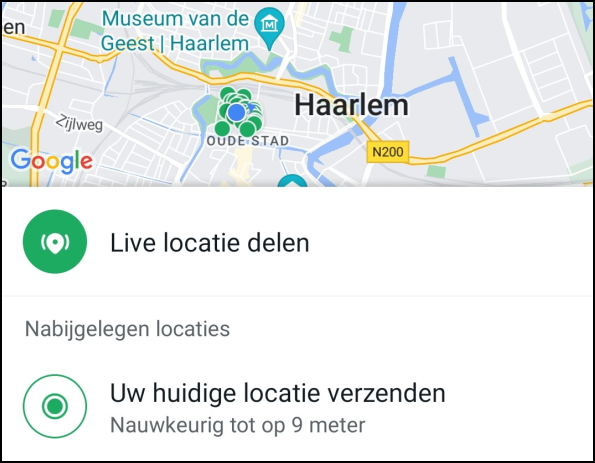 Klik nu op Live locatie delen en dan kun je kiezen hoe lang je wilt dat iemand ziet waar je bent: 15 minuten, 1 uur of 8 uur.Je kunt deze mogelijkheid ook gebruiken voor het terugvinden van de parkeerplek van je auto of je fiets. Je gaat naar een chat met jezelf en tikt op het paperclipje. Daar kies je weer Locatie en dan daarna Uw huidige locatie verzenden. Als je niet meer weet waar je je vervoersmiddel hebt achtergelaten, dan ga je naar deze chat. iOS opent de app Kaarten en Android start Google Maps.
Klik nu op Live locatie delen en dan kun je kiezen hoe lang je wilt dat iemand ziet waar je bent: 15 minuten, 1 uur of 8 uur.Je kunt deze mogelijkheid ook gebruiken voor het terugvinden van de parkeerplek van je auto of je fiets. Je gaat naar een chat met jezelf en tikt op het paperclipje. Daar kies je weer Locatie en dan daarna Uw huidige locatie verzenden. Als je niet meer weet waar je je vervoersmiddel hebt achtergelaten, dan ga je naar deze chat. iOS opent de app Kaarten en Android start Google Maps.