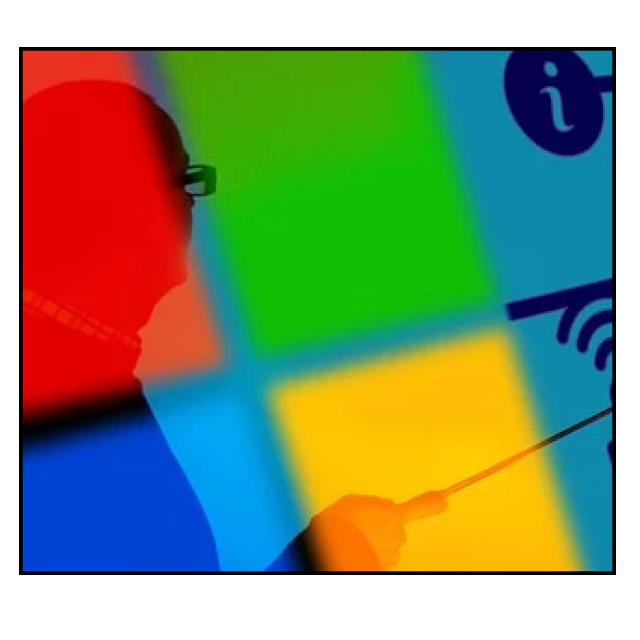Je brengt waarschijnlijk veel tijd door achter je computerscherm. We hebben daarom 20 tijdbesparende tips en trucs verzameld, zowel voor Microsoft Windows als Office. Zo kun je dus 20 keer tijd winnen.
Toon van Daele
De taakbalk zoals deze onderaan je scherm in Windows 11 staat
Windows
1 Sneltoetsen
Sneltoetsen kunnen je veel tijd besparen. Dit zijn toetscombinaties waarbij je eerst de eerste toets(en) indrukt en dan de laatste toets gebruikt. Populaire sneltoetsen zijn: Ctrl + C (kopiëren van geselecteerde tekst of afbeelding), Ctrl + X (knippen), Ctrl + V (plakken), Ctrl + Z (laatste actie ongedaan maken, ook in de Verkenner), Ctrl + A (alles selecteren), Alt + Tab (wisselen tussen programma’s), Windows-toets + D (alle vensters minimaliseren), Windows-toets + E (Verkenner openen) en Windows-toets + L (Windows vergrendelen). Voor een volledig overzicht voor Windows, Office en andere programma’s kun je terecht op www.sneltoetsen.com/sneltoetsen.html
 |
|
| Alt+Tab: wisselen tussen geopende programma’s |
2 Snelkoppelingen
Gebruik je vaak dezelfde programma’s of bestanden, dan kun je hier een snelkoppeling van maken op je bureaublad. Open de Verkenner (bijvoorbeeld via Windows-toets + E) en navigeer naar het gewenste bestand. Klik met de rechtermuisknop, kies (Meer opties weergeven /) Kopiëren naar en selecteer Bureaublad (snelkoppeling maken). Je kunt het bestand nu snel openen door dubbel te klikken op de snelkoppeling.
3 Snelle toegang
Mappen die je vaak gebruikt, kun je een zichtbaarder plek geven. Open opnieuw de Verkenner, ga naar de map, rechtsklik erop en kies Vastmaken aan Snelle toegang. De map wordt bovenaan in het linkerdeelvenster vastgezet, zodat je er altijd snel bij kunt. Om dit ongedaan te maken, rechtsklik je opnieuw en kies je Losmaken van Snelle toegang.
Je kunt ook rechtsklikken op de map, (Meer opties weergeven /) Snelkoppeling maken kiezen en de snelkoppeling naar je bureaublad slepen om de map daarvandaan te openen.
 |
|
| Pin veelgebruikte mappen vast aan ‘Snelle toegang’ in de Verkenner |
4 Vastmaken
Als je op de Windows-startknop (links op de taakbalk) klikt en Alles selecteert, kun je programma’s en bestanden openen. Dit kan sneller door ze vast te maken aan de taakbalk. Klik met de rechtermuisknop op het gewenste item, kies (Meer /) Aan de taakbalk vastmaken en het verschijnt als een knop op je taakbalk. Wil je het weer verwijderen, rechtsklik er dan op en kies Van taakbalk losmaken.
5 Zoekbalk
Je kunt programma’s of bestanden snel vinden door in de zoekbalk, op de taakbalk of bovenin het Windows-startmenu te klikken. Tik een paar letters van het item in en Windows toont direct de resultaten. Klik op een resultaat om het te openen. Standaard toont Windows ook internetzoekresultaten; klik op het pijlknopje naast zo’n resultaat voor een voorbeeldweergave.
6 Opstarten
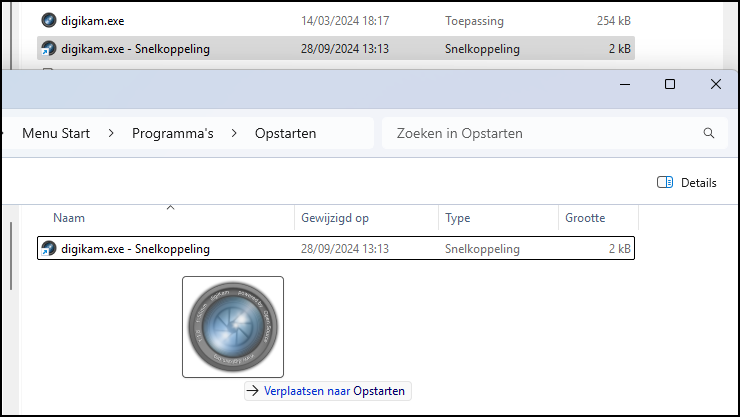 |
|
| Laat je favoriete programma automatisch met Windows opstarten |
Regelmatig gebruikte programma’s of documenten kun je eventueel samen met Windows laten opstarten. Open de Verkenner en ga naar het gewenste bestand. Rechtsklik erop, kies (Meer opties weergeven /) Snelkoppeling maken en houd dit Verkenner-venster open.
Druk op de sneltoets Windows-toets + R, typ shell:startup in het venster Uitvoeren en druk op de Enter-toets. Er verschijnt een tweede Verkenner-venster. Sleep de snelkoppeling uit het eerste venster naar het tweede, om deze te kopiëren. Het bestand opent voortaan bij het opstarten van Windows.
7 Spraakbesturing
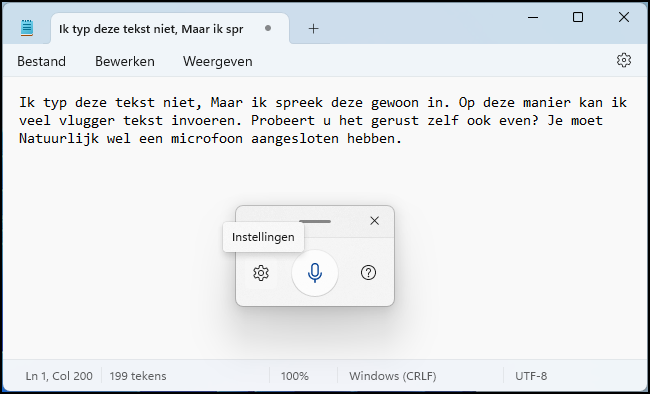 |
| Jij spreekt, Windows typt |
Je kunt in Windows je tekst ook inspreken. Sluit een microfoon aan, selecteer (bijvoorbeeld) de teksteditor Kladblok in het Windows-startmenu, en druk op Windows-toets + H. Er verschijnt een pop-upvenster en door op de microfoonknop te klikken, kun je spraakbesturing in- en uitschakelen. Je ingesproken tekst wordt automatisch uitgetypt. Dit werkt goed voor de invoertaal Nederlands (Nederland), maar helaas niet voor Nederlands (België). Via het tandwielpictogram Instellingen kun je Automatische interpunctie aan- of uitzetten.
8 Klembordgeschiedenis
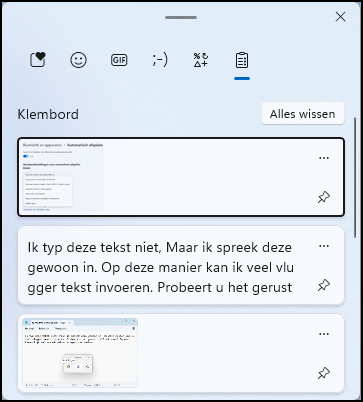 |
|
| Makkelijk regelmatig een afbeelding of tekstfragment hergebruiken |
Als je regelmatig een afbeelding of tekstfragment wilt hergebruiken, kun je Klembordgeschiedenis inschakelen. Open Windows Instellingen (bijvoorbeeld met Windows-toets + I), selecteer Systeem (linkerpaneel), Klembord (rechterpaneel) en zet Klembordgeschiedenis op Aan. Als je telkens nu iets kopieert met Ctrl + C, wordt het naar het klembord gekopieerd. Druk op Windows-toets + V om de inhoud van het klembord te bekijken en selecteer een item om het in je document te plakken.
9 Automatisch afspelen
Je kunt Windows instellen om automatisch een actie uit te voeren wanneer je een usb-stick of andere externe gegevensdrager aansluit. Open Instellingen van Windows, ga naar Bluetooth en apparaten (linkerpaneel) en kies Automatisch afspelen (rechterpaneel). In het uitklapmenu bepaal je wat er moet gebeuren bij het aansluiten van een Verwisselbaar station of Geheugenkaart, zoals Foto’s en video’s importeren (OneDrive), Afspelen (Windows Mediaspeler) en Map en bestanden weergeven (Verkenner). Je kunt ook kiezen voor Altijd vragen of Geen actie ondernemen.
 |
|
| Usb-stick aansluiten en media importeren |
10 Taakplanner
De Windows Taakplanner laat (wat gevorderde) gebruikers toe om taken automatisch uit te laten voeren. Een voorbeeld is het inplannen van de app Schijfopruiming.
Klik op de Windows-startknop, typ Taakplanner en start deze toepassing. In het rechtervenster klik je op Basistaak maken en geef je een Naam, zoals Schijf opruimen. Druk op Volgende, kies bijvoorbeeld Maandelijks, kies <Alle maanden selecteren>, vink de gewenste dag(en) aan en bepaal een tijdstip, zoals 16:30:00. Klik tweemaal op Volgende, vul bij Programma/script de toepassing cleanmgr.exe in en bij Parameters toevoegen bijvoorbeeld /d C: om de C:-schijf op te ruimen. Bevestig met Volgende en Voltooien. De taak wordt nu aan de lijst toegevoegd. Selecteer deze en klik in het rechterdeelvenster op Uitvoeren om het direct te testen.
Office
11 Sneltoetsen
Ook de Microsoft Office-applicaties bevatten sneltoetsen. In Microsoft Word selecteer je bijvoorbeeld een tekst en druk je op Ctrl + B om deze vet te maken, Ctrl + I voor cursief en Ctrl + U om te onderstrepen. Door de Alt-toets ingedrukt te houden, verschijnen er letters bij de menu-opties; druk je op een van deze lettertoetsen, dan opent meteen de betreffende optie. Een uitgebreid overzicht vind je op www.sneltoetsen.com/sneltoetsen.html Misschien handig om een afdruk als spiekbriefje te gebruiken?
12 Snelle toegang
Het kan soms lastig zijn om het juiste item te vinden in de vele Office-menu’s. Veelgebruikte functies kun je evenwel toevoegen aan de werkbalk Snelle toegang, zodat ze altijd binnen handbereik zijn. Start een Office-toepassing, klik bovenaan links op het pijlknopje Werkbalk Snelle toegang aanpassen en kies onderaan voor Meer opdrachten. In het dialoogvenster selecteer je in het linkermenu de gewenste opdracht. Klik op Toevoegen en bevestig met OK. De functie verschijnt nu als een knop in de werkbalk Snelle toegang.
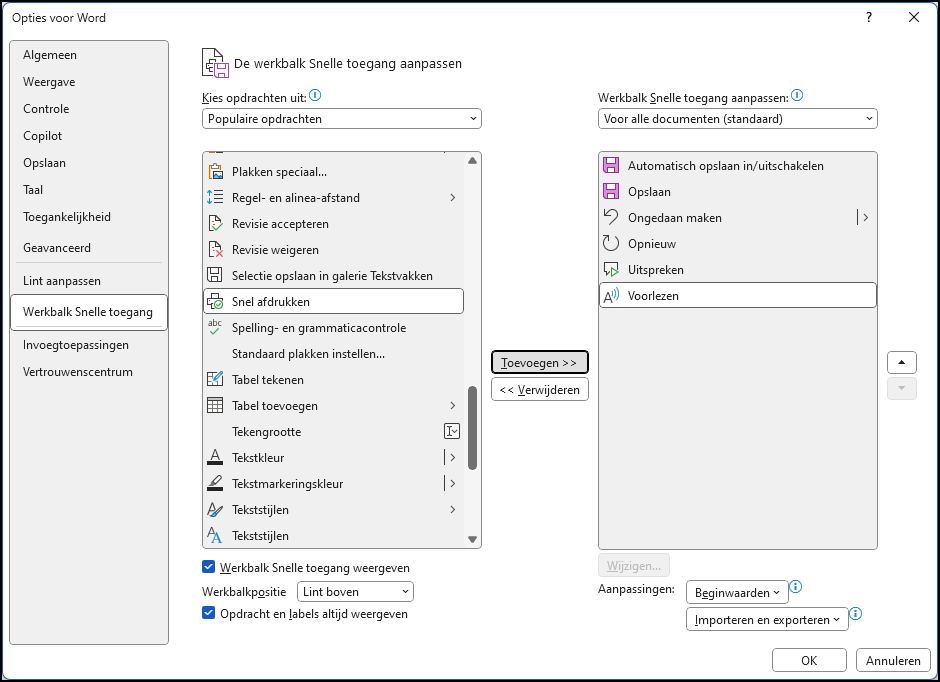 |
|
| Veelgebruikte functies voeg je gewoon toe aan de werkbalk Snelle toegang |
13 Sjablonen
Wanneer je een nieuw document ontwerpt in Word of een andere Office-toepassing, kijk dan eerst of er al een geschikt sjabloon (voorbeeld) beschikbaar is. In Word, Excel en PowerPoint vind je veel sjablonen. Open hier het menu Bestand en selecteer Nieuw om verschillende voorbeelden te zien. Klik op een voorbeeld om dit groter weer te geven en bevestig met Maken om het te gebruiken. In de zoekbalk Onlinesjablonen zoeken kun je ook op trefwoorden zoeken. Tik bijvoorbeeld in Word eens uitnodiging in voor fraaie ontwerpen.
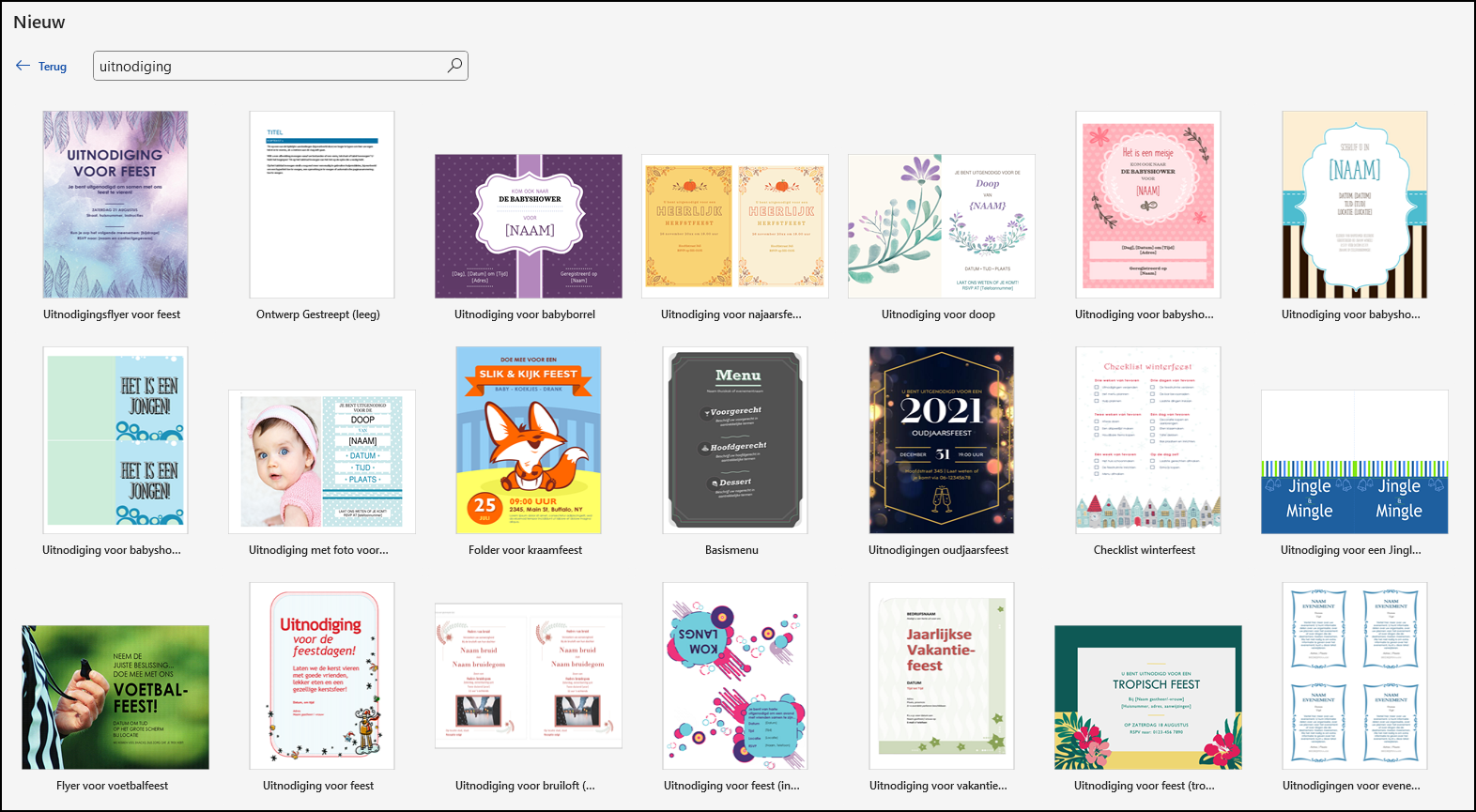 |
|
| Een trefwoord als ‘uitnodiging’ levert direct heel wat leuke sjablonen op in Word |
14 Opmaakduplicator
Als je een tekstfragment of afbeelding hebt opgemaakt met een lettertype, kleur of rand, kun je deze opmaak snel op andere objecten toepassen. Selecteer het bronobject in een Word-document, ga naar Start en klik op het borstelicoon in de rubriek Klembord, links bovenaan. Je cursor verandert in een borstel. Klik op of sleep hiermee over het doelobject: dit neemt nu automatisch de opmaak van je bronobject over.
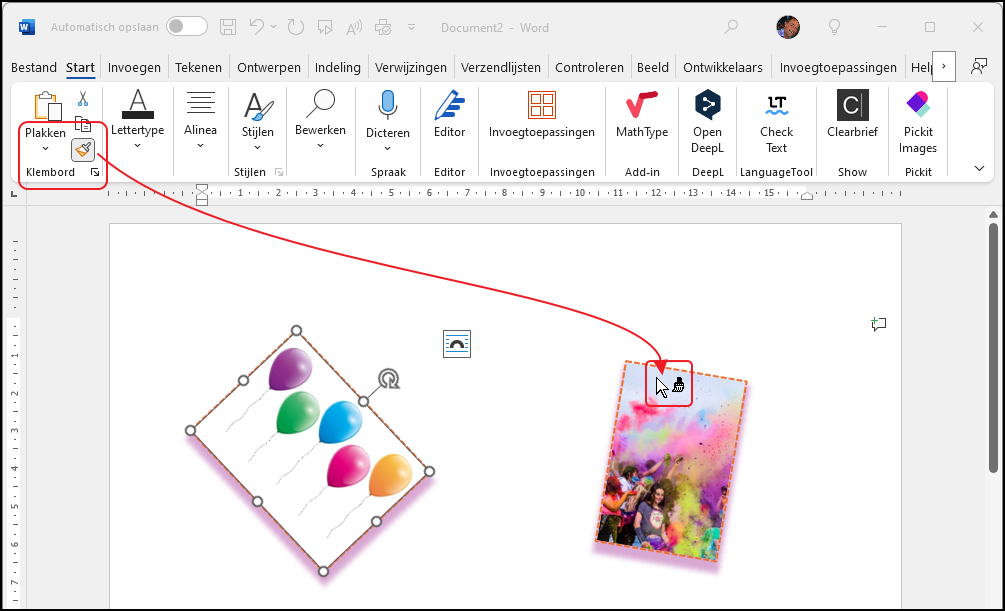 |
|
| Kopieer de opmaak naar andere objecten met iets meer dan een muisklik |
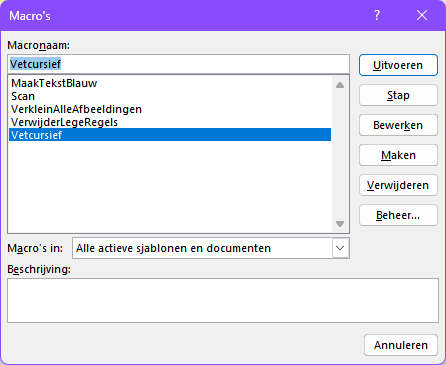 |
| De macro ‘Vetcursief’ is aangemaakt en klaar voor (her)gebruik |
15 Macro’s
Gevorderde gebruikers kunnen een reeks veelgebruikte handelingen opslaan in een macro voor snellere uitvoering. Zorg eerst dat het menu Ontwikkelaars beschikbaar is in je Office-toepassing. Ga naar het menu Bestand, klik onderaan op Opties en kies Lint aanpassen. In het rechterpaneel (Hoofdtabbladen) scrol je naar Ontwikkelaars, vink dit aan en bevestig met OK.
We geven een eenvoudig voorbeeld in Word. Open het menu Ontwikkelaars en klik linksboven op Macro opnemen. Geef de macro een naam, zoals Vetcursief, en druk op OK. Selecteer een tekstfragment en maak het vet (Ctrl + B) en cursief (Ctrl + I). Klik daarna op Macro stoppen. Selecteer nu een ander tekstfragment, klik linksboven op de knop Macro’s, en dubbelklik op de macro (Vetcursief) om deze toe te passen.
16 Snelonderdelen
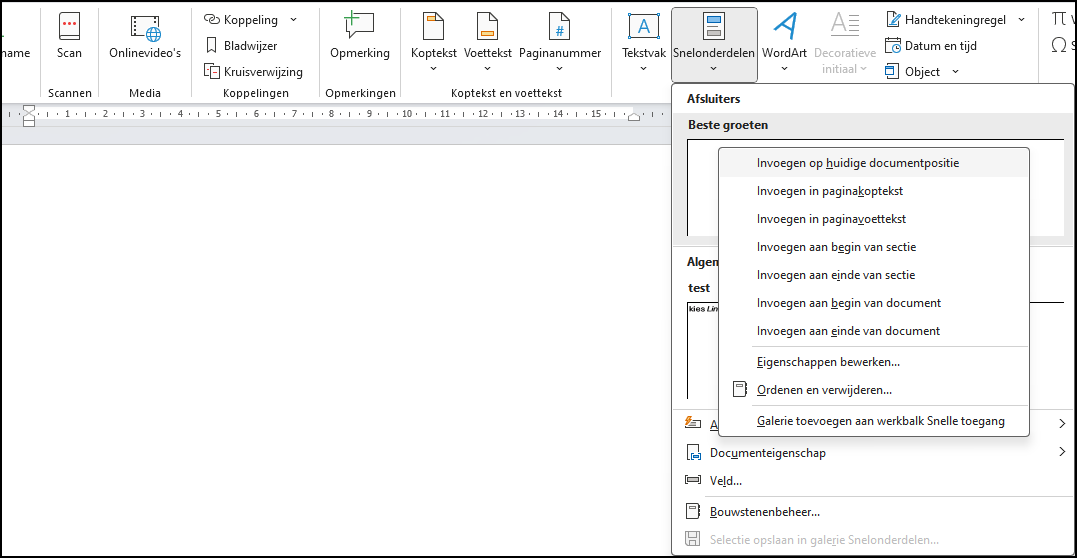 |
|
| Veelgebruikte documentonderdelen kun je zo heel snel hergebruiken |
In MS Word kun je snelonderdelen gebruiken om vaak gebruikte tekst of afbeeldingen op te slaan en zo snel in te voegen. Als je bijvoorbeeld vaak dezelfde afsluiter met handtekening gebruikt, typ dan je tekst (eventueel met afbeelding) nog eenmaal. Selecteer dit deel met de muisaanwijzer. Ga naar Invoegen en klik op Snelonderdelen. Kies Selectie opslaan in de galerie Snelonderdelen. Vul in het dialoogvenster een Naam in en bevestig met OK. Wanneer je weer Invoegen / Snelonderdelen kiest, zie je het toegevoegde item. Rechtsklik erop en kies (bijvoorbeeld) Invoegen op huidige documentpositie.
17 Automatische correctie
Word laat je toe vaak gemaakte typfouten automatisch te corrigeren, maar ook eigen lettercombinaties, zoals T-P, kun je laten uitbreiden, tot bijvoorbeeld Toon van Daele – PC-Active.
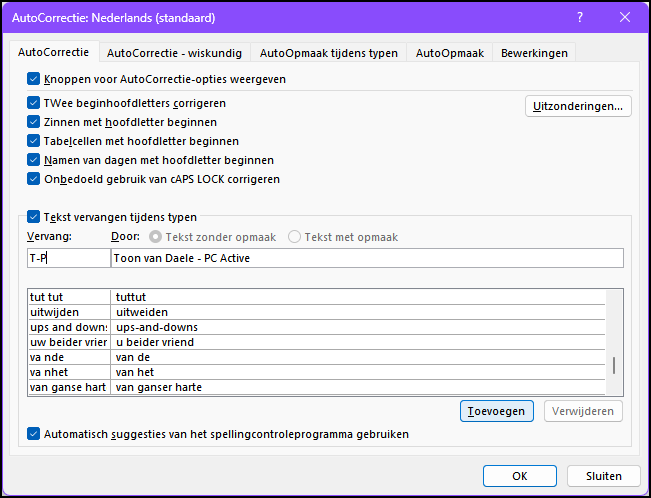 |
|
| Sneller typen door automatische correctie |
Open het menu Bestand en kies onderaan voor Opties. Ga naar de rubriek Controle en klik op AutoCorrectie-opties. Vul op het tabblad AutoCorrectie bij Vervang je lettercombinatie in, en bij Door de vervangtekst. Bevestig met Toevoegen en OK. Je kunt dit direct testen in een document (voeg na je lettercombinatie wel een spatie toe).
18 Stijlen
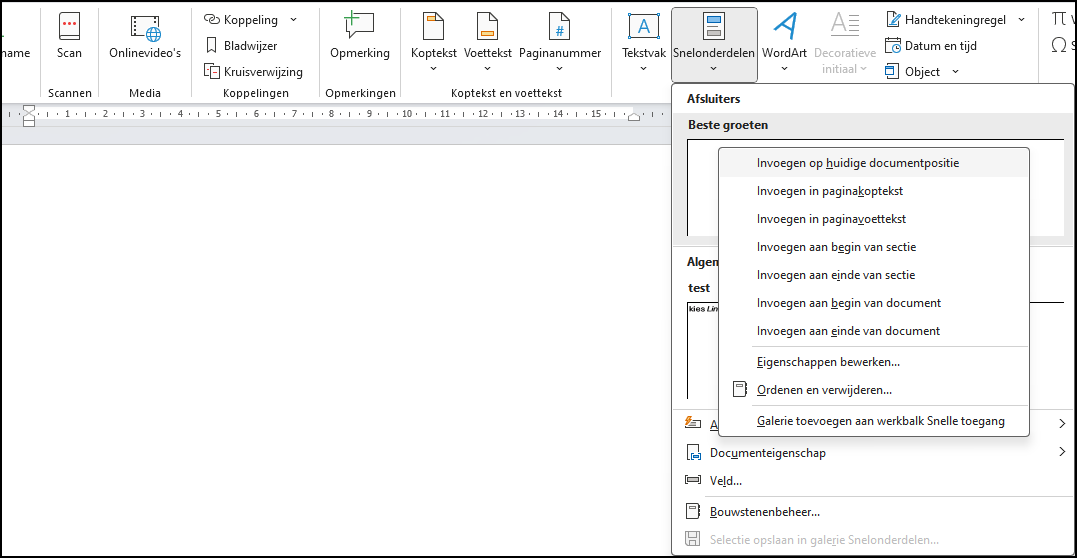 |
|
| Zet je opmaak in een stijl om deze sneller te hergebruiken |
Als je in Word een tekstfragment hebt opgemaakt met het juiste lettertype, lettergrootte, letterkleur enzovoort, kun je deze op andere fragmenten toepassen door het te bewaren als ‘stijl’.
Selecteer het fragment met ingedrukte linkermuisknop. Ga naar Start en klik op het pijlknopje rechtsonder in het onderdeel Stijlen om het deelvenster Stijlen te openen. Druk onderaan op de knop Nieuwe stijl. Geef in het dialoogvenster je stijl een Naam. Selecteer onderaan Nieuwe documenten op basis van deze sjabloon als je de stijl ook in andere documenten wilt gebruiken. Na bevestiging met OK is de stijl toegevoegd. Selecteer een ander tekstfragment en klik in het deelvenster Stijlen op een stijl om deze toe te passen.
19 Snel aanvullen
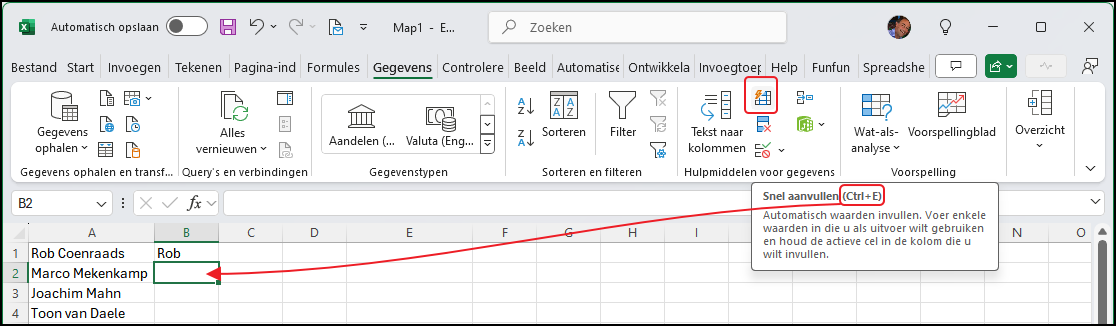 |
|
| Snel en slim aangevuld! |
Met de functie Snel aanvullen kun je in Excel gegevens sneller invullen. Stel, in kolom A staan voor- en achternamen in opeenvolgende cellen (A1, A2, A3, …) en je wilt in kolom B hiervan alleen de voornamen. Vul dan in B1 de voornaam in van de naam in A1. Plaats daarna de cursor in B2 en druk op sneltoets Ctrl + E (of open het menu Gegevens en druk op de knop Snel aanvullen). Excel vult automatisch de voornamen uit kolom A in de cellen van kolom B in.
20 Snelgrafiek
Je weet dat Excel mooie diagrammen en grafieken kan maken, maar dit kan tijd kosten. Tenzij je het als volgt aanpakt. Stel, in kolom A staan onder elkaar namen en in kolom B de bijbehorende cijfers (bijvoorbeeld van de maandomzet). Selecteer alle cellen met ingedrukte linkermuisknop en druk op sneltoets Alt + F1. Excel maakt hiervoor direct een (standaard)grafiek.
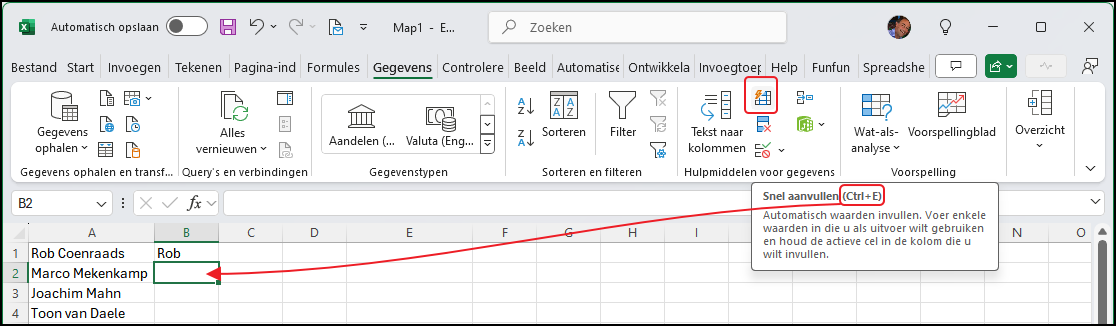 |
|
| Een grafiek? Zo gepiept! |
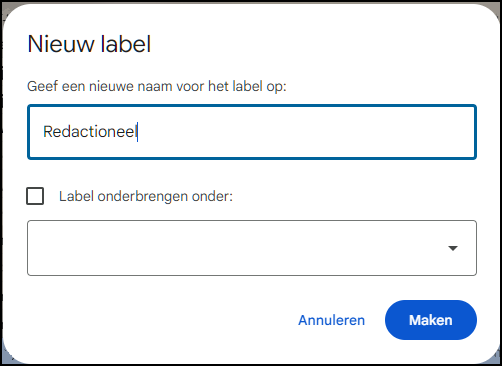 |
| Koppel je mails aan een (of meer) label(s) |