G’MIC is een zeer uitgebreide en bovendien gratis plug-in die vooral interessant is voor gebruikers van het fotobewerkingsprogramma GIMP maar die ook standalone gebruikt kan worden. We tonen je enkele voorbeelden van de overigens zeer vele bewerkingsmogelijkheden.
Wessel Sijl
De plug-in G’MIC staat voor Greyc’s Magic for Image Computing. Het is geïnitieerd en grotendeels gemaakt door David Tschumperlé, onderzoeker aan het GREYC-instituut (Groupe de Recherche en Informatique, Image, Automatique et Instrumentation de Caen) in het Franse Caen. De maker van deze plug-in heeft niet alle onderdelen (feitelijk filters) zelf ontwikkeld, er worden ook bijdragen geleverd door een aantal andere mensen.
Het woord plug-in is in dit kader wat verwarrend. Je denkt al snel aan één extra tool of toepassing waarmee een fotobewerkingsprogramma kan worden uitgebreid. Maar G’MIC biedt een groot aantal toepassingen voor fotobewerking. Meer dan 500 zelfs! In feite is het daarmee een programma dat functioneert binnen een programma. G’MIC kan desgewenst ook als standalone-toepassing (dus niet geïntegreerd in een fotobewerkingsprogramma) worden gebruikt. De mogelijkheden zijn bijna onbegrensd, en de schrijver van dit artikel heeft na jaren gebruik nog steeds niet alle mogelijkheden kunnen uitdiepen.
 |
| Gmicky, de mascotte van G’MIC |
Starten
Als je de website van G’MIC opent (https://gmic.eu), dan valt direct het tijgertje op. Dat is Gmicky, de mascotte van G’MIC (ontworpen door David Revoy). Omdat G’MIC zich goed laat integreren in GIMP, is Gmicky goede vrienden met Wilber, de bekende mascotte van GIMP. En ongetwijfeld zal Gmicky ook goed door één deur kunnen met Tux, de bekende Linux-mascotte. Op de website lees je op welke wijze G’MIC kan worden gedownload en geactiveerd: als standalone-toepassing en (de meest interessante optie) als plug-in voor de beeldbewerkingsprogramma’s GIMP, Krita en Paint.NET. Ten slotte kan het ook als een online tool worden ingezet. Op de website wordt keurig uitgelegd hoe je al die opties moet installeren of activeren. Het installeren van de gedownloade plug-in voor GIMP bleek kinderlijk eenvoudig; het is een exe-file die je alleen hoeft te activeren. Dus net zoals het uitpakken van een doorsnee programma. Daarna even GIMP opnieuw opstarten en G’MIC is gereed voor gebruik.
G’MIC staat in GIMP onder Filters. Gewoon hierop klikken en G’MIC opent zich.
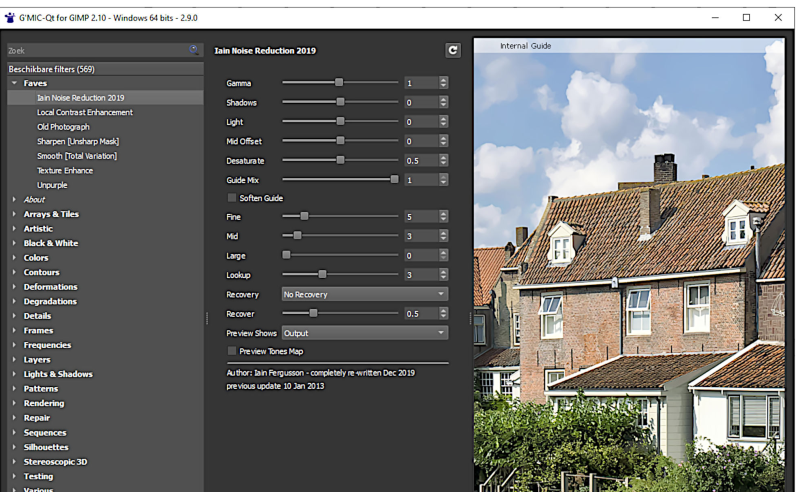 |
| Deel van het startvenster van G’MIC |
Aan de linkerzijde zie je de filters, gerubriceerd in groepen. Door op het pijtje te klikken, openen zich alle daaronder vallende filters. Aan de rechterzijde zie je de foto waarop de bewerkingen worden uitgevoerd (dit betekent dus dat je bij werken onder GIMP eerst de foto moet openen om daarna pas G’MIC te openen). Je kunt het scherm naar believen anders indelen.
Als je het startvenster van G’MIC hebt geopend, zie je linksboven (althans in dit getoonde voorbeeld) een groepje filters, gerubriceerd onder Faves. Deze afkorting staat voor favorieten. Op die plek kun je je meest gebruikte, favoriete filters bij elkaar zetten. Dat scheelt zoeken in de enorme lijst van beschikbare filters die daaronder staat. In dit getoonde voorbeeld zie je het favoriete setje filters die de schrijver van dit artikel veelvuldig gebruikt.
Het maken van een lijst (kader) om je foto
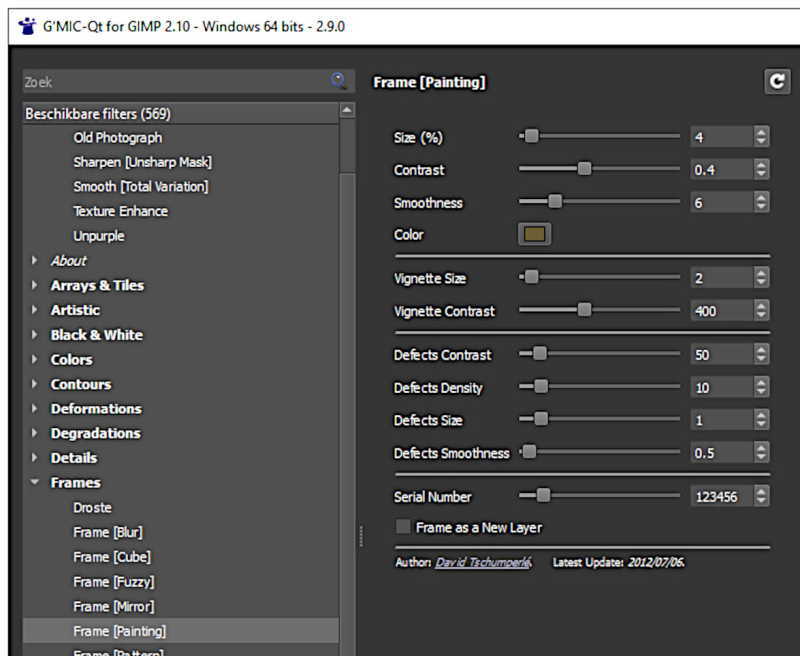 |
| De keuze aan lijsten |
G’MIC biedt een reeks opties om je foto te voorzien van een lijst. Deze vind je onder Frames. Het lijkt een beperkt aantal, maar met de instellingsmogelijkheden per lijst kun je talloze soorten lijsten om je foto’s maken of zelfs daarin integreren.
Of je het mooi vindt, is uiteraard heel persoonlijk, maar bij experimentele foto’s kan het iets toevoegen. In het voorbeeld is voor een vrij klassieke lijst (met de naam Painting) gekozen. Een schilderijlijst dus. Met de getoonde schuifbalken kan de lijst worden aangepast of verfijnd, zoals de dikte van de lijst en de kleur. Maar ook de helderheid en contrast van de lijst kunnen worden aangepast, en zelfs de mate van vignettering (schaduw over het beeld, zoals bij een echt schilderij) is instelbaar.
Hieronder zijn enkele voorbeelden van lijsten getoond. Omwille van een goede vergelijking, gebruik ik steeds dezelfde foto, ook al matcht de keuze van de soort lijst wellicht niet altijd met de foto.
 |
Een klassieke schilderijlijst. |
 |
Dit is een heel andere |
 |
Dit is een lijst die |
Copyrightvermelding
Met G’MIC kan, op uiteenlopende manieren, een (transparante) copyrightvermelding worden toegevoegd aan je foto. Dat kan van pas komen bij professionele fotografie, als je een foto wil delen en voor het maken van een keuze door een koper/afnemer van een foto, zonder het risico dat de foto in zijn volle omvang wordt gedeeld zonder betaling.
Deze optie, met de naam Visible Watermark staat onder de reeks filters Degradations. Zie de afbeeldingen hieronder met de instellingen en het resultaat.

|

De instellingen en
het uiteindelijke
resultaat
De copyrightvermelding, waaronder de grootte en de doorzichtigheid ("opacity") daarvan, kan op allerlei manieren worden aangepast.
Creatieve uitspattingen
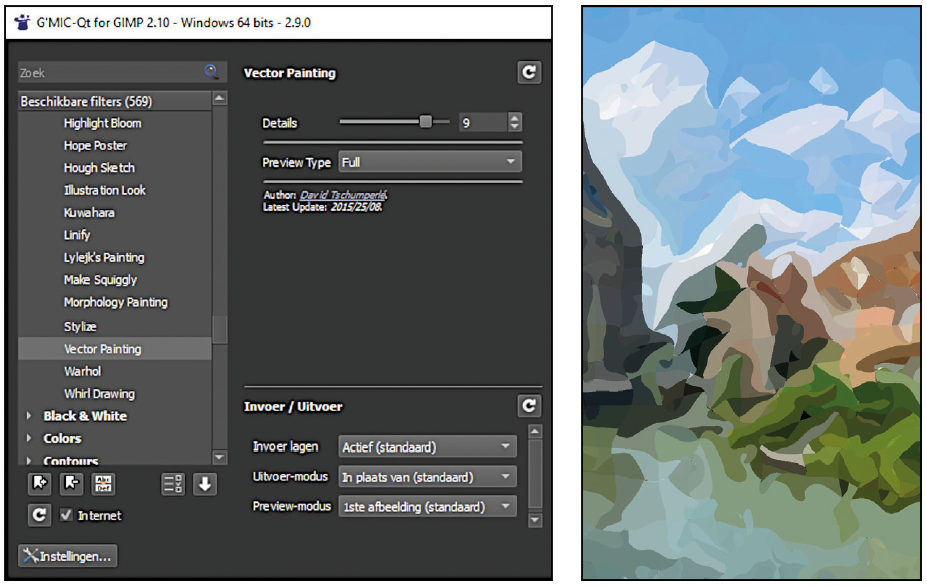 |
| De keuze voor Vector Painting en het uiteindelijke resultaat |
G’MIC biedt enorm veel mogelijkheden voor een creatieve omzetting van je foto. Dat kan een bepaalde stijl van een bekende schilder zijn (bijvoorbeeld Andy Warhol), een ander bekend effect uit de schilderkunst (zoals Cubisme) maar ook vele andere soorten creatieve omzettingen. De meeste zijn terug te vinden onder de groep filters Artistic, maar ook bij andere groepen filters vind je tal van opties voor creatieve uitspattingen. Het hieronder getoonde voorbeeld is een Vector Painting uit de filtergroep Artistic. Zoals bij vrijwel alle G’MIC filters, kan het effect worden gewijzigd of verfijnd met een of meer schuifbalken.
Een andere aardige creatieve toepassing, is een omzetting van de foto in een (monochrome) embossing-stijl. Dit filter met de naam Emboss is te vinden onder de filtergroep Black & White.
Zie de instelling en het uiteindelijke resultaat hieronder.
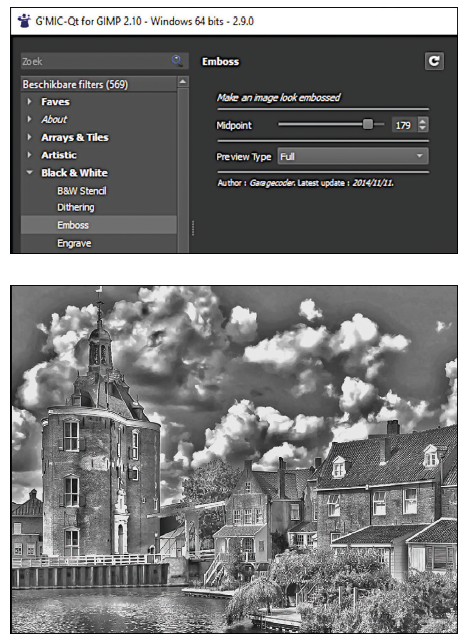 |
| De keuze voor Emboss en het resultaat |
Verbeteren van een foto
Die hiervoor omschreven filters zijn vooral voor creatieve, aanvullende of nuttige zaken. Maar G’MIC is ook zeer geschikt voor het verbeteren van foto’s. Te denken aan het verbeteren van belichting en contrast, het aanpassen van kleuren, meer of minder dynamisch bereik, verbeteren van scherpte, aanpassing textuur, verwijderen kleurzwemen, enzovoorts. En dat doet G’MIC zeer goed. Ook voor dat soort (verbeterings)filters geldt dat er talloze aanpassingen verfijningen mogelijk zijn. Het zoeken naar de juiste of gewenste instelling is wellicht wat lastig, zeker bij de eerste keren, maar door simpelweg te oefenen kan veel worden geleerd.
De verbeteropties zijn te vinden onder de groep Details (zoals voor het aanpassen van de scherpte) en onder de groep Repair (zoals voor het verwijderen van ruis). Persoonlijk heb ik goede ervaringen met de verbeterfilters die in Favor zijn geplaatst (zie de eerdere afbeelding). Vooral het verminderen van ruis met het filter Iain Noise Reduction 2019 werkt zeer goed.
Het voert voor dit artikel wat te ver, om op (detail)niveau de verbeteringen met voorbeeldfoto’s te tonen, maar de lezer mag van mij aannemen dat het eindresultaat zeer goed is. Hieronder zijn een aantal uitgeknipte details van screenshots getoond, die uitermate nuttig zijn voor het verbeteren van je foto’s.
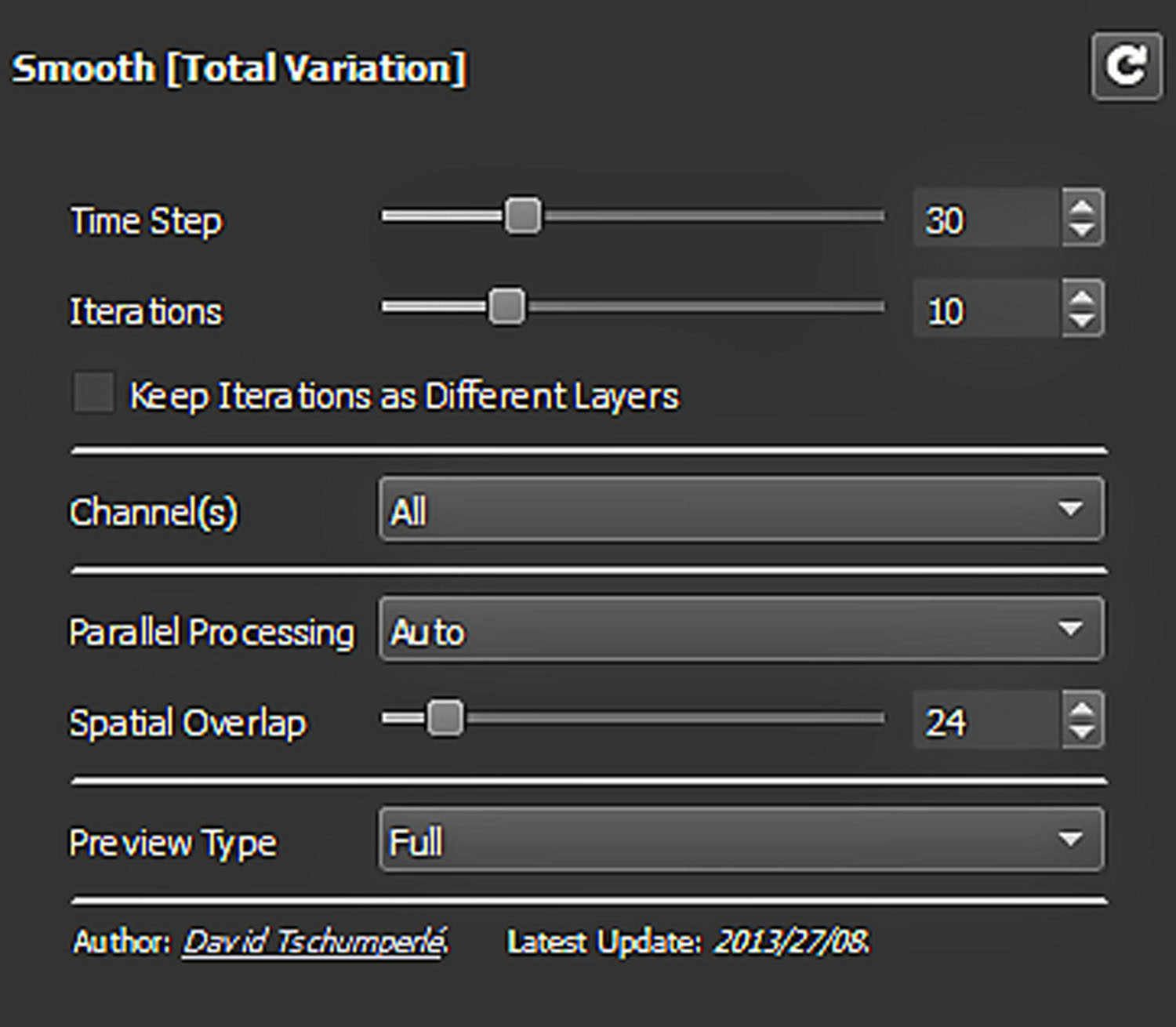 |
Dit is het filter |
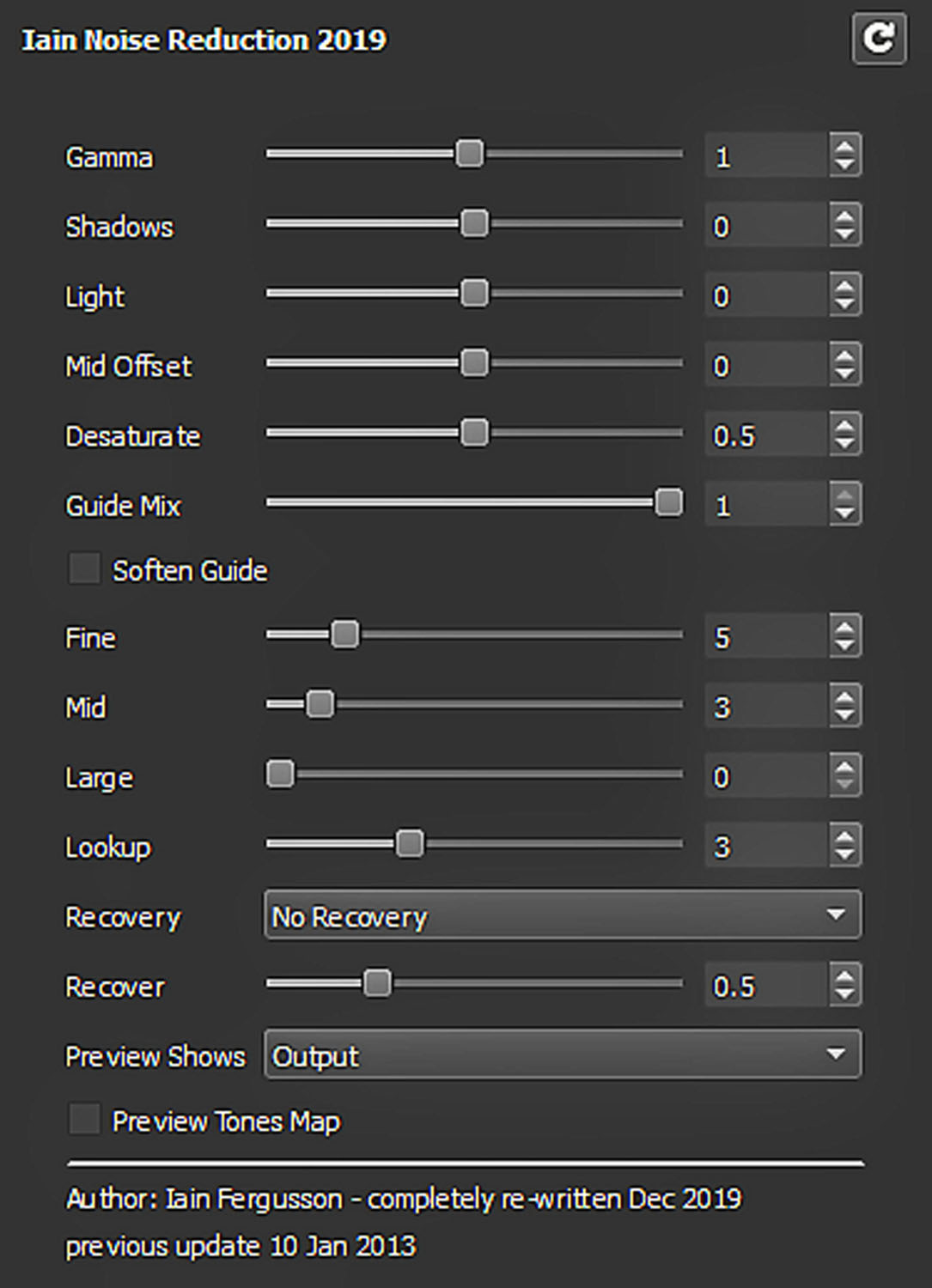 |
Iain Noise |
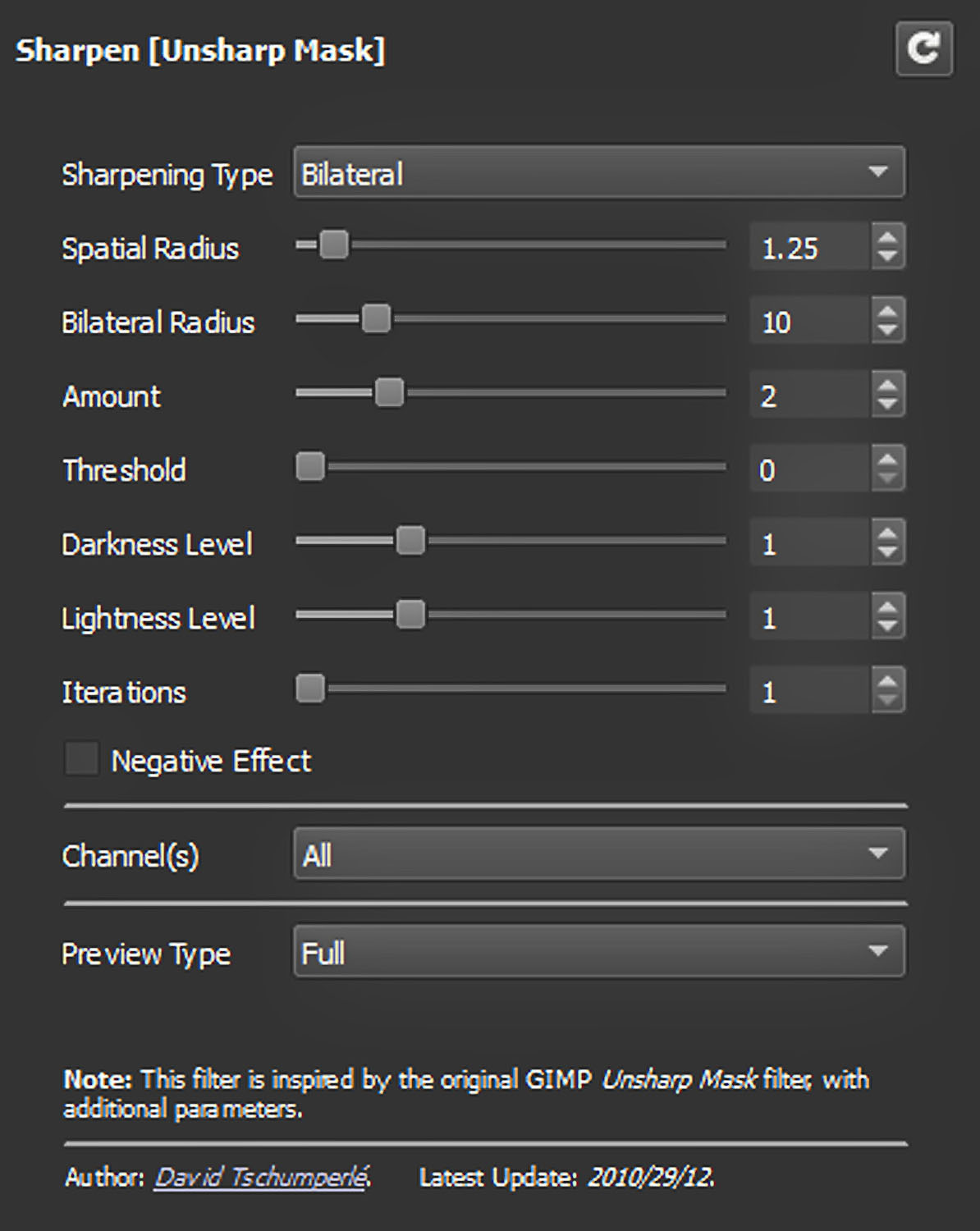 |
Het verscherpen van |
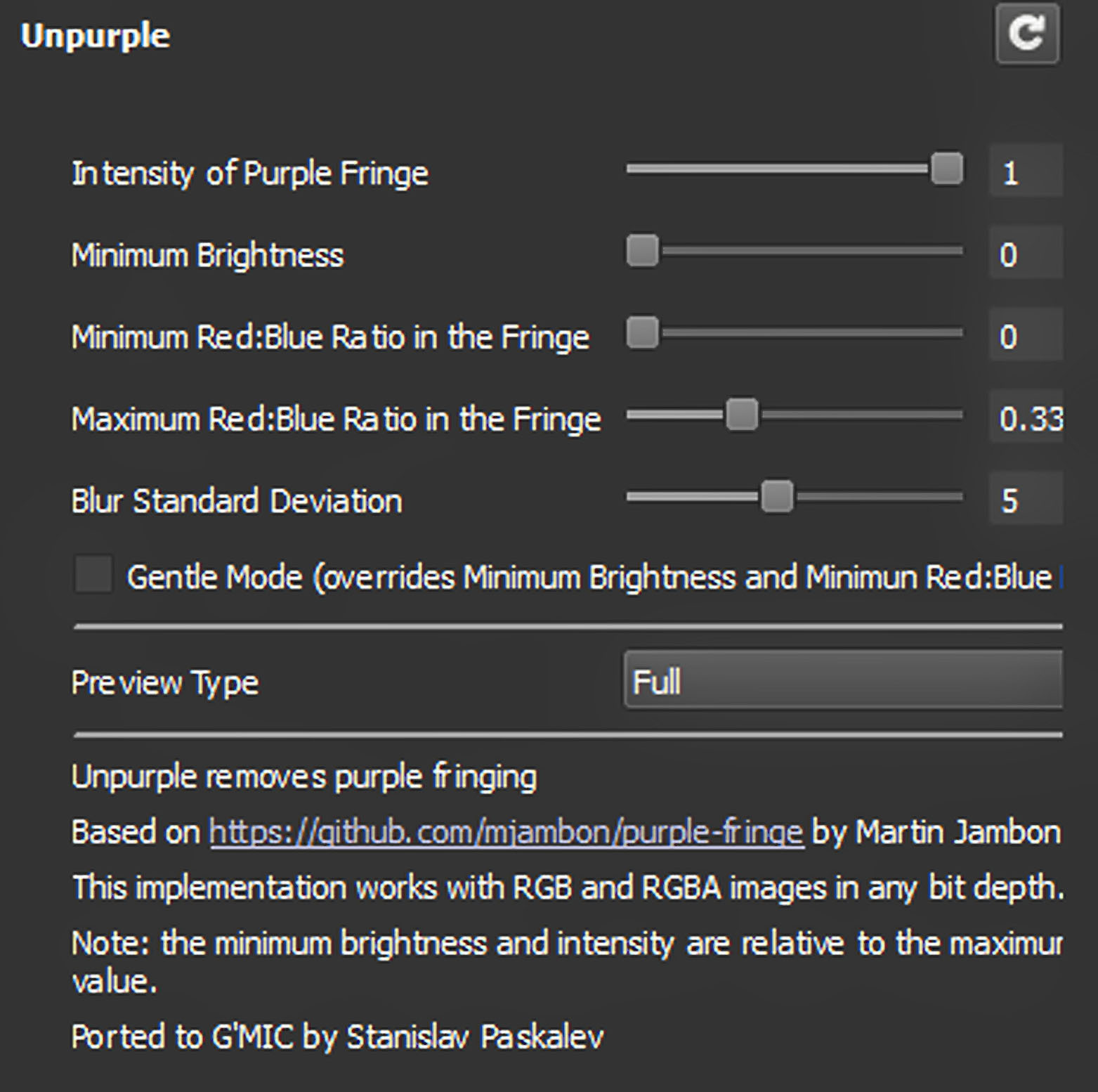 |
Dit is het filter |
Tot slot een voorbeeld van gebruik van een filter om een foto om te zetten naar zwart-wit. Dit is bereikt met het filter Black & White dat je vindt onder de groep filters met dezelfde naam. Dit filter werkt als een kanaalmixer (zoals dat ook standaard in GIMP, Photoshop en andere fotobewerkingsprogramma’s zit), maar is per kanaal zeer gedetailleerd instelbaar. Zodanig dat ook contrast, helderheid, hoge en lage tonen, en een smooth verzachting kunnen worden ingesteld. Het kost enige gewenning en moeite, maar dan heb je ook wat. De getoonde foto hangt inmiddels uitvergroot en ingelijst aan de wand.
 |
| Een fraaie, expositiewaardige landschapsfoto van de Duitse Waddenkust, in zwart-wit omgezet met G’MIC |
