Ideeën, plannen, lijstjes: in OneNote kun je alles op een centrale plek bewaren. Wil je echter het maximale uit OneNote halen, dan loont het om wat tijd te besteden aan de optimale inrichting ervan.
Door: Dennis Gandasoebrata
Hoe je eraan komt
OneNote maakt deel uit van Office 2016 en Office 365 en je kunt het programma gratis downloaden via www.onenote.com. Bovendien is er een app-uitvoering van OneNote beschikbaar, die je binnenhaalt via de Microsoft Store. Deze versie is minder uitgebreid dan het Windows-bureaubladprogramma en leent zich goed voor het bekijken van OneNote-notities en het bewerken van bestaande documenten. Ook is OneNote beschikbaar voor je telefoon: je vindt de mobiele variant in de app-stores van iOS, Android en Windows Phone. OneNote is een concurrent van Evernote. Maak je al gebruik van Evernote en denk je eraan om over te stappen, dan kun je gebruik maken van hulpje dat je bestaande notities overzet naar OneNote. Je vindt de overstaphulp op www.onenote.com/import-evernote-to-onenote.
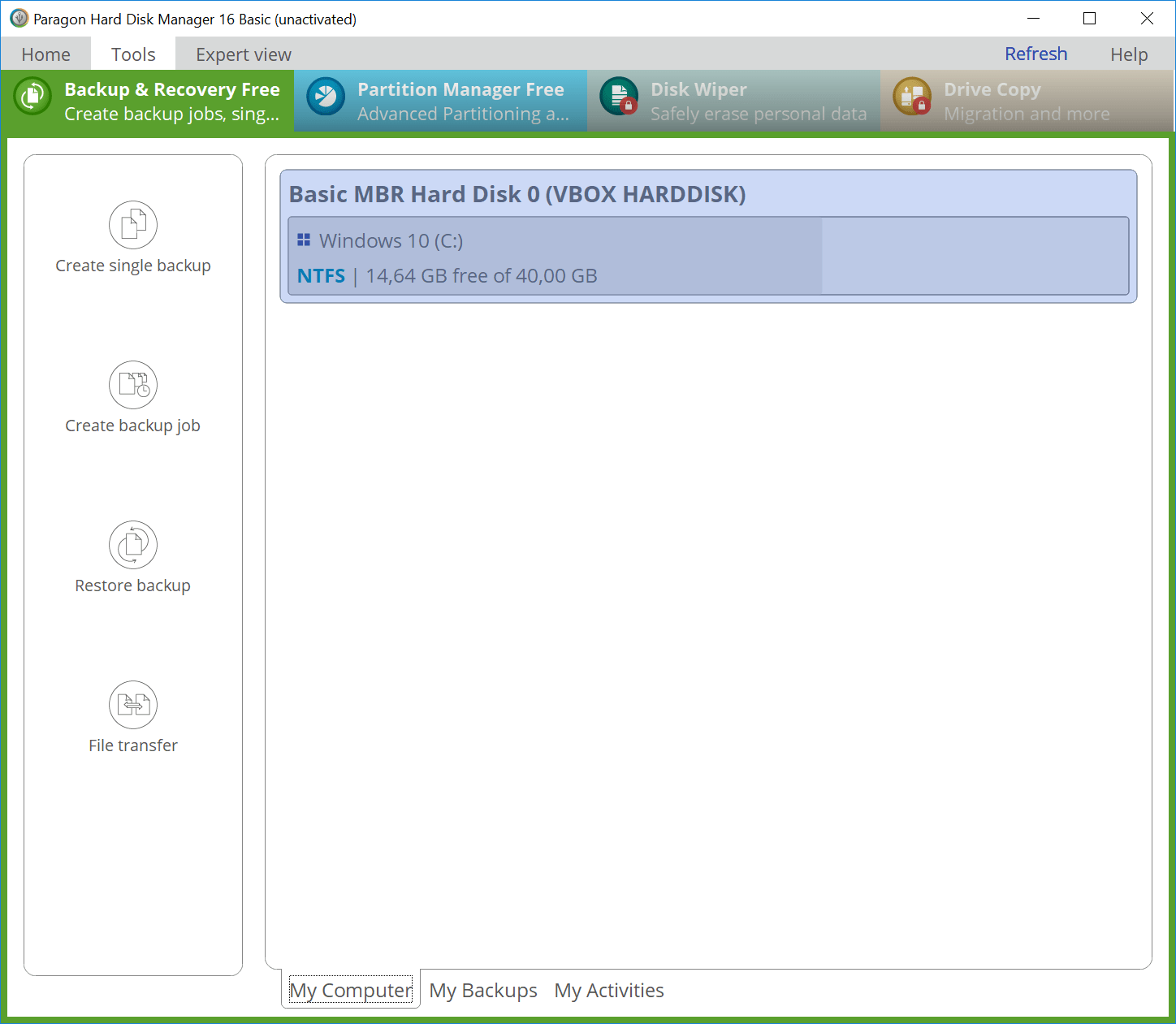
De opbouw
Aan de linkerkant van het venster vind je een overzicht van de notitieblokken. Wil je dat dit venster continu zichtbaar is – en in de praktijk is dit aan te raden – dan ‘pin’ je deze vast door te klikken op de knop met de punaise. Elk notitieblok kan meerdere tabbladen bevatten. Deze worden in OneNote ‘secties’ genoemd. Zo kun je bijvoorbeeld het notitieblok ‘Administratie’ maken en dit notitieblok uitrusten met tabbladen voor verschillende jaren: ‘2017’, ‘2018’, ‘2019’. Elke sectie bestaat uit een of meerdere pagina’s. Open de sectie waaraan je een pagina wilt toevoegen, en klik op Pagina toevoegen. Je vindt deze optie rechts in het venster. Klik op de lege pagina om deze een naam te geven. Bijvoorbeeld ‘Contracten’, ‘Belasting’ en ‘Abonnementen’. Goed om te weten: OneNote kent geen aparte knop voor het opslaan van bestanden. Je notities worden continu automatisch opgeslagen.
Verschillende items
Interessant aan OneNote is de verschillende content die je erin kunt opslaan. Bijvoorbeeld screenshots, afbeeldingen en video’s. Waar mogelijk, maakt OneNote de tekst van de ingevoegde items doorzoekbaar, bijvoorbeeld bij een screenshot van een website. Ook kun je websites als geheel in de pagina’s plakken, waarbij OneNote automatisch het achterliggende webadres registreert. Je vindt alle opties op het tabblad Invoegen.
Je kunt de notities opmaken, bijvoorbeeld als je takenlijsten maakt.
Notities opmaken
Hoewel de inhoud bij OneNote centraal staat, kun je de notities wel degelijk ‘opmaken’. Dit doe je voornamelijk om de notities te structureren, bijvoorbeeld bij het maken van takenlijstjes. Klik op de tab Start. In de sectie Markeringen vind je de meeste opties, onder meer om ideeën, telefoonnummers, websites en artikelbronnen te markeren.
Maak je werk eenvoudiger en werk op basis van een eerder gekozen sjabloon.

Sjablonen
Je hoeft niet altijd te werken met een lege notitie, maar kunt ook een sjabloon als basis nemen. Kies de tab Invoegen en klik op Paginasjablonen. Open een sectie – bijvoorbeeld Zakelijk – en kies de sjabloon die je wilt gebruiken. Wil je elke nieuwe pagina automatisch op basis van een sjabloon aanmaken, dan geef je dit aan bij de sectie Altijd een specifieke sjabloon maken. Ook interessant is de mogelijkheid om een sjabloon te maken van een eigen indeling: klik op de koppeling Huidige pagina opslaan als sjabloon.
Losse notities
Heb je notities die je niet direct kunt toevoegen aan een notitieblok? Maak gebruik van Losse notities. Je vindt deze optie linksonder in het OneNote-venster. Als je op een later moment de pagina toch wilt onderbrengen in een andere sectie, dan klik je erop met de rechtermuisknop. Kies hierna voor Verplaatsen of kopiëren. Selecteer het notitieblok waar je de pagina wilt onderbrengen en klik op Verplaatsen. Je kunt de pagina ook dupliceren: kies dan voor Kopiëren.
Sectiekleuren
OneNote kiest zelf de kleuren voor de verschillende secties. Niet tevreden met de standaardkeuze? Kies een eigen kleur. Klik met de rechtermuisknop op de sectie en kies de aangepaste kleur onder Sectiekleur.Snel in ander formaat

Heb je in OneNote een notitieblok, sectie of pagina die je snel wilt kunnen bekijken en niet meer hoeft te bewerken? Dan kun je het document opslaan in een ander formaat, zoals een Word-document of PDF. Kies Bestand, Exporteren. Geef aan welk deel je wilt exporteren: Pagina, Sectie of Notitieblok. Kies hierna het bestandstype, bijvoorbeeld Word-document of PDF. Bevestig met Exporteren.
Gevoelige informatie

Handig: een specifieke sectie met gevoelige informatie beveiligen met een wachtwoord
Terug in de tijd
Controleer welke wijzigingen in de notitie zijn aangebracht in de afgelopen periode
In de loop van de tijd kun je aardig wat informatie verzamelen op een OneNote-pagina. OneNote houdt bij wanneer je welke aanpassing hebt gemaakt, en dat is handig als je de wijzigingen in het verleden wilt terugzien. Open de tab Geschiedenis en klik op Recente wijzigingen. Kies welke aanpassingen je wilt zien, bijvoorbeeld Laatste 7 dagen of Vorige 6 maanden.
Snel, sneller, snelst
Als je vaak werkt met OneNote hoef je het programma niet altijd apart te starten. Via het OneNote-pictogram, dat je aantreft in het systeemvak bij de klok van Windows, heb je toegang tot de meest gebruikte opties. Klik met de rechtermuisknop op het pictogram en kies voor Nieuwe snelle notitie of Schermopname maken. Via hetzelfde menu kun je ook snel OneNote openen.
Weergave aanpassen
Het tabblad Beeld geeft je toegang tot de weergave-instellingen van OneNote. Wil je dat je aantekening continu zichtbaar blijft, klik dan op de knop Altijd op voorgrond. Wil je met meerdere vensters werken en steeds je OneNote-notitie zien, dan kun je het venster ook dokken. In de tab Beeld klik je op Nieuw gedokt venster.
Bepaal zelf hoe je OneNote wilt weergeven.
Delen
Je kunt notitieblokken met anderen delen. Klik op de tab Bestand en kies Delen.
Kies voor Delen met personen en geef de namen op met wie je de notitieblokken wilt delen. Geef daarbij aan of je het notitieblok ook door anderen wilt laten bewerken (Kan bewerken) of alleen wilt tonen (Kan bekijken). 
OneNote kent verschillende manieren
om je notities met anderen te delen
Ook op het web
Maak je gebruik van een andere computer zonder OneNote en heb je toegang nodig tot je OneNote-aantekeningen, dan kun je gebruik maken van de webversie van OneNote. Ga naar www.onenote.com en meld je aan met je Microsoft-account.
Knippen vanuit de browser
Als je tijdens het surfen een interessant artikel tegenkomt, kun je het artikel snel in een OneNote-document plaatsen. Je maakt hiervoor gebruik van OneNote Clipper: een uitbreiding die je onder meer kunt installeren in Chrome en Edge. Ga naar www.onenote.com/clipper en haal hier de uitbreiding binnen. Zodra je de uitbreiding hebt geïnstalleerd, klik je binnen de browser op de OneNote-knop en kies je hoe je het materiaal wilt plakken: Volledige pagina¸ Regio, Artikel of Bladwijzer. Geef bij Locatie aan in welk notitieblok je het materiaal wilt plakken. Klik op Knippen.


