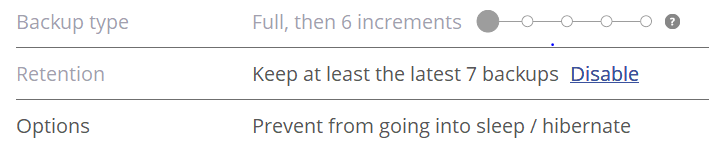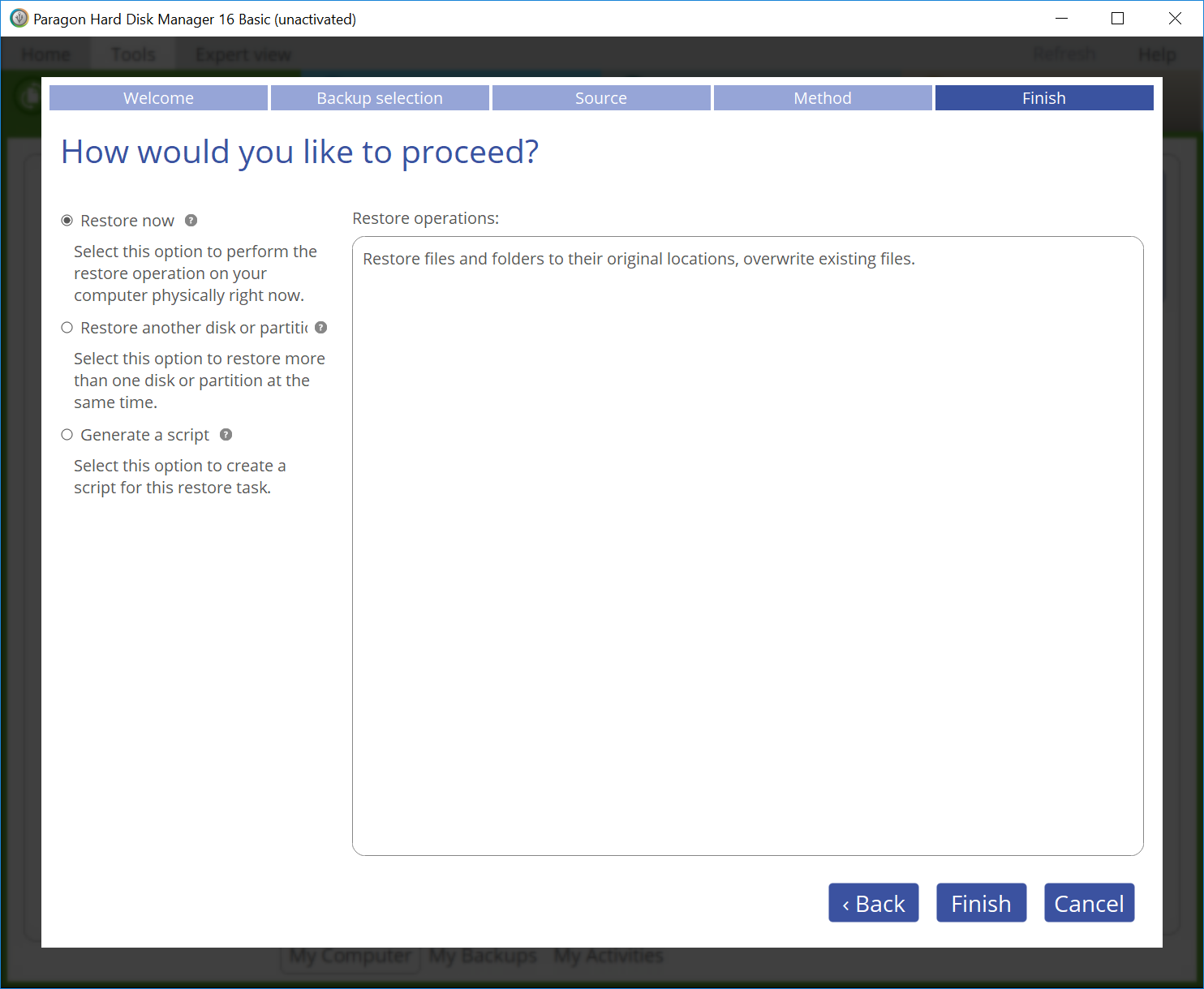Met een systeem-image maak je in één keer een volledige back-up van je computer. Met het juiste gereedschap is de klus zo geklaard.
Door: Dennis Gandasoebrata
Het maken van een image heeft verschillende voordelen. Een belangrijk kenmerk is de compleetheid van de back-up. Er wordt letterlijk een 1-op-1 kopie van het systeem gemaakt. De kans dat je iets over het hoofd ziet, is daarmee nagenoeg uitgesloten. In geval van nood keer je zo dus snel terug naar de situatie waarin de machine nog wél goed functioneerde.
De markt voor back-upsoftware en imaging-software is volop in beweging, waarbij je de keuze hebt uit een flink aanbod betaalde en gratis programma’s. Voor een normale back-up blijken gratis programma’s prima bruikbaar. Wij kiezen dan ook voor een kosteloze variant en gaan aan de slag met Paragon Backup & Recovery 16 Free. Je vindt deze versie via https://backstage.paragon-software.com/free/br-free. Ben je tevreden, dan vragen de makers je uiteraard om de betaalde variant aan te schaffen. Hiermee kun je meer back-ups en andere zaken – zoals meerdere back-upschema’s – maken. Bij de gratis variant verschijnt een melding zodra je over de limiet gaat. Ook voor het maken van recovery media (zoals een opstartbare usb-stick) maak je gebruik van de betaalde versie. Je vindt de betaalde variant op www.paragon-software.com/home/brh. Let op dat je de juiste versie voor het systeem binnenhaalt: er is een 32-bit- en 64-bitversie beschikbaar. Welke je nodig hebt zie je als je onder het Windows-menu naar Instellingen gaat, dan naar Systeem en dan kiest voor Info (helemaal onderaan).
DEEL 1: EEN IMAGE MAKEN
De opbouw
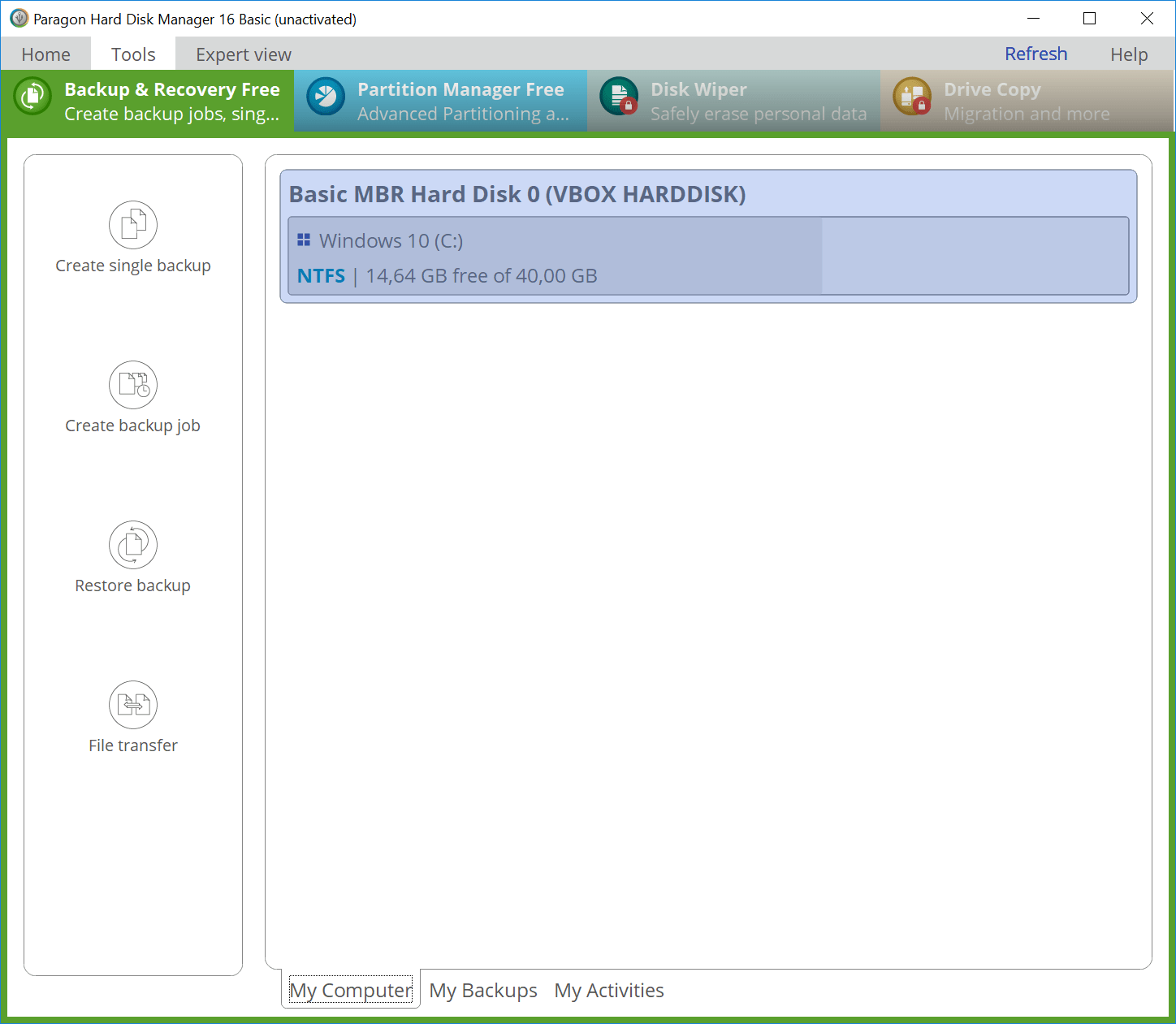 |
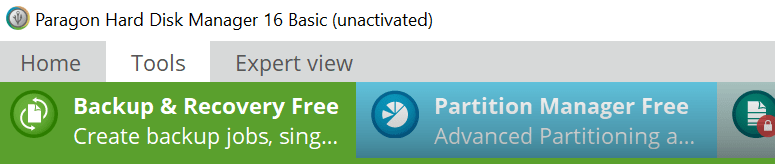 |
Na installatie klik je op de tab Backup & Recovery Free. Links vind je de verschillende back-uptaken waaruit je kunt kiezen: het maken van een back-up (Create single backup), het maken van back-upschema’s (Create backup job),het terugzetten van een backup (Restore backup) en het overzetten van back-upbestanden naar een andere locatie (File transfer). Rechts in het venstervind je de beschikbare harde schijven waarvan je een image kunt maken. Onderin het venster zijn drie tabs zichtbaar. Onder de tab My Backups vind je straks het overzicht van de gemaakte back-ups.
Met Paragon Backup & Recovery Free kun je verschillende back-ups maken
Een image maken
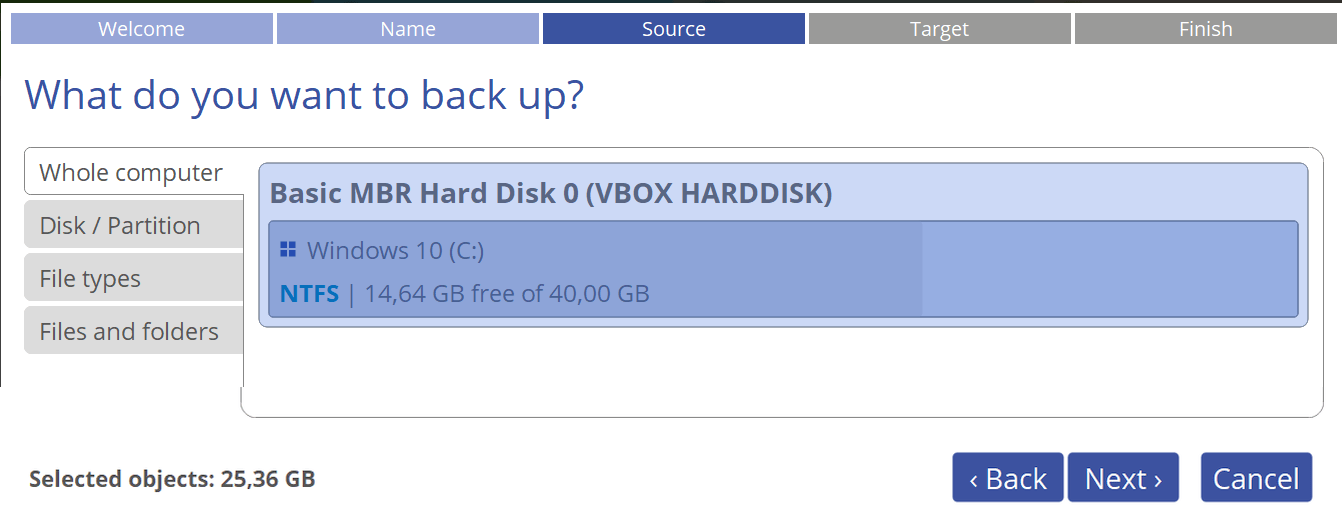 Een wizard helpt je bij het instellen van een systeemback-up
Een wizard helpt je bij het instellen van een systeemback-up
Klik op Create single backup. Paragon opent een wizard. Klik op Next. In het volgende venster geef je een back-upnaam en beschrijving op. Neem in elk geval in de bestandsnaam een datum op en geef in de beschrijving aan van welke onderdelen een reservekopie wordt gemaakt. Klik op Next. De wizard vraagt nu welke onderdelen moeten worden veiliggesteld. Kies hier voor Whole computer, zodat je de back-up van de volledige machine maakt. Je kunt ook kiezen voor Disk/Partition, als je een back-up wilt maken van een specifieke schijf of partitie. Onderin het venster lees je bij Selected objects hoeveel ruimte de back-up in beslag neemt. Klik op Next.
Locatie aanwijzen
Geef aan waar de image moet worden opgeslagen. Raadpleeg het kader ‘Overwegingen bij opslag’ bij het kiezen van de juiste locatie. Om de back-up op een externe locatie op te slaan, kies je voor External devices. Kies voor Network om de systeemback-up op een netwerklocatie op te slaan. Kies in elk geval onderin het venster voor de optie Enable advanced settings. Hiermee wordt een extra venster aan de wizard toegevoegd, waarin je extra opties kunt configureren. Bevestig je keuze met een klik op Next.
Sla je back-ups op een veilige locatie op. Je kunt ze in een clouddienst zoals OneDrive opslaan, maar lokale opslag verdient vaak nog de voorkeur. Dit heeft voornamelijk te maken met de omvang van de systeemback-up: afhankelijk van je systeem kan deze al gauw in de tientallen GB’s lopen. In geval van nood wil je graag snel toegang tot de bestanden. Wij geven zelf de voorkeur aan een (snelle) externe schijf, zoals de Samsung Portable SSD T5. Deze schijf is verkrijgbaar in verschillende capaciteiten: 250 GB, 500 GB, 1 TB en 2 TB. Beknibbel niet op de capaciteit, zodat je twee of meerdere images naast elkaar op de schijf kunt opslaan. Een goed alternatief voor een externe schijf is het gebruik van een NAS. Bij een vlot thuisnetwerk heb je ook snel toegang tot de bestanden.
Geavanceerde instellingen
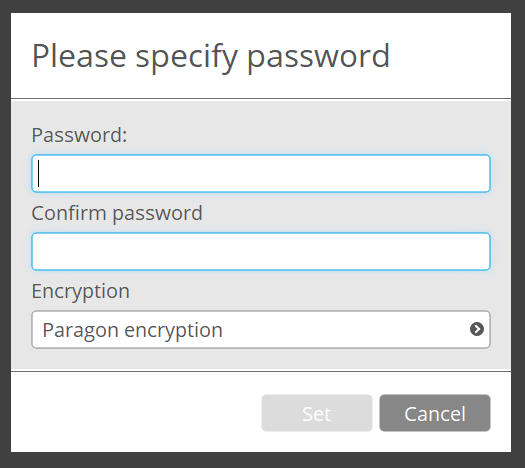
Eventueel voorzie je de back-up nog van een wachtwoord
Instellingen controleren
In het eindscherm controleer je de instellingen bij Backup summary. Ben je tevreden, kies dan voor Finish. De back-up wordt gemaakt en je ziet de voortgang hiervan in het hoofdvenster. Na het maken van de back-up vind je deze onder My Backups.
Back-ups instellen
Hoewel het advies om regelmatig een image te maken waarschijnlijk als open deur klinkt, blijkt het regelmatig maken van back-ups in de praktijk vaak te worden vergeten. Het automatiseren van back-ups voorkomt vaak een hoop teleurstelling. Gelukkig helpt Backup & Recovery hierbij ook een handje. In het hoofdvenster kies je voor Create backup job, en klik op Next.
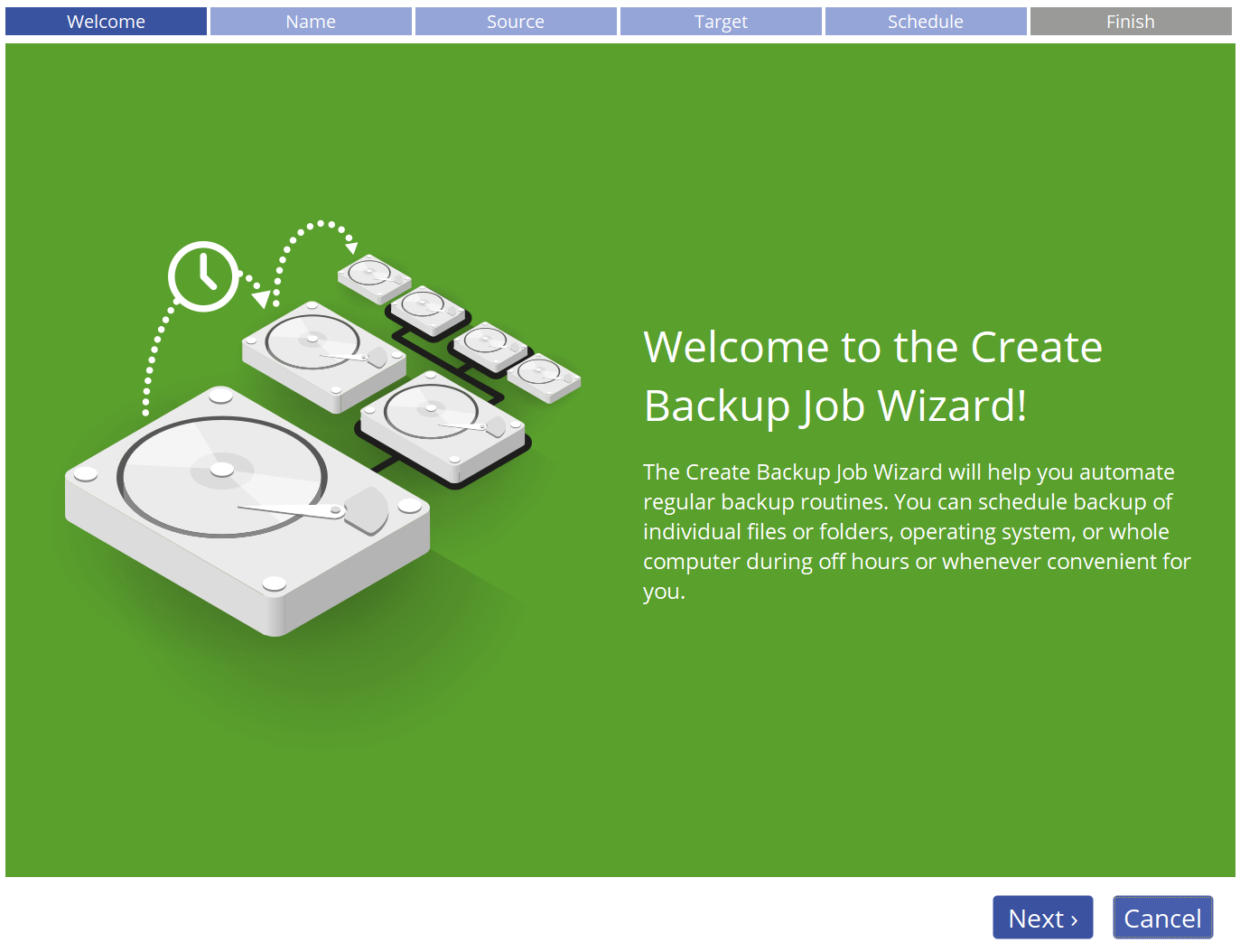
Een wizard helpt bij het instellen van een back-upschema
Standaardstappen
In de volgende stappen loop je door dezelfde vensters heen als je gewend bent van de wizard om een back-up te maken. Zo geef je aan waarvan een back-up moet worden gemaakt en op welke doellocatie deze moet worden opgeslagen. Een extra tab in de wizard is Schedule. Aan de linkerkant van het venster geef je aan hoe vaak de systeemback-up moet worden gemaakt. Kies voor Daily Backup als je eenmaal per week een volledige back-up wilt maken, en de zes daaropvolgende dagen een incrementele back-up. Incrementeel betekent hier dat alleen de wijzigingen ten opzichte van de laatste back-up worden opgenomen. Zo wordt de back-up sneller gemaakt. Het terugzetten gebeurt op basis van de volledige back-up en alle incrementele back-ups: dit kost meer tijd dan het in één keer terugzetten van een volledige back-up. Activeer in dit venster bovendien de optie Retention. Hierbij worden altijd de laatste 7 back-ups bewaard.
Met de optie Retention worden de laatste 7 back-ups bewaard: een veilig gevoel
Volledige of wekelijkse back-up
Wil je een dagelijkse back-up maken, maar niet werken met incrementele back-ups? Kies dan voor het tab One Back-up. Dit proces duurt langer dan de eerdergenoemde optie en bewaart maar één back-up per keer. Kies je voor een wekelijks back-upschema (via de tab Weekly Backup), dan worden er ook volledige back-ups gemaakt. Als je de retentieoptie in dit schema activeert, worden de laatste 3 back-ups bewaard.
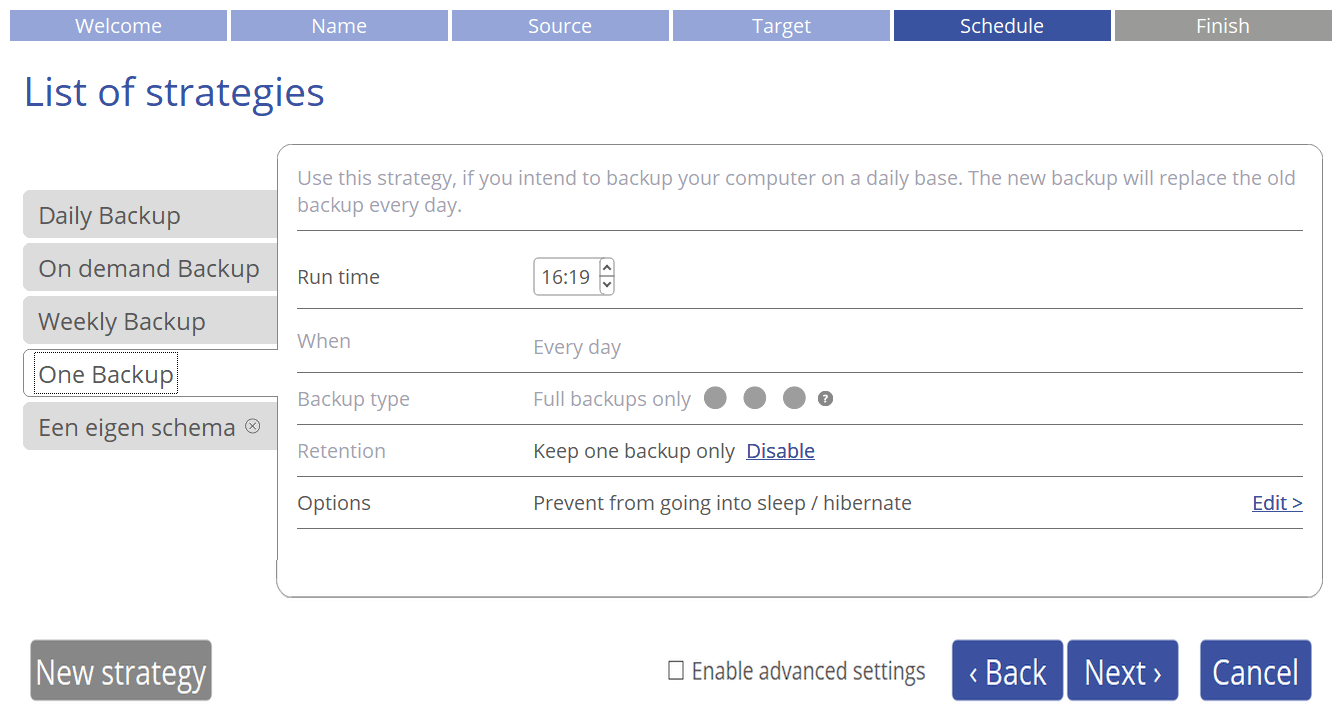
Liever geen incrementele back-ups? Kies dan voor een dagelijkse, volledige back-up
Extra opties
Via de extra opties heb je meer flexibiliteit
bij het in- en uitschakelen van de computer rondom back-uptijden
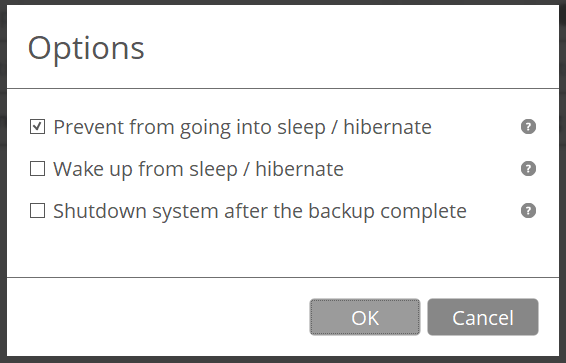
Via het venster waarin je de back-upfrequentie opgeeft, heb je toegang tot extra opties. Klik op Edit bij de regel Options. Wil je voorkomen dat de computer voor een back-uptaak in slaapmodus schakelt, dan plaats je een vinkje bij Prevent from going into sleep/hibernate. Om te zorgen dat er altijd een back-up wordt gemaakt, zelfs als de machine al in slaapstand is geschakeld, kies je voor de optie Wake up from sleep/hibernate. Tot slot is er de functie om de computer automatisch te laten afsluiten na een back-up: kies Shutdown system after the backup complete.
In Windows 10 vind je een ingebouwd back-upprogramma waarmee je ook images van het systeem kunt maken: Back-up maken en terugzetten. Het is echter de vraag hoe lang dit programma ‘beschikbaar’ blijft. Microsoft meldt op een webpagina voor ontwikkelaars over Windows 10 dat ze deze mogelijkheid in de toekomst waarschijnlijk niet meer aanbieden. Ze raden dan ook aan om te kijken naar een alternatief imageprogramma, zodat je zeker weet dat je ook in de toekomst toegang hebt tot je images.
Een eigen strategie
Neem je geen genoegen met de standaardschema’s die Backup & Recovery je biedt, dan kun je ook een eigen schema maken. Interessant hieraan is dat je ook zelf het back-uptype bepaalt. Klik op de knop Next strategy. Geef alle instellingen aan, zoals de naam van de back-up en de frequentie. Op de tab Backup type geef je aan welk type back-up je wilt maken: een volledige back-up, een combinatie van volledige en incrementele back-up of een combinatie van een volledige en differentiële back-up. Bij een differentiële back-up worden de wijzigingen ten opzichte van de laatste volledige back-up bewaard. Op de tab Retention geef je bovendien aan hoe lang de back-ups moeten worden bewaard.
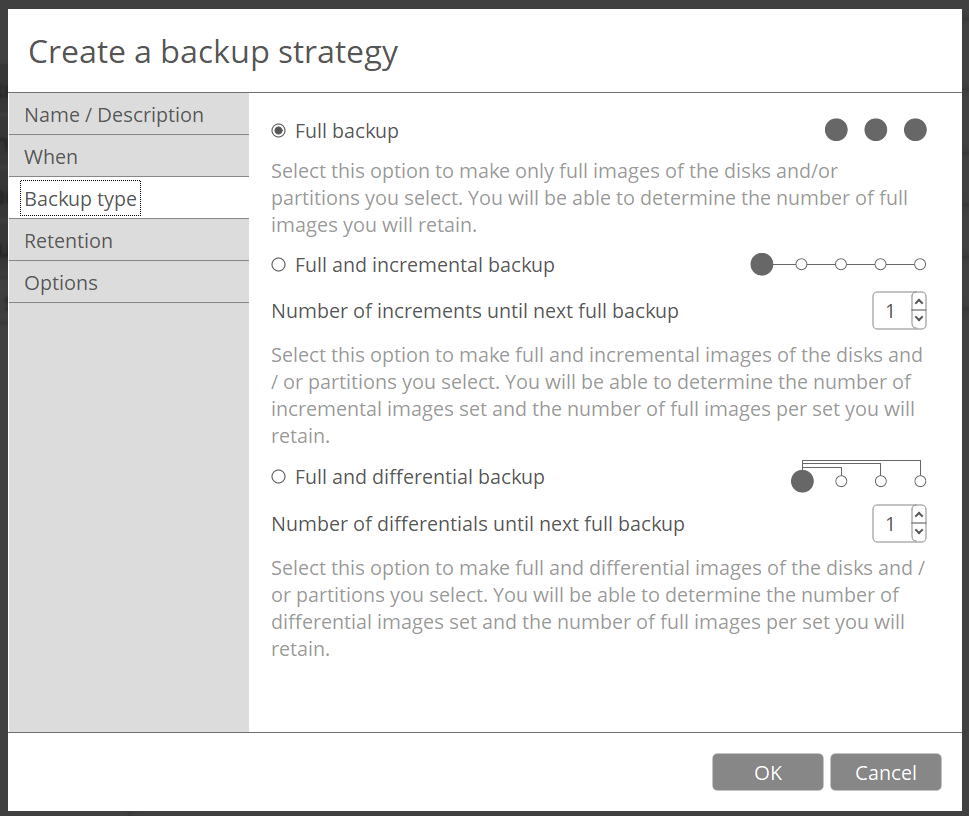
Handig: je eigen back-upschema maken
DEEL 2: EEN IMAGE TERUGPLAATSEN
De juiste back-up selecteren
In geval van nood – of als de computer vage kuren vertoont – kun je terugkeren naar de eerder gemaakte image. In het hoofdvenster van Backup & Recovery kies je voor Restore backup. De Restore Wizard wordt geopend. Klik op Next. Een overzicht van back-ups wordt getoond. Selecteer de systeemback-up die je wilt gebruiken. Voor meer details over de back-up, klik je op de knop met het vraagteken. Kies nu voor Next. De tab Source wordt geopend. Geef aan welke onderdelen je wilt terugzetten. Kies voor Disk/Partition als je de volledige systeemback-up wilt terugplaatsen. Je kunt er echter ook voor kiezen om specifieke bestanden en mappen terug te plaatsen. Kies dan voor Files and folders en plaats vinkjes naast de items die je wilt herstellen. Bevestig met Next.
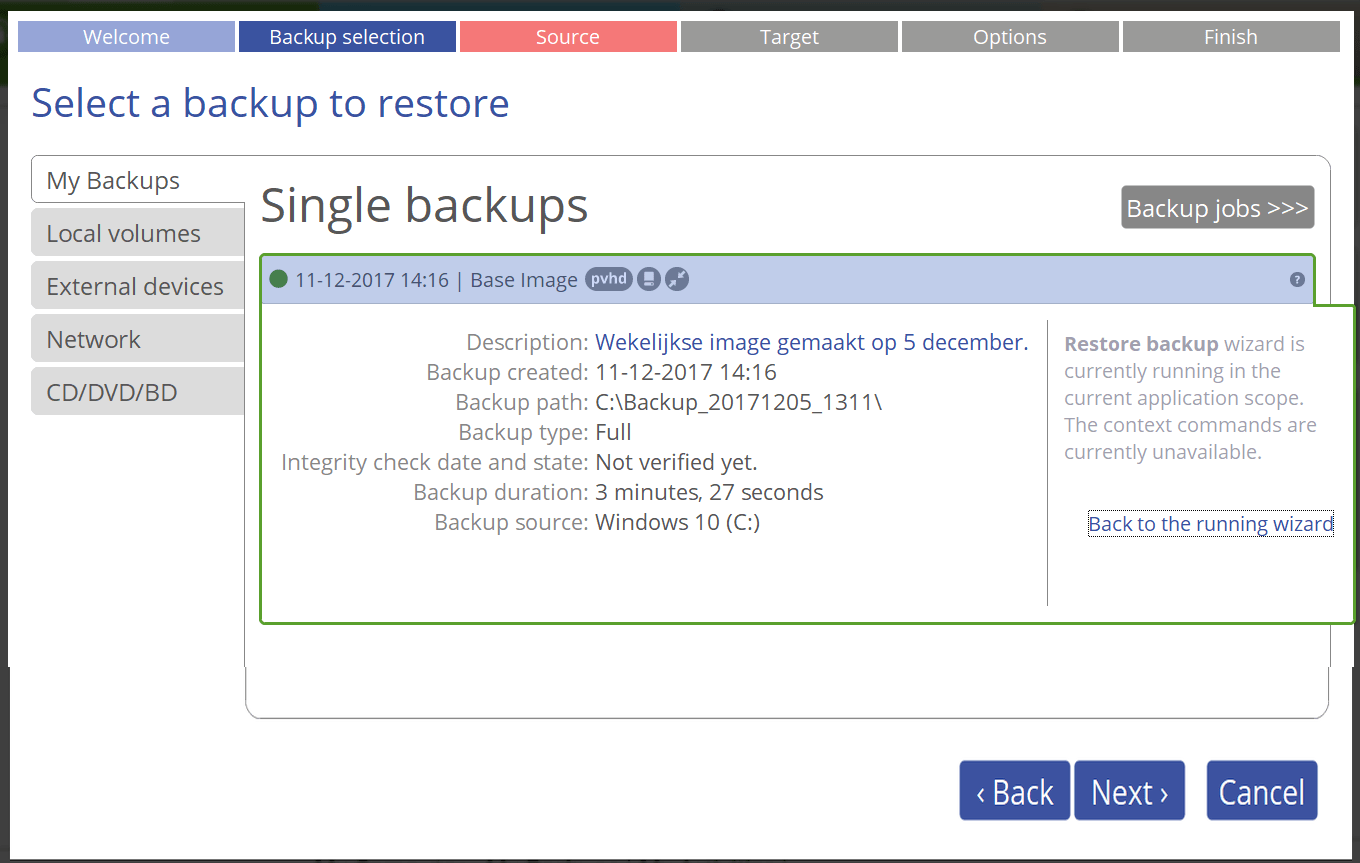
Controleer de details van het back-upbestand, voordat je deze terugplaatst
Individuele items terugplaatsen
Wil je losse bestanden of mappen uit de systeemback-up terugzetten, dan verschijnt het venster Method. Je kunt er nu voor kiezen om bestanden naar de oorspronkelijke locatie terug te zetten, waarbij bestaande bestanden met een identieke naam worden overschreven door de back-upversie: Restore files to the original location while overwriting files with identical names. Wil je juist dat bestaande bestanden niet worden vervangen, dan kies je Restore files to the original location while keeping files with identical names intact. Interessant is de optie om de bestanden uit de back-up op een alternatieve locatie op te slaan, zodat je ze later eventueel handmatig kunt bekijken en terugzetten naar de oorspronkelijke locatie. Kies dan voor Restore files to a different location.
Als het terugzetten van bestanden niet lukt, bijvoorbeeld omdat ze door Windows in gebruik zijn, kun je de back-up laten terugzetten na een herstart van de computer. Vink hiervoor de extra optie Restore on reboot aan.
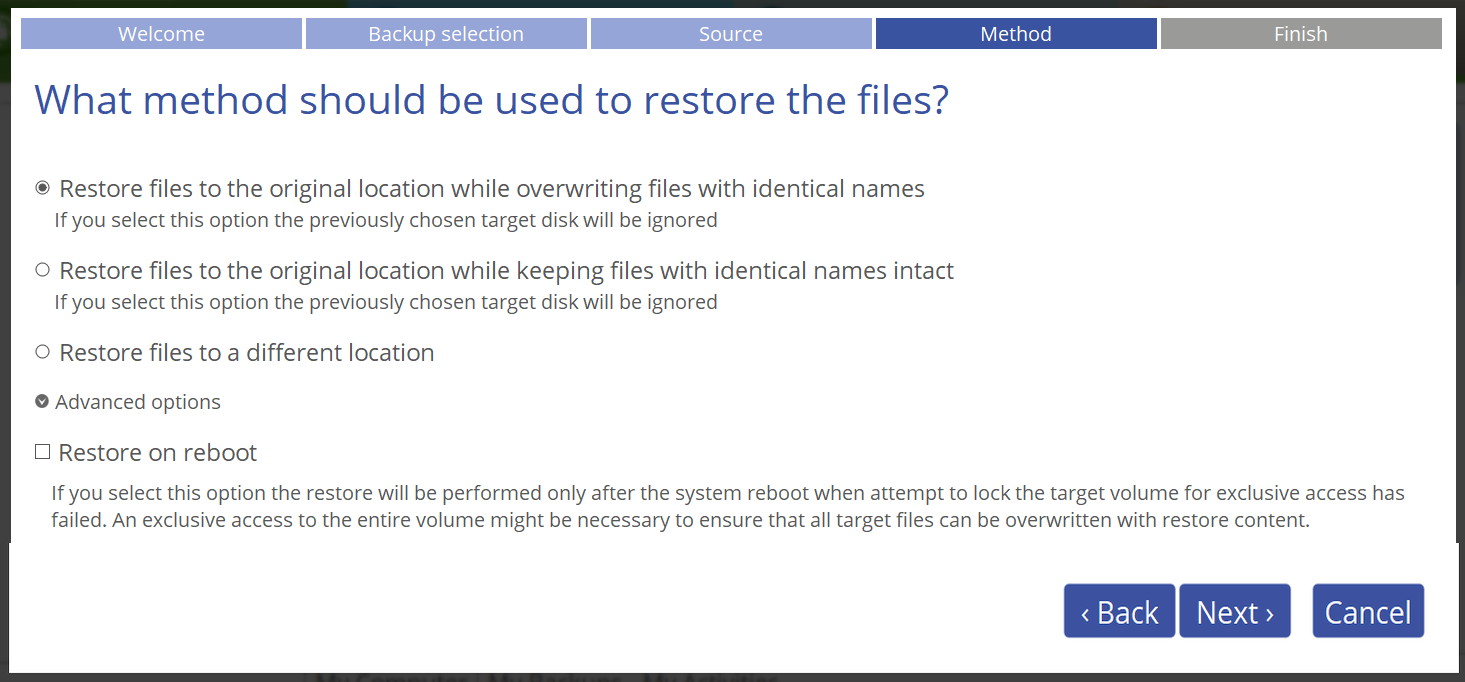
Geef aan of de computer eerst opnieuw moet worden gestart
voordat de bestanden worden teruggeplaatst
Image terugzetten
In het laatste venster kies je ervoor om de back-up terug te zetten. Kies voor Restore now en klik op Finish.
De reservekopie direct terugzetten