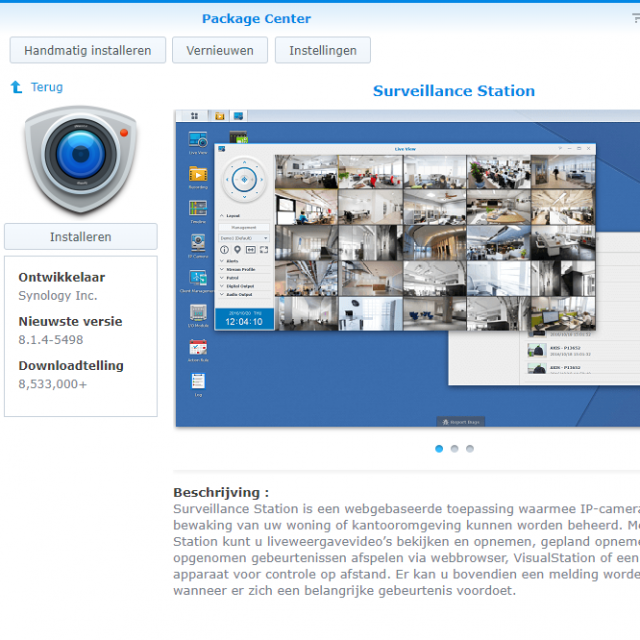Een NAS beschikt over de juiste eigenschappen om beelden van meerdere IP-camera’s op te slaan. Voor Synology-apparaten gebruik je hiervoor de app Surveillance Station.
Maikel Dijkhuizen
IP-camera’s zijn tegenwoordig betaalbaar en gemakkelijk in gebruik, zodat je simpel je huis kunt bewaken. Een valkuil is dat iedere fabrikant eigen software en mobiele apps meelevert. Lastig, want probeer dan maar eens verschillende IP-camera’s te monitoren. Met een geschikte NAS los je dit euvel op. Dit netwerkapparaat heeft doorgaans veel opslagcapaciteit in huis en het energieverbruik is normaliter laag. Kortom, ideale eigenschappen om een centrale rol in het bewakingsnetwerk te vervullen.
NAS EN IP-CAMERA’S
Belangrijk is dat je een NAS gebruikt waarvoor een degelijke bewakings-app beschikbaar is. Zo ontwikkelt marktleider Synology bijvoorbeeld Surveillance Station. Deze toepassing gebruik je op praktisch iedere NAS van deze Taiwanese fabrikant, dus je kunt ook prima met een goedkoper exemplaar uit de voeten. Vanuit één interface bekijk je camerabeelden en sla je de video’s desgewenst op. Het programma is compatibel met zo’n zesduizend IP-camera’s van 110 bekende merken. De kans is dus zeer groot dat er voor jouw IP-camera(‘s) ondersteuning is. Controleer voor de zekerheid de compatibiliteit op www.synology.com/nl-nl/compatibility/camera. Zonder bijkomende kosten monitor je in Surveillance Station twee IP-camera’s. Wens je meer bewakingscamera’s, dan zijn er extra licentiekosten.
 In het Package Center vind je onder de categorie Beveiliging de app Surveillance Station
In het Package Center vind je onder de categorie Beveiliging de app Surveillance Station
VOORBEREIDING
Voordat je met Surveillance Station aan de slag gaat, controleer je eerst of de recentste versie van het besturingssysteem is geïnstalleerd. Op het moment van schrijven is dat Disk Station Manager 6.1 (DSM). Via het Package Center installeer je de applicatie Surveillance Station. Er verschijnt een pop-upvenster met het verzoek of je een aangepaste alias wilt gebruiken. Het voordeel daarvan is dat je Surveillance Station moeiteloos buiten de gebruikersinterface van DSM opent. Dat werkt lekker vlot! Zet vinkjes en voer de installatie uit. Na afloop verschijnt er een melding dat de NTP-functie is ingeschakeld.
CAMERA’S TOEVOEGEN
Na de installatie is Surveillance Station binnen DSM beschikbaar vanuit het hoofdmenu. Je kunt als alternatief ook surfen naar (IP-adres-NAS)/cam, bijvoorbeeld 192.168.1.10/cam. Navigeer naar IP-camera / Toevoegen / Camera toevoegen en markeer Snelle installatie. Probeer in het volgende scherm via het vergrootglas-pictogram bewakingscamera’s in je thuisnetwerk te detecteren. Zodra Surveillance Station apparaten ontdekt, verschijnt het IP-adres en poortnummer hiervan in beeld. Is dat niet het geval, dan vul je deze netwerkgegevens handmatig in. Je achterhaalt de juiste gegevens door bijvoorbeeld een netwerkscanner op een pc of smartphone te installeren. Je kunt hiervoor ook de bewakings-app van de camerafabrikant raadplegen. Vul verder het gewenste video- en audioformaat in. Nadat je de inloggegevens van de camera hebt ingevuld, klik je op Verbinding testen. Als het goed is verschijnt er nu een livebeeld van de toegevoegde IP-camera. Bevestig met Voltooien.
Je achterhaalt de juiste gegevens door bijvoorbeeld een netwerkscanner op een pc of smartphone te installeren. Je kunt hiervoor ook de bewakings-app van de camerafabrikant raadplegen. Vul verder het gewenste video- en audioformaat in. Nadat je de inloggegevens van de camera hebt ingevuld, klik je op Verbinding testen. Als het goed is verschijnt er nu een livebeeld van de toegevoegde IP-camera. Bevestig met Voltooien.
Vanuit Surveillance Station maak je eenvoudig verbinding met een aangesloten IP-camera
LIVEWEERGAVE
Om te controleren of de verbonden IP-camera goed functioneert, klik je op het onderdeel Liveweergave. Er opent een groot venster met het camerabeeld. Als het apparaat een ingebouwde microfoon bevat, hoor je ook geluid. Sommige modellen kunnen automatisch draaien en kantelen. Gebruik in dat geval de pijltjesknoppen linksboven. Heb je meerdere bewakingscamera’s toegevoegd? Klik op Beheer en geef aan hoeveel livekanalen je tegelijk wilt weergeven. Nadat je een indeling hebt gekozen, sleep je ieder beeld naar de gewenste plek.

Zowel op een computer als mobiel apparaat vraag je met Surveillance Station livebeelden op
Ook op mobiele apparaten bekijk je gemakkelijk livebeelden. Zo houd je altijd en overal een oogje in het zeil. Voor iOS en Android installeer je hiervoor DS Cam. Typ zo nodig het lokale IP-adres van de Synology-NAS en vul de juiste inloggegevens in. Er verschijnt een lijstje met verbonden bewakingscamera’s waarvan je de livebeelden kunt openen. Ook buiten je thuisnetwerk doe je desgewenst een beroep op DS Cam. Typ hiervoor het publieke IP-adres in combinatie met poortnummer 9900 of 9901, bijvoorbeeld 178.65.239.48:9900. Het publieke IP-adres vraag je simpel op via een website als www.watismijnip.nl. Voor toegang buitenshuis dien je overigens wel de juiste netwerkpoorten te openen. Wie liever geen routerinstellingen aanpast, stelt als alternatief een zogeheten QuickConnect-account in. Navigeer hiervoor binnen DSM naar Configuratiescherm en QuickConnect. Typ na activatie in DS Cam je QuickConnect ID in om verbinding te maken.
OPNAME-OPTIES
Uiteraard wil je dat Surveillance Station de beelden bewaart. Kies hiervoor zelf de gewenste instellingen. Ga naar IP-camera en klik met de rechtermuisknop op de betreffende bewakingscamera. Via Bewerken opent er een nieuw venster. Open eerst het tabblad Video en stel achter Resolutie de gewenste kwaliteit in. Vervolgens klik je links op Opname-instellingen. Geef bij Video afbreken elke (minuten) aan na hoeveel minuten filmen Surveillance Station het videobestand moet wegschrijven. Bij gebruik van bewegingsdetectie, vul je ook de velden achter Pre-opname tijd (sec.) en Post-opname tijd (sec.) in. Hiermee bepaal je hoeveel seconden videomateriaal je voor en na de bewegingsdetectie wilt vastleggen. Verder is het tabblad Planning erg belangrijk. In een rooster bepaal je of Surveillance Station de beelden continu bewaart of uitsluitend bij bewegingsdetectie. Klik in het hoofdmenu van Surveillance Station op Melding om bewegingsnotificaties via e-mail, sms of app-berichten te ontvangen. Wanneer je opgeslagen beelden wilt terugkijken, gebruik je hiervoor het onderdeel Tijdlijn of Opname.

Bepaal wanneer je continu of alleen bij bewegingsdetectie opnames wilt vastleggen