In Windows 10 is zoveel mogelijk dat je soms door de bomen het bos niet meer ziet. De relatief nieuwe PowerToys geven je meer controle over het besturingssysteem en zijn niet alleen bedoeld voor de gevorderde gebruikers. Iedereen kan er slim mee aan de slag en dat doen we je in dit artikel haarfijn uit de doeken.
Dennis Gandasoebrata
Wil je meer controle in Windows, dan loop je al gauw tegen beperkingen op. De PowerToys zijn er om een deel van dit gat in te vullen. Ze zijn - in tegenstelling tot hun uitstraling, wellicht door de positionering in het verleden - niet alleen bedoeld voor gevorderde gebruikers. Ook andere gebruikers kunnen ermee aan de slag. De PowerToys kennen een rijke geschiedenis: vooral ten tijde van Windows 95 waren ze mateloos populair. Niet zonder reden: de PowerToys zijn losse programma’s die aanvullende functies aan Windows toevoegen of bestaande onderdelen van het besturingssysteem eenvoudiger in het gebruik maken. Na Windows 95 werd het een tijdje stil, maar daarin kwam in 2019 verandering toen bekend werd dat er aan PowerToys voor Windows 10 werd gesleuteld. De PowerToys zijn nog altijd interessant voor gevorderden, maar zeker ook voor gebruikers die wat minder vanzelfsprekend hun weg weten te vinden. Hier richten ons juist op die toegankelijke onderdelen.
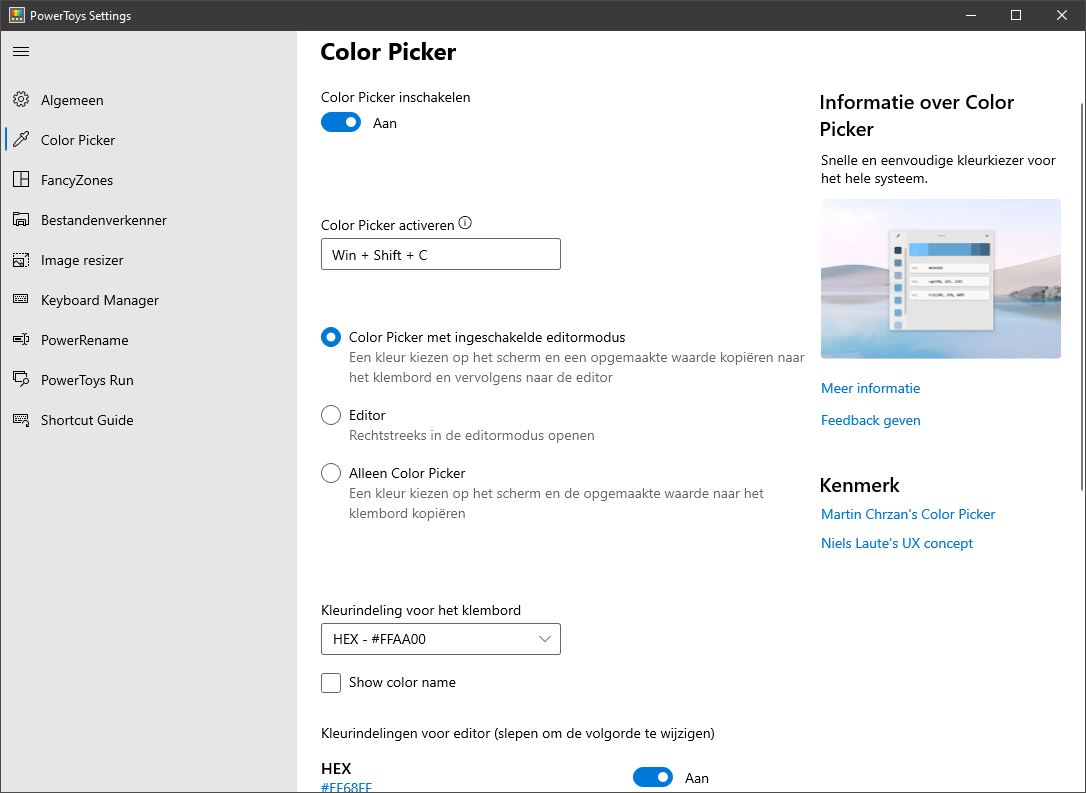 |
| De PowerToys zijn interessant voor alle gebruikersniveaus |
INSTELLINGEN
Hoewel PowerToys losse programma’s zijn met elk een eigen doel, hebben de makers de instellingen ervan toegankelijk gemaakt via één centraal venster. Dit komt de overzichtelijkheid ten goede. Kies in het Startmenu voor PowerToys om het instellingenvenster te openen. Verderop in het artikel passen we regelmatig instellingen aan: gebruik hiervoor dus dit venster.
Binnenhalen |
|||
|
De PowerToys zijn volop in ontwikkeling. |
SNEL AFMETINGEN AANPASSEN
Werk je vaak met foto’s die je graag tegelijkertijd in één keer van andere afmetingen wilt voorzien? Met Image Resizer verloopt dat proces voortaan een stuk vlotter. Eenmaal geïnstalleerd, roep je de functie eenvoudig op: selecteer de bestanden die je een ander formaat wilt geven en klik erop met de rechtermuisknop. Kies nu Formaat van afbeeldingen wijzigen. In het venster selecteer je het gewenste formaat. Kies Aangepast als je zelf afmetingen wilt opgeven. Bovendien vind je onderin het venster aanvullende opties. Zo kun je aangeven dat de oorspronkelijke bestanden mogen worden vervangen door de nieuwe exemplaren (Formaat van de oorspronkelijke afbeeldingen wijzigen) en kun je voorkomen dat afbeeldingen die kleiner zijn, door een nieuw formaat worden opgeblazen (Afbeeldingen kleiner, maar niet groter maken). Bevestig met een klik op Formaat wijzigen. Grote kans dat je niet tevreden bent met de standaardafmetingen die Image Resizer biedt. Pas ze aan: in het instellingenvenster van de PowerToys kies je voor Image Resizer. Onder Afbeeldingsformaten geef je de gewenste formaten aan. Klik op Formaat toevoegen als je extra formaten wilt toevoegen.
 |
| Bepaal zelf naar welke afmetingen de afbeeldingen worden omgezet |
DIRECTE PRIVACY
In een tijd waarin we volop programma’s gebruiken zoals Teams en Zoom, is controle over de camera en microfoon van de computer van groot belang. Met de PowerToy Video Conference Mute - tijdens het schrijven van dit artikel nog in ontwikkeling - kun je je camera en microfoon via een sneltoets snel uitschakelen. Onderscheidend daarbij is dat de stream voor alle programma’s wordt opgeheven: je loopt dus niet meer het risico dat je een
 |
|
| Schakel camera en microfoon uit, ongeacht het gebruikte programma |
programma over het hoofd ziet en alsnog geluid en beeld de wijde wereld instuurt. Schakel de functie eerst in: kies in het algemene instellingenvenster voor Video Conference Mute en zet de schuif op Aan. Vervolgens kun je sneltoetsen gebruiken om de camera en microfoon onder controle te krijgen. Druk op Windows+N om zowel camera als microfoon in één keer uit te schakelen. Druk op Windows+Shift+A om alleen de microfoon uit te schakelen. De camera schakel je uit via Windows+Shift+O. Gebruik dezelfde toetsencombinaties om de apparatuur weer in te schakelen. Bovenin het scherm zie je telkens de status van de microfoon en camera. Ben je niet tevreden over de standaard sneltoetsen? Je kunt eigen toetsencombinaties definiëren in het algemene instellingenvenster.
 |
| In één keer bestandsnamen veranderen en zo ordenen |
IN ÉÉN KEER HERNOEMEN
Een andere naam geven aan een grote hoeveelheid bestanden kan flink wat tijd in beslag nemen. Met PowerRename versnel je dit proces. Selecteer de reeks bestanden die je wilt aanpassen en klik erop met de rechtermuisknop. Kies PowerRename. Een nieuw venster opent. In het zoekvak geef je de zoekterm op en eronder bepaal je door welke naam deze moet worden vervangen. In het vak Opties vind je aanvullende mogelijkheden. Hier kun je bijvoorbeeld bepalen dat er hoofdlettergevoelig moet worden gezocht. Ook kun je specifieke mappen uitsluiten en aangeven dat de bestandsnaam specifiek kleine of hoofdletters moet krijgen. Vooral het vak Voorbeeld is handig: hier zie je in de kolom Hernoemd wat er gebeurt ten opzichte van de kolom Oorspronkelijk. Pas als je tevreden bent over het verwachte resultaat, klik je op Naam wijzigen. Alsnog niet tevreden? Dan is het goed om te weten dat ongedaan maken via Ctrl+Z werkt. Wil je het menu van de rechtermuisknop opgeruimd houden, stel dan in dat de optie van PowerRename alleen verschijnt wanneer je met rechts klikt én de Shift-toets ingedrukt houdt. In het instellingenvenster activeer je hiervoor de optie Alleen weergeven in het uitgebreide contextmenu.
 |
| Zorg voor een geordende werkomgeving en werk met vaste sjablonen |
GEORDEND BUREAUBLAD
De verschillende vensters van Windows kunnen al snel een onoverzichtelijke werkomgeving veroorzaken. Vooral in combinatie met een groot beeldscherm en hoge schermresolutie is het van belang om de vensters te ordenen. FancyZones helpt hierbij een handje. Je kunt hiermee indelingen maken voor je vensters en deze opslaan. Zodra je vervolgens een venster naar een regio sleept die je eerder hebt aangegeven in je lay-out, wordt het venster automatisch van het juiste formaat gezien en ‘vastgeklikt’ in die regio. Je maakt een lay-out met behulp van de Lay-outeditor. Druk op de toetsencombinatie Windows+~ om die te starten. De editor bestaat uit twee tabbladen: Sjablonen en Aangepast. Op de eerste tab vind je indelingen die je als uitgangspunt kunt nemen, bijvoorbeeld een indeling op basis van kolommen of rijen. Selecteer een indeling en klik op Geselecteerde indeling bewerken als je deze wilt aanpassen. Ben je niet tevreden over het aanpassen van een bestaande indeling, begin dan met een schone lei via Indeling opnieuw instellen.
Afscheid van de muis
Ben je een groot liefhebber van het toetsenbord, dan komt de Shortcut Guide goed van pas. Na installatie druk je op de Windows-toets en houd je deze ingedrukt. Een overzicht van sneltoetsen verschijnt, bijvoorbeeld om het venster Uitvoeren te openen of om het Windows-instellingenvenster te tonen. Je kunt de sneltoetsen aanroepen terwijl het venster van Shortcut Guide in beeld is. Werp direct een blik in het instellingenvenster van de PowerToys (sectie Shortcut Guide). Hier bepaal je onder meer hoe lang het venster moet worden getoond. |
|||
|
|
EIGEN SNELTOETSEN
Ben je niet tevreden over de standaard sneltoetsen van Windows? Je kunt ze nu zelf veranderen. Ben je bijvoorbeeld niet tevreden over de toetsencombinatie Ctrl+C om een stuk tekst te kopiëren, dan kun je bijvoorbeeld de sneltoets Windows+C in het leven roepen om de eerdergenoemde toetsencombinatie te ‘vervangen’. We maken hiervoor gebruik van de PowerToy Keyboard Manager. Open het algemene instellingenvenster van de PowerToys en klik op Keyboard Manager. Zet de schuif op Aan om de functie in te schakelen. Je hebt nu twee opties: Een toets opnieuw toewijzen en Een snelkoppeling opnieuw toewijzen. Met de eerste functie kun je een enkele toets vervangen door een alternatieve toets, bijvoorbeeld de letter C door de letter Ctrl+C. Het aantal scenario’s is beperkt. Interessanter is de tweede optie: Een snelkoppeling opnieuw toewijzen. Druk op het plusteken (+) en kies in de linker kolom de snelkoppeling die je wilt veranderen. In de tweede kolom - Toegewezen aan - geef je aan welke vervangende snelkoppeling hiervoor moet gelden. De laatste kolom - Doel-app - gebruik je om aan te geven voor welke app deze verandering moet gelden. Vul je hier niets in, dan geldt de aanpassing voor alle programma’s. Bevestig met een klik op OK. Controleer of de snelkoppeling naar behoren werkt.
 |
| Toetsen opnieuw toewijzen, zodat ze doen wat je van ze verwacht |
KLEUREN KOPIËREN
Naast ‘serieuze’ toepassingen kennen de PowerToys ook handige of luchtige toepassingen. Goed voorbeeld hiervan is de Color Picker. Hiermee kun je een kleur aanwijzen binnen een willekeurig programma dat je gebruikt, waarna Color Picker de waarde naar het klembord kopieert. Je kunt hierbij zelf aangeven in welke kleurcodering je de kleur wilt zien. Een goed voorbeeld hiervan is ervoor zorgen dat de Windows-vensters (bijvoorbeeld van de Verkenner en andere programma’s) dezelfde kleur hebben als je bureaublad, zodat het één geheel vormt. Activeer Color Picker in het instellingenvenster en kies onder Snelkoppeling de toetsencombinatie die je wilt gebruiken zodra je een kleur wilt kiezen. Open het bureaublad (of een programma waarvan je de kleur wilt kopiëren) en gebruik de sneltoets. Open nu het Windows-instellingenvenster (Windows+I) en kies Persoonlijke instellingen en Kleuren. Klik op Aangepaste kleur en kies Meer. Neem nu de gekopieerde kleurwaarden over en voilà: het uiterlijk van Windows komt nu overeen met het bureaublad.
 |
|
| Stroomlijn het uiterlijk van Windows door kleuren gelijk te trekken |
MEER CONTROLE
Behalve de PowerToys kent Windows ook een aantal ‘eigen’ onderdelen waarmee je meer controle krijgt over het besturingssysteem. Een belangrijke is het onderdeel Visuele effecten. Open het Startmenu en typ Geavanceerde systeeminstellingen. Kies voor Geavanceerde systeeminstellingen weergeven. Op de tab Geavanceerd klik je in de sectie Prestaties op Instellingen. Op de tab Visuele effecten vind je een lange lijst met instellingen die de vormgeving van Windows bepalen. Standaard worden de effecten automatisch door Windows geselecteerd, op basis van de systeemprestaties. Gelukkig kun je hier zelf meer controle op uitoefenen. Kies voor Aangepast. In de lijst eronder haal je de vinkjes weg bij de animaties en andere effecten waaraan je geen behoefte hebt. Zo kun je overgangseffecten uitschakelen, maar ook animaties bij het minimaliseren en maximaliseren van vensters. Geef je niets om visuele franje? Klik dan op Beste prestaties om in één keer alle ballast te verbieden en klik op OK.
 |
| Een klassieker van Windows zélf: het geavanceerde eigenschappenvenster |

