Wanneer je je desktop, laptop of smartphone goed onderhoudt gaat die vaak langer mee. Dat is niet alleen goed voor het milieu, het bespaart je ook geld en je hoeft minder frequent een lastige overstap door. We geven je enkele handige onderhoudstips.
Alex Wit
We focussen ons eerst op de desktop en typische randapparatuur als muis, scherm en toetsenbord. Nadat we de buitenkant een schoonmaakbeurt hebben gegeven, wordt het iets delicater en wagen we ons ook aan het binnenwerk van de desktop. Vervolgens komt de laptop aan bod, zowel de buiten- als de binnenkant, en ten slotte de smartphone.
Je zoekt hier tevergeefs naar specifieke tips voor de batterij. Immers, voor laptops kun je het artikel ‘Accuraad’ in deze uitgave raadplegen en voor smartphones vind je diverse tips op www.pcactive.nl/workshops/5161-workshop-batterij-besparen
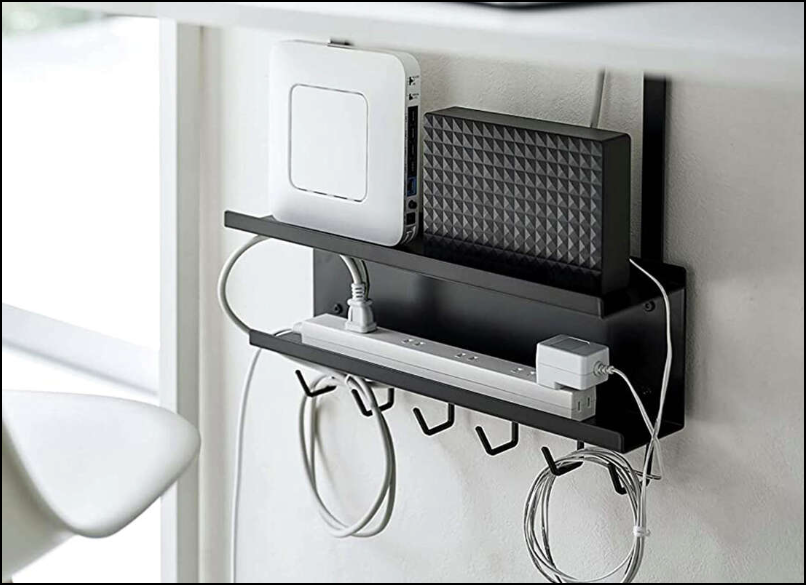 |
|
Van bindstrips over kabelhouders tot een heus kabelbeheersysteem |
Desktop-pc
De buitenkant van je desktop-pc vergt weinig onderhoud. Je moet er vooral op letten dat er voldoende lucht kan circuleren en dat je geen ventilatieopeningen blokkeert door er bijvoorbeeld boeken tegen te plaatsen. Je plaatst je desktop dus ook liever niet in een afgesloten kast vlakbij een warmtebron. Vermijd tevens een warboel van stroomdraden en kabels: zorg voor extra stekkerdozen en gebruik bij voorkeur kabelhouders en bindstrips.
Om hardnekkig stof of vlekken te verwijderen, kun je een antistatische kunststofreiniger (circa 8 euro voor een flesje van 250 ml) of eventueel vochtige verzorgingsdoekjes gebruiken. Je kunt deze reinigingsproducten trouwens ook gebruiken voor (de buitenzijde van) randapparatuur als printers. Ook hier ontkoppel je het apparaat eerst van het stroomnet.
Muis
Een externe optische of mechanische muis kun je reinigen met een wattenstaafje of een pluisvrije doek die je bijvoorbeeld met een plantenspuit hebt bevochtigd met een milde oplossing van water en zeep, nadat je de muis hebt losgekoppeld van de pc. Nog beter is een microvezeldoek omdat je die meestal alleen met water hoeft te bevochtigen, tenzij wellicht bij hardnekkig klevend vuil. Met de doek veeg je voorzichtig de buitenkant van de muis, het muiswiel en de optische sensor af. Een muisbal verwijder je eerst waarna je die eveneens grondig reinigt. Eventueel gebruik je een tandenstoker om lastige plekken te bereiken. Let er tevens op ook de muisvoetjes schoon te maken.
Toetsenbord
Het toetsenbord ziet vaak flink af en vergt dus regelmatig onderhoud. Koppel het eerst los van je desktop; bij een draadloos toetsenbord haal je eerst de batterij eruit. Begin de schoonmaakoperatie door het toetsenbord omgekeerd te houden, enkele keren heen en weer te schudden en lichtjes op de onderzijde te tikken.
De ruimtes tussen de toetsen kun je reinigen met een stukje dun karton, met stukjes lichte kleefband en/of met een licht bevochtigd wattenstaafje. Stof of hardnekkige etensresten pak je beter aan met een spuitbus met perslucht (circa 6 euro voor 400 ml) en een lange, fijne spuitmond (‘rietje’), nadat je de toetsen heel voorzichtig een beetje hebt opgelicht. Bij sommige toetsenborden kun je de toetsen er zelfs helemaal uithalen. In dit geval is het verstandig eerst een foto te nemen, zodat je achteraf weet welke toets waar hoort. Een alternatief voor zo’n spuitbus is een mini-stofzuiger, doorgaans geleverd met een fijne zuigmond en een borsteltje. Er zijn diverse usb-modellen verkrijgbaar (al vanaf circa 10 euro).
 |
|
Een ministofzuiger kan een handig alternatief zijn voor een spuitbus met perslucht |
Heb je per abuis vloeistof, zoals een kopje thee, over je toetsenbord gemorst, ontkoppel het dan meteen van je pc, droog het af met een pluisvrije doek en laat het ondersteboven gedurende enkele uren op een doek liggen. Of beter nog, je stopt het toetsenbord omgekeerd in een afsluitbare doos met daarin zakjes (van katoenvezel) gevuld met een hygroscopisch droogmiddel als silicagel (100 zakjes kosten circa 7 euro). Een nog goedkopere oplossing is de doos vullen met (ongekookte) rijstkorrels nadat je die in een katoenen zak hebt gestopt. Immers, bij losse rijstkorrels zouden kleine rijststukjes zich in je toetsenbord kunnen nestelen.
Tracht je als huisgezin aan één gouden regel te houden: plaats nooit vloeistoffen in de onmiddellijke nabijheid van toetsenborden of laptops.
 |
| Er zijn ook reinigingssets in de handel met spray, doek en borsteltje |
Scherm
Voor je het scherm gaat reinigen, ontkoppel je het uiteraard van de stroom en wacht je tot het is afgekoeld. Om het stof te verwijderen van het scherm en van de achterkant gebruik je best een droge microvezeldoek. Krijg je iets hardnekkiger vlekken zo niet weg, gebruik dan een zacht, pluisvrij doekje en veeg het scherm voorzichtig in rechte banen schoon. Keukenrol en tissues zijn meestal te ruw en dus niet geschikt; handdoeken laten pluisjes achter en zijn dus evenmin aan te bevelen. Er bestaan hiervoor reinigingsdoekjes in de handel (circa 10 euro voor een 40-tal doekjes) maar je kunt het doekje ook zelf bevochtigen met water en een schoonmaakmiddel zonder ammoniak, aceton of verwante oplosmiddelen. Deze vloeistof giet je dan in een plantenspuit, of je koopt een speciale reinigingsspray. Spuit in geen geval rechtstreeks op het scherm maar altijd op het doek.
Systeemkast
Over nu naar het binnenwerk van je systeemkast. Vanzelfsprekend haal je eerst de stekker uit het stopcontact en verwijder je alle kabels uit je pc. Om te vermijden dat je naderhand niet meer weet waar welke kabel hoort, maak je hier een foto van.
Hoe je de kast openmaakt, hangt af van het model. Vaak gaat het om enkele duimschroeven of om een vergrendeling die je handmatig kunt losmaken, maar soms heb je een schroevendraaier nodig (vaak een nr. 2 kruiskopschroevendraaier). Voor je daadwerkelijk de kast openmaakt, zorg je ervoor dat je bent geaard en niet voor een elektrostatische ontlading zorgt, omdat deze aanzienlijke schade aan de elektronische componenten kan veroorzaken. Je kunt hiervoor een elektrostatisch polsbandje aanschaffen dat je aan het kale metaal van het computerframe vastmaakt. Eventueel kun je ook een kale metalen waterkraan of radiator met je hand aanraken. Meer informatie hierover vind je op https://nl.wikihow.com/Jezelf-aarden-om-te-voorkomen-dat-je-een-computer-kapot-maakt-door-elektrostatische-ontlading
 |
| Voorkom statische elektriciteit wanneer je de systeemkast van je pc induikt! |
Zodra de systeemkast is geopend, kun je het stof wegblazen met een spuitbus met perslucht. Vergeet zeker de ventilatoren niet omdat die vaak het stoffigst zijn. Om te voorkomen dat ze hierdoor te snel beginnen te roteren, houd je die met de vinger of een fijn potlood tegen. Eventueel kun je de bodem van de kast voorzichtig stofzuigen, maar let er dan wel op geen elektronische componenten aan te raken.
| |
SoftwarediagnoseSommige hardware laat zich ook softwarematige diagnosticeren zodat je tijdig maatregelen kunt nemen. Zo bevat de controller van nagenoeg alle moderne schijven allerlei sensoren die de gezondheidsstatus monitoren. Om deze informatie in te lezen, heb je een tool als Active@DiskMonitor nodig (www.lsoft.net/disk-monitor; gratis voor persoonlijk gebruik na registratie). Er zijn een achttal ‘attributen’ die met de gezondheid van je schijf verband houden, waaronder ook de schijftemperatuur. Kort door de bocht komt het erop neer, dat de waarden in de kolom Value best zover mogelijk verwijderd blijven van de kritieke drempelwaarden bij Threshold. Er is tevens software waarmee je de processortemperatuur kunt opvragen, zoals Speccy (www.ccleaner.com/nl-nl/speccy). Na installatie start je de app op, waarna je bij Summary de temperatuur vindt van cpu, gpu evenals van je schijf. Meer details krijg je in de diverse rubrieken. Over het algemeen gaan de temperaturen van cpu en gpu het beste niet teveel of te vaak boven 75 graden Celsius. Voor harde schijven is dit zo’n 50 graden Celsius. Check tevens de rubriek Graphics in Speccy. Hier verneem je onder meer de beeldverversingsfrequentie van je monitor(s), uitgedrukt in Hz. Ga op de website van de fabrikant na of die wel overeenstemt met jouw monitormodel. Desnoods pas je die in Windows aan via Instellingen / Systeem / Beelscherm / Geavanceerd beeldscherm.
Moderne schijven bevatten diverse sensoren die zich met zogeheten S.M.A.R.T.-software laten uitlezen |
Buitenkant laptop
Om de buitenkant van een laptop te onderhouden, hoef je eigenlijk maar de tips toe te passen voor de buitenkant van een desktop en toetsenbord. Het trackpad maak je schoon met een licht bevochtigde microvezeldoek.
Je doet er ook goed aan tijdens het gebruik de laptop niet op je schoot te houden en al zeker niet op een (dons)deken te plaatsen. Immers, de kans is groot dat hierdoor openingen geblokkeerd geraken waardoor de ventilatie niet optimaal functioneert. Wanneer je je laptop verplaatst, pak je die het beste met beide handen aan de basis vast en dus niet aan het scherm (met één hand). Tijdens vervoer stop je de laptop bij voorkeur in een beschermhoes. Het is evenmin een slecht idee een (microvezel of polystyreen) beschermvel tussen het toetsenbord en het beeldscherm te leggen om te vermijden dat de toetsen tegen het scherm drukken.
 |
| Een beschermvel tussen beeldscherm en toetsenbord is geen slecht idee |
Binnenkant laptop
De binnenkant van een laptop schoonmaken is net iets minder vanzelfsprekend dan bij een desktop-pc. Niet alleen laat een laptop zich lastiger openmaken, de componenten zitten ook dicht op elkaar.
Bij heel wat laptops wordt gebruik gemaakt van zogeheten pentalobe-schroeven. Dit zijn minuscule vijfpuntige schroefjes met een bloemvormig profiel, die een aangepaste schroevendraaier vereisen. Deze heb je trouwens ook vaak nodig als je de accu wilt vervangen. Anderzijds zijn er ook laptops die zich met behulp van hendels vrij eenvoudig laten openen. Raadpleeg dus vooraf goed de handleiding bij jouw toestel. Bij twijfel begin je er beter (zelf) niet aan.
In de meeste gevallen valt er trouwens weinig meer te doen dan met een persluchtbus en een fijn spuitrietje lucht in de diverse sleuven, poorten en (ventilatie)openingen van de laptop te blazen. Net als bij een desktop houd je ook hier eerst de ventilators met de vinger of een potlood vast.
 |
|
Er bestaan heuse ‘reparatiesets’ voor laptops |
Smartphone
Door het vaak intensieve gebruik dreigt je smartphone niet alleen vuil te worden maar belanden ook allerlei bacteriën op het scherm. Met een desinfecterend doekje kun je deze verwijderen. Je gebruikt hiervoor geen handgel of alcoholische doekjes. In de handel zijn trouwens speciale smartphone-containers beschikbaar die in enkele minuten alle bacteriën uitschakelen met behulp van uv-licht (zoals de Phonesoap, ca. 50 euro). Om je scherm er weer als nieuw uit te laten zien, kun je eventueel een minuscule hoeveelheid tandpasta op een niet-pluizig, zacht doekje doen en de pasta met ronde bewegingen uitwrijven, waarna je het scherm met een microvezeldoekje droogwrijft.
 |
|
Phonesoap: desinfector voor smartphones, op basis van uv-licht |
De ingangen voor de hoofdtelefoon en de oplaadkabel kun je uitblazen of je gebruikt hiervoor een wattenstaafje of tandenstoker. Een alternatief is nog een paperclip die je rechttrekt en waarbij je het uiteinde omwikkelt met een paar laagjes plakband, met de kleefzijde naar buiten. Gebruik in elk geval geen vloeistof.
Is je smartphone per abuis in het water beland, dan kun je dezelfde methode gebruiken als we beschreven hebben voor het toetsenbord, met behulp van een hygroscopisch droogmiddel.
Tot slot, voorkomen is ook hier beter dan genezen: je gebruikt dus bij voorkeur een screenprotector en een beschermhoes voor je smartphone, zoals een flip- of bookcase. Leg het toestel best niet neer met het scherm op een oppervlak en laat het niet (langdurig) in de volle zon liggen, zoals op de hoedenplank.

