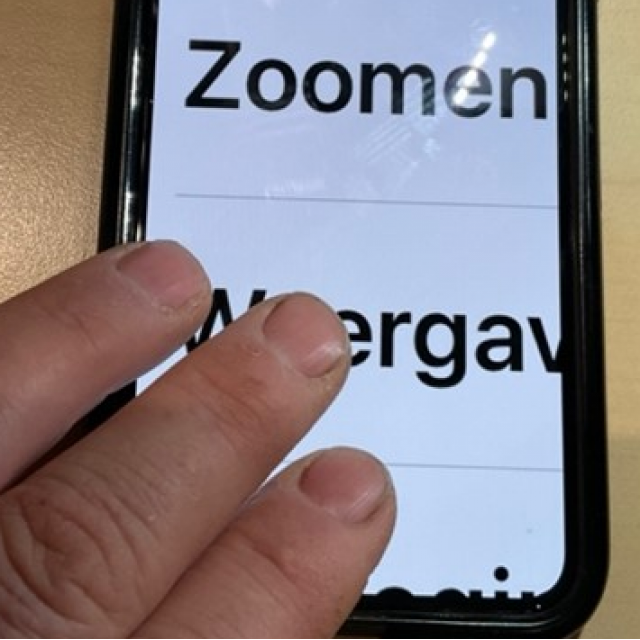Voor mensen die slecht of minder goed zien, zijn de devices van Apple vaak een uitkomst door de vele geïntegreerde toegankelijkheidsopties. In dit artikel ga ik daar nader op in.
Ronald Korpershoek
Met de leeftijd komen ook de gebreken. We gaan allemaal wat meer moeite krijgen met kleine lettertjes, vooral in het donker. Daarnaast zijn er in Nederland ruim 300.000 mensen die slechtziend of zelfs blind zijn. Hoe gebruik je in dat geval nog een computer en telefoon. Of nog beter, kan de computer of telefoon je helpen bij bepaalde handelingen. Apple is met de vele geïntegreerde toegankelijkheidsopties in dat opzicht een uitkomst.
 |
|
Vette tekst en Verhoogd contrast aan op via Toegankelijkheid op je iPad |
Meer contrast, grotere letters
Je hoeft niet slechtziend te zijn om al moeite te hebben met het lezen van kleine lettertjes op je iPhone of iPad. Geen nood. Met het omzetten van een paar schakelaars verhoog je het contrast en zet je het lettertype net wat groter. Ga op je iPhone of iPad naar Instellingen en kies voor Toegankelijkheid. Je ziet dan een lange lijst met opties in een viertal rubrieken: zien, fysiek en motorisch, horen en algemeen. In dit artikel ga ik vooral in op de opties onder zien. En we beginnen daarbij met de derde optie: Weergave en tekstgrootte. Zet om te beginnen de schakelaars vette tekst en iets verderop verhoogd contrast eens aan. Dat scheelt al een slok op een borrel. Wil je verder gaan, dan kan je ook experimenteren met de andere opties, zoals Grotere tekst.
Vergrootglas onder bedieningspaneel
Ook goedzienden hebben soms last met de superkleine lettertjes op een verpakking of het serienummer van een device. Het zoeken naar een vergrootglas in de kast is niet meer nodig. Sinds een paar jaar zit het standaard in iOS. Ga naar Instellingen en Bedieningspaneel en kies uit de lijst meer regelaars voor vergrootglas.
Loep nodig? Veeg met een vinger vanuit de rechterbovenhoek om het bedieningspaneel naar voren te halen en kies voor Vergrootglas. Je kunt simpel vergroten met de slider of met twee vingers op het scherm. Ook kan je het beeld stilzetten, licht toevoegen, et cetera.
 |
 |
|
Gebruik Vergrootglas via Bedieningspaneel |
Digitale krant laten voorlezen
Velen zijn nog erg gehecht aan een papieren krant. Het is overzichtelijker en de tekst is groter dan op je scherm. Toch zitten er grote voordelen aan digitaal. Je hebt je krant overal beschikbaar, nooit meer te late bezorging en geen oud papier meer. Uiteraard leest het vanaf een iPad makkelijker dan vanaf een iPhone. Zijn de lettertjes toch te klein, lees dan je artikelen in artikelmodus. Tik daartoe het artikel aan en in een overlay krijg je het artikel in een enkele kolom min of meer in platte tekst te zien. Bij de meeste kranten kan je daar zelfs nog de tekst vergroten via de knoppen A - A.
|
Via Gesproken materiaal de krant voor laten lezen op iPad |
Is dit niet voldoende of ben je slechtziend? Overweeg in dat geval eens om je krant voor te laten lezen. Ga weer naar Instellingen en Toegankelijkheid en kies dit keer voor Gesproken materiaal. Zet de tweede schakelaar aan achter Spreek scherm uit. En zoals de tekst direct onder de schakelaar al aangeeft, door met twee vingers vanaf de bovenkant van het scherm naar beneden te vegen, leest de iPhone of iPad de tekst in artikelmodus voor. Verderop in de lijst kan je nog wat aanpassingen doorvoeren, zoals de keuze voor een andere stem, snelheid en het markeren van de inhoud. Bij deze laatste functie heb ik gekozen voor woorden en zinnen en als markeringsstijl Achtergrondkleur zodat ik in paars zie welke zin er wordt voorgelezen en in geel welk woord binnen die zin.
Ik ben zelfs zover gegaan, dat ik deze functie heb gekoppeld aan het tikken op de achterzijde van mijn iPhone. Dit doe je eveneens onder Toegankelijkheid, alleen kies je dan voor Aanraken. Helemaal onderaan in dit menu staat Tik op de achterkant. Zet deze aan en kies in de lijst voor Spreek scherm uit. Als ik nu ’s ochtends mijn hond uitlaat, open ik de Volkskrant, tik ik een artikel aan zodat deze in artikelmodus komt te staan en tik ik vervolgens twee keer op de achterkant. Direct begint mijn iPhone me het artikel voor te lezen. Ben ik klaar of wil ik eerder verder, dan veeg ik naar links en dubbeltik ik weer op de achterkant. Zo ‘wandel’ ik op mijn gemak door de krant.
Scherm vergroten
Menig slechtziende is nog behoorlijk visueel ingesteld. Spraak is nog niet voor alles de oplossing. Je wilt dingen ook snel kunnen vergroten.
In dat geval is het handig om Zoomen aan te zetten, wederom via Instel-
 |
| Gebruik Zoomen door met drie vingers te tikken en omhoog en omlaag te bewegen |
lingen en Toegankelijkheid, als tweede optie in de lijst. Direct onder de schakelaar staan de instructies hoe je zoomt: Ik zelf vind het het makkelijkst om twee keer te tikken met drie vingers en in de tweede tik direct te vergroten of te verkleinen door respectievelijk omhoog of omlaag te bewegen met mijn drie vingers. Uiteraard hou je zo nog maar een deel van je scherm in beeld. Het is wel even wennen. Heb je het echt nodig, dan zal je zien dat je er na een paar weken handigheid in gaat krijgen.
Overigens, we hebben het steeds over de iPhone en iPad. Deze functie kun je ook gebruiken op je Mac, met dat verschil dat je niet je vingers op het scherm zet, maar op je touchpad. Uiteraard moet je ook hier de functie eerst aanzetten via Systeemvoorkeuren en Toegankelijkheid. Klik Zoomen aan. Ikzelf heb de functie Gebruik scroll gebaren aangezet en daarbij gekozen voor de Control-toets. Als ik nu deze toets indruk en met twee vingers omhoog beweeg, vergroot ik mijn scherm traploos. Ik werk zonder vergroting voor het overzicht, maar zodra ik iets wil lezen of wil aanklikken, gooi ik gedachteloos met CNTR + 2 vingers omhoog of omlaag het scherm op groot en even later weer naar volledig scherm.
|
VoiceOver, het zwaardere geschut
 |
| Kader rond veld dat wordt voorgelezen door VoiceOver |
Kan je het echt niet meer zien of ben je blind, dan is Voice Over absoluut een uitkomst. Wederom, ga naar Toegankelijkheid, en kies in de eerste regel voor Voice Over. Zet de schakelaar aan. Nu wordt het wel even flink oefenen. Je ziet onder de schakelaar de instructies staan met onderaan zelfs de optie oefenen met voiceOver. Doe dat zeker. Dit kost je tijd, misschien wel weken. Als je doorzet, zal je ontdekken hoe ontzettend makkelijk het werkt. Je beweegt met je vinger over het scherm en de naam van de app, tekst of functies worden voorgelezen. Wil je een app openen, een schakelaar verzetten of een link kiezen, dubbeltik en hij opent. En uiteraard kun je hier ook allerlei zaken personaliseren, van stem, snelheid tot detailherkenning. Het is gewoon een kwestie van regelmatig mee experimenteren om uit te zoeken wat voor jou het gemakkelijkst werkt.
Heb je de basis onder de knie, ga dan zeker ook met de rotor aan de slag. Twee vingers op het scherm en draai deze om elkaar heen. Er verschijnt nu een rotor waarmee functies als taal, snelheid, stem, etc. direct toegankelijk worden. Veeg je omhoog of omlaag, dan verander je de waarden.
Ook op de Mac is Voice Over de oplossing voor slechtziende en blinden. Zeker hier vergt het nog meer tijd om het goed onder de knie te krijgen. Het hulpprogramma leidt je daar stap voor stap doorheen.
Ook op de Mac is Voice Over de oplossing voor slechtziende en blinden. Zeker hier vergt het nog meer tijd om het goed onder de knie te krijgen. Het hulpprogramma leidt je daar stap voor stap doorheen.
Digitaal boeken en tijdschriften beluisteren
Met apps, kranten, etc., kun je nu vooruit. Wat nu als je een boek wil lezen. Allereerst kan je boeken en pdf’s via Apple’s Boeken-app op dezelfde manier laten voorlezen als ik eerder noemde bij de krant: via Gesproken materiaal, dus als deze nog aanstaat, met twee vingers vanaf de bovenrand van je scherm naar beneden vegen, of via VoiceOver.
|
Via Readly digitale tijdschriften lezen |
En ja, tijdschriften, ook zoiets. Van iCreate, Discovery Magazine, Quest tot Historia en Landleven. Voor € 11,99 per maand kan je deze digitaal bekijken via de app Readly. En ook hier, is de tekst te klein, tik gewoon op het artikel om de artikelmodus aan te zetten. En als je hem voorgelezen wilt hebben, gebruik wederom Gesproken materiaal met de twee vingers vanaf bovenkant scherm of zet VoiceOver aan.
 |
|
Tekst via OCR lezen met Prizmo Go |
Spreek het in
Tot nu ging het steeds over lezen en laten voorlezen. Een andere optie is om met stembediening je telefoon te bedienen.
Te beginnen met Siri. Zet hem aan via Instellingen en Siri en zoeken. Druk de home-knop wat langer in en spreek je commando’s uit. Ik gebruik hem veel om te bellen: ‘Bel die-en-die’. Of nog zo’n handigheidje: de dicteerfunctie. Zet deze aan via Instellingen, Toetsenbord en schakel dicteerfunctie in. Voortaan staat er altijd bij je toetsenbord rechts onderaan een microfoontje. Tik deze aan en spreek goed gearticuleerd zinnen in, zo nodig met de woorden ‘punt’ en ‘komma’. Met wat oefening kan je zo binnen de kortste keren de met twee duimen typende millennial qua snelheid evenaren.