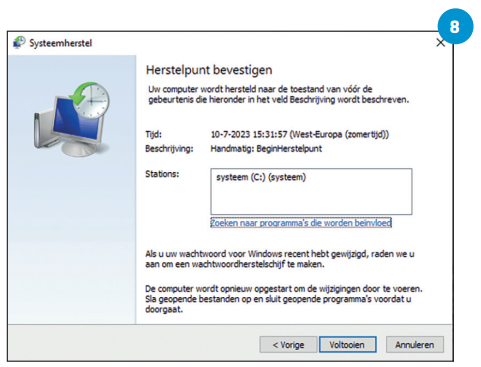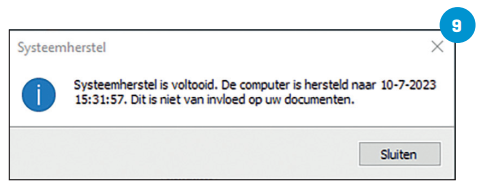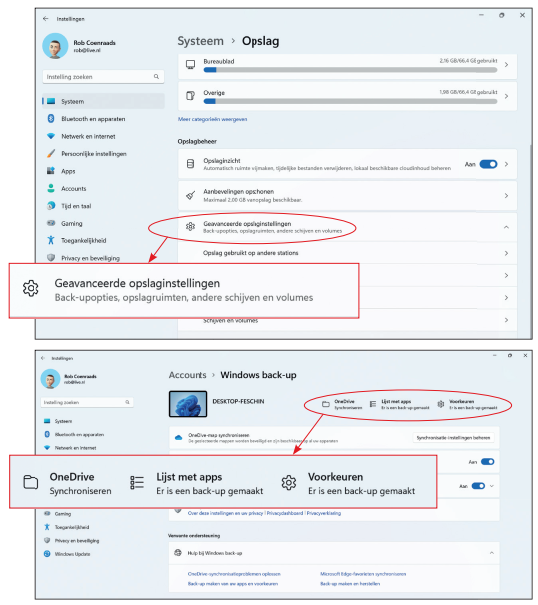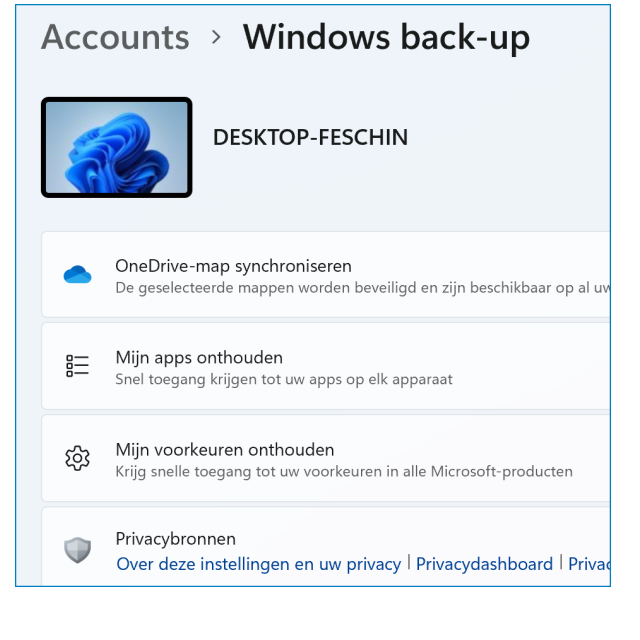In PC-Active 331 ben je alles te weten gekomen over het back-uppen en terugzetten van bestanden in Windows. Nu lees je hoe je je systeem kunt herstellen en ook als je OneDrive wilt instellen voor je back-ups.
Onder redactie van Petra Waaijer en Rob Coenraads

Herstelpunten voor het systeem kun je nodig hebben als je bijvoorbeeld een nieuwe app, een nieuw stuurprogramma of een Windows-update installeert. Als er dan een installatiefout optreedt, kan Systeemherstel een systeem terugzetten naar de werktoestand zonder dat je het besturingssysteem opnieuw moet installeren. Het herstellen van je systeem heeft geen invloed op je persoonlijke bestanden. Het kost soms wel meer tijd dan je hebt, maar dat verschilt per computer. Als het om een laptop gaat, zorg er dan voor dat deze op stroom is aangesloten. Onderbreek het systeem herstellen niet en dan duurt het gemiddeld ongeveer tien minuten. Dat valt reuze mee toch? Daarna kun je ook altijd nog achteraf OneDrive als back-uplocatie instellen. Dus het komt (bijna) altijd goed!
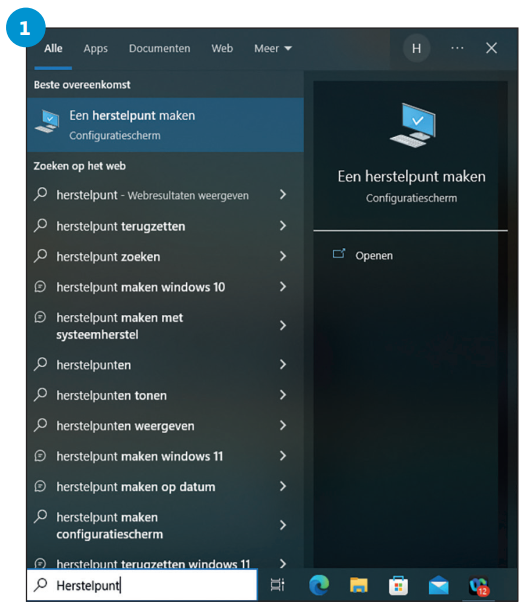
1 Herstelpunt maken
Voor het maken van een herstelpunt klik je eerst op het vergrootglas rechts van de Startknop links onder op het bureaublad en voer je daar ‘herstelpunt’ in. Klik vervolgens op optie Een herstelpunt maken.
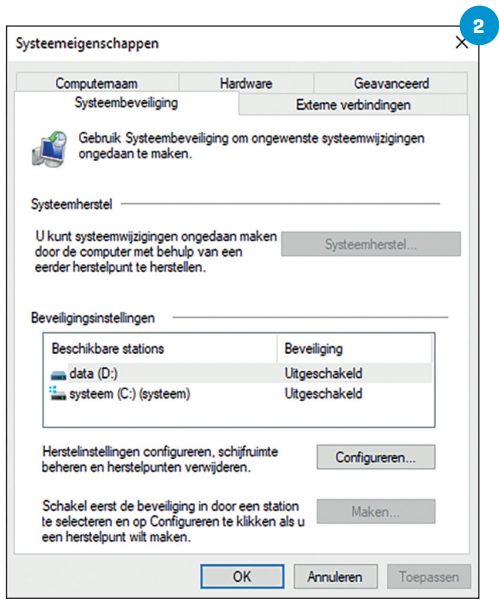 |
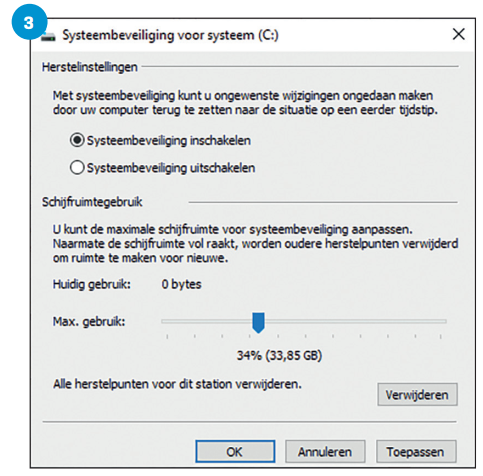 |
|
2 Activeren
|
3 Inschakelen en schijfruimte |
| 4 Meteen een herstelpunt maken Je kunt met Maken meteen een herstelpunt laten maken. Je kunt een beschrijving opgeven om een herstelpunt makkelijker te identificeren. De datum en tijd worden automatisch toegevoegd. |
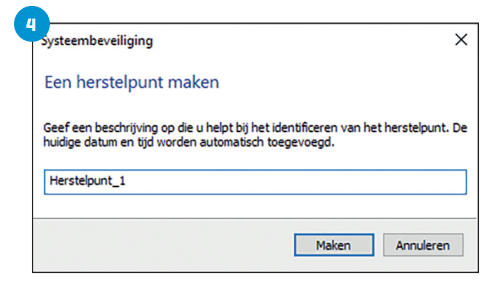 |
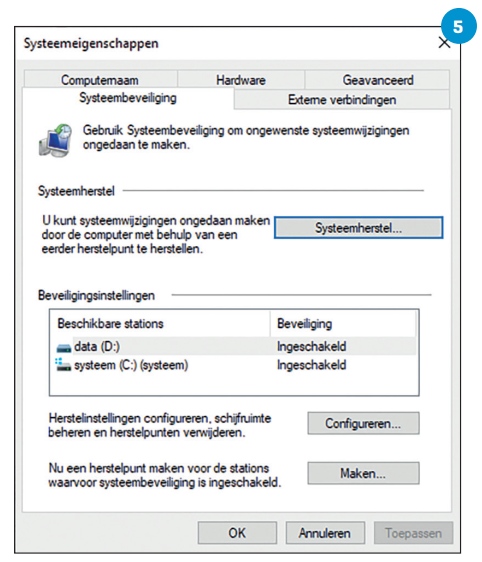 |
5 Systeemherstel beschikbaar |
|
. 6 Systeemherstel activeren
|
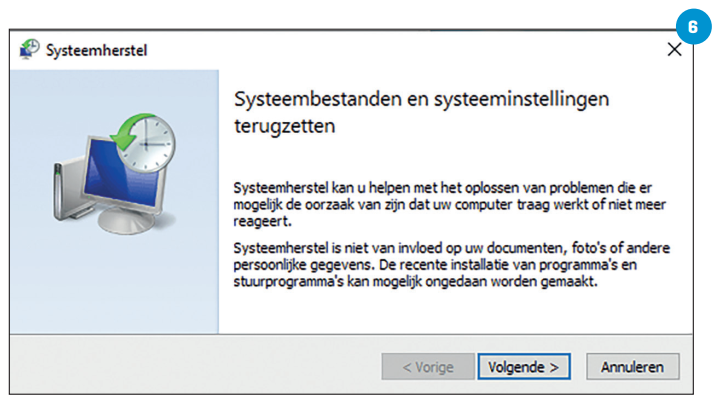 |
|
7 Herstelpunt kiezen |
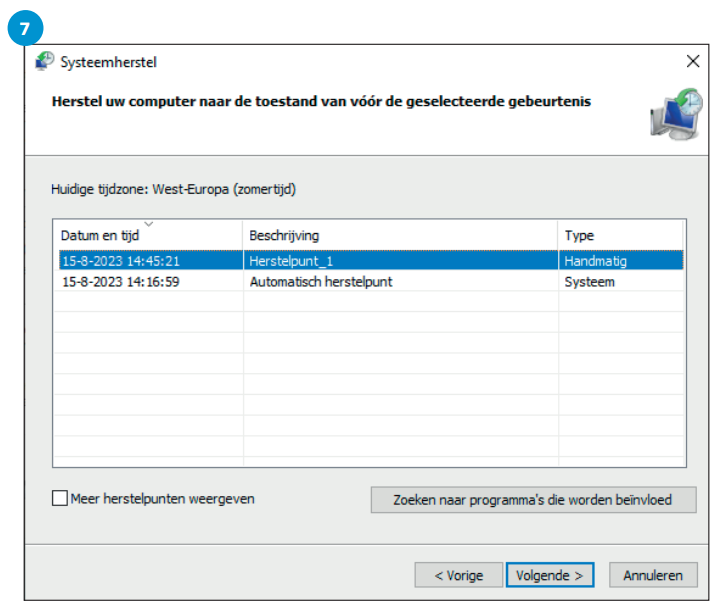 |
|
|
8 Herstelpunt bevestigen
|
---------------------------------------------------------------------------------------------------------------------------------------------------------------
OneDrive voor je back-ups
|
|
A Achteraf instellen B Synchronisatie instellen
|