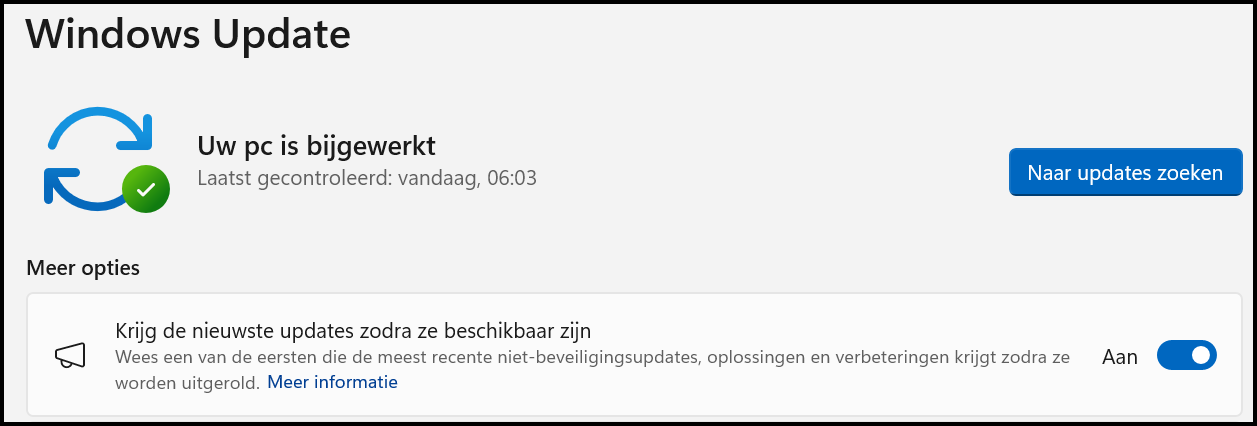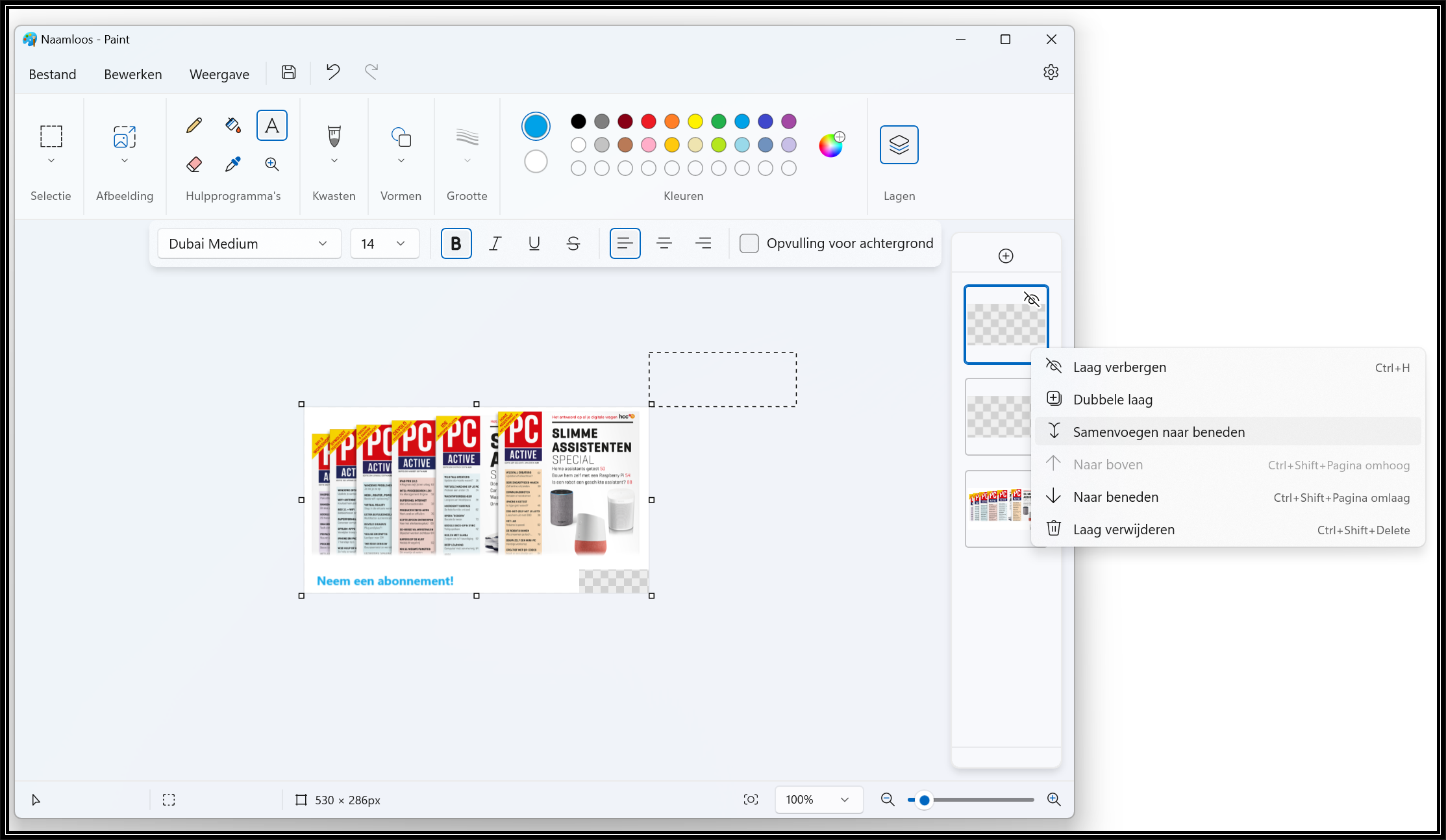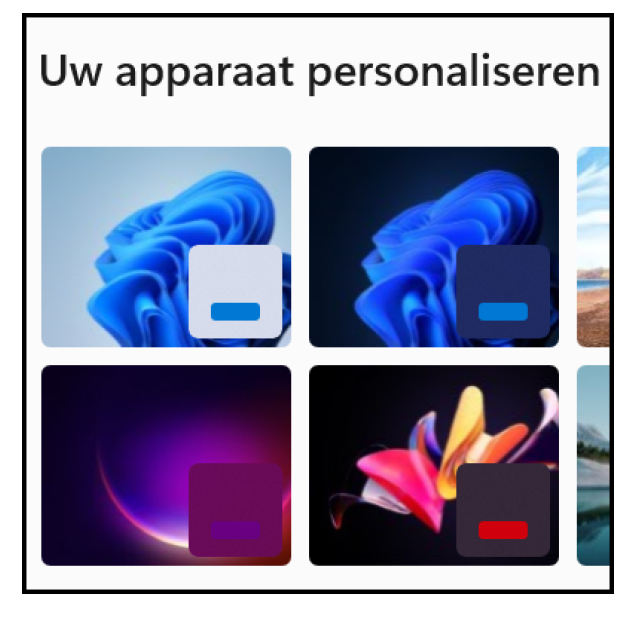Vergeleken met de introductie van Windows 11 in 2021 is het besturingssysteem flink veranderd, zeker de laatste tijd. Het is daarom ook het nieuwe seizoensthema bij HCC: door het hele land worden presentaties gegeven waar je alles over de laatste stand van zaken hoort en ziet.
Dennis Gandasoebrata
Voorbij zijn de tijden waarin de updates rondom Windows voorspelbaar waren: Windows 11 wordt ondertussen via verschillende updates op onregelmatige momenten bijgewerkt met bugfixes, nieuwe functies én aangepaste apps.
Hoe zit het nu?
Microsoft brengt jaarlijks één grote ‘feature-update’ voor Windows 11 uit. Deze wordt uitgebracht in de tweede helft van het jaar. Het gaat om cumulatieve updates: ze bevatten dus alle updates van voorgaande edities en combineren dit met nieuwe mogelijkheden en verbeteringen. Deze update betekent ook dat de ondersteuning vanaf dat moment wordt verlengd: 24 maanden voor de Home- en Pro-versies van Windows 11 en 36 maanden voor de Enterprise- en Education-edities. In het verleden bracht Microsoft bijvoorbeeld Windows 11 21H2 en Windows 11 22H2 uit. Wanneer je dit leest, is Windows 11 23H2 waarschijnlijk al beschikbaar.
Toch eerder
Vanaf Windows 11 22H2 pakt Microsoft het echter wéér iets anders aan. Nieuwe opties en verbeteringen worden nu ook regelmatig uitgebracht in het kader van ‘continue innovatie’. Je krijgt ze binnen via Windows Update, en bovendien soms eerder dan een jaarlijkse update zoals 22H3. Goed voorbeeld hiervan is de update met nummer KB5031354, die begin oktober 2023 door Microsoft is uitgebracht en waarin een groot deel van de aangekondigde nieuwigheden van Windows 11 22H3 zit. Dit betekent dat een grote groep gebruikers vanaf dat moment al beschikt over een groot deel van de onderdelen die officieel bij een jaarlijkse update zoals Windows 11 22H3 horen. Verwarrend, maar naar verwachting de nieuwe realiteit voor Windows-updates.
|
|
|
|
Nóg sneller de laatste updates in je bezit! |
Verkenner
De laatste tijd heeft Microsoft flink gesleuteld aan de uitstraling van Windows 11 en onderdelen niet alleen functioneel, maar ook qua uiterlijk een opfrisbeurt gegeven. De vertrouwde Verkenner heeft een flinke metamorfose ondergaan. Open je de Verkenner (tip: gebruik Windows-toets+E), dan vind je in de sectie Thuis een overzicht van aanbevolen bestanden, favoriete bestanden en meest recente bestanden. Werk je met Microsoft 365, dan zal je de opzet bekend voorkomen. Bovendien vinden we linksboven de sectie Galerie, waarmee je toegang krijgt tot je foto’s en andere afbeeldingen, zoals gemaakte schermafbeeldingen. Aan de rechterzijde vind je een knop waarmee je relatief vlot door de verschillende maanden bladert en de bijbehorende foto’s opvraagt. Via de knop Verzameling (bovenin) kun je aangeven welke mappen worden getoond in de galerie. De menubalk bovenin is ook opnieuw ingedeeld en voorzien van nieuwe pictogrammen.
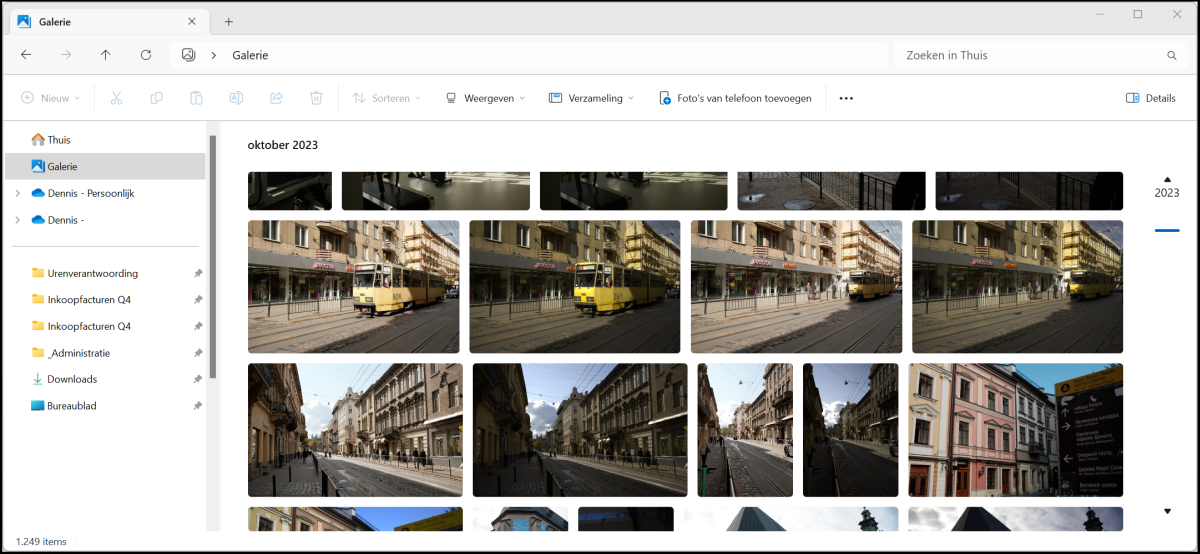 |
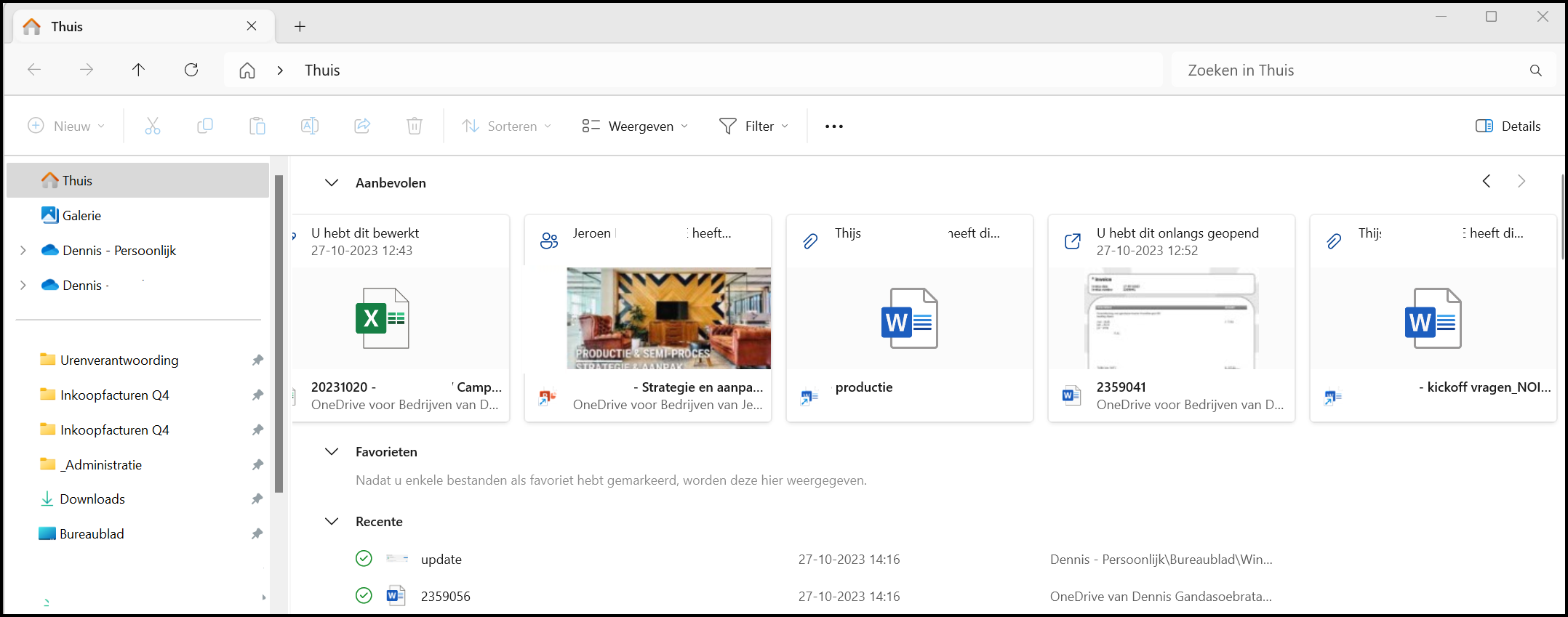 |
|
De Verkenner kent een aparte fotoweergave én een sectie met aanbevolen bestanden |
AI
Ook Microsoft zet vol in op AI en doet dat onder meer via de functies van Copilot. Je kunt het zien als de logische opvolger van Cortana, de slimme assistent die relatief lang in Windows heeft gezeten, maar in Nederland en België nauwelijks van de grond is gekomen. Copilot komt op verschillende plekken in Windows terug, bijvoorbeeld in de zijbalk van de browser Edge. Klik op het pictogram van Copilot (uiterst rechtsboven in het venster) om bijvoorbeeld een chatgesprek te voeren, een brief op te stellen of een samenvatting van de bezochte website te maken. In Engelstalige versies van Windows 11 is Copilot prominenter aanwezig, bijvoorbeeld als prominente zijbalk op het bureaublad. Je kunt via de balk opdrachten geven en vragen stellen. Het is nog niet bekend wanneer Copilot ook uitgebreid beschikbaar komt in het Nederlands.
Naburig delen
Het delen van items, zoals bestanden, is met de nieuwste update meer bruikbaar geworden. Grootste verbetering is het deelvenster, dat onder handen is genomen en een logischer uitstraling heeft. Klik met de rechtermuisknop op een bestand en kies Delen. Je kunt het item vervolgens per e-mail delen (waarbij een overzicht van recent gebruikte adressen verschijnt), maar ook ad-hoc delen via de optie Naburig delen. Zo kun je onder meer delen met andere Windows 11-computers, maar ook met je telefoon. Hiervoor wordt de bluetooth-verbinding gebruikt. Tot slot kun je het item ook delen met andere programma’s die in het venster worden getoond, zoals met Teams. Op onze testsystemen werd OneDrive niet getoond, terwijl het juist voor de hand ligt dat dergelijke clouddiensten, inclusief die van derde partijen, hierbij juist een logische optie zijn.
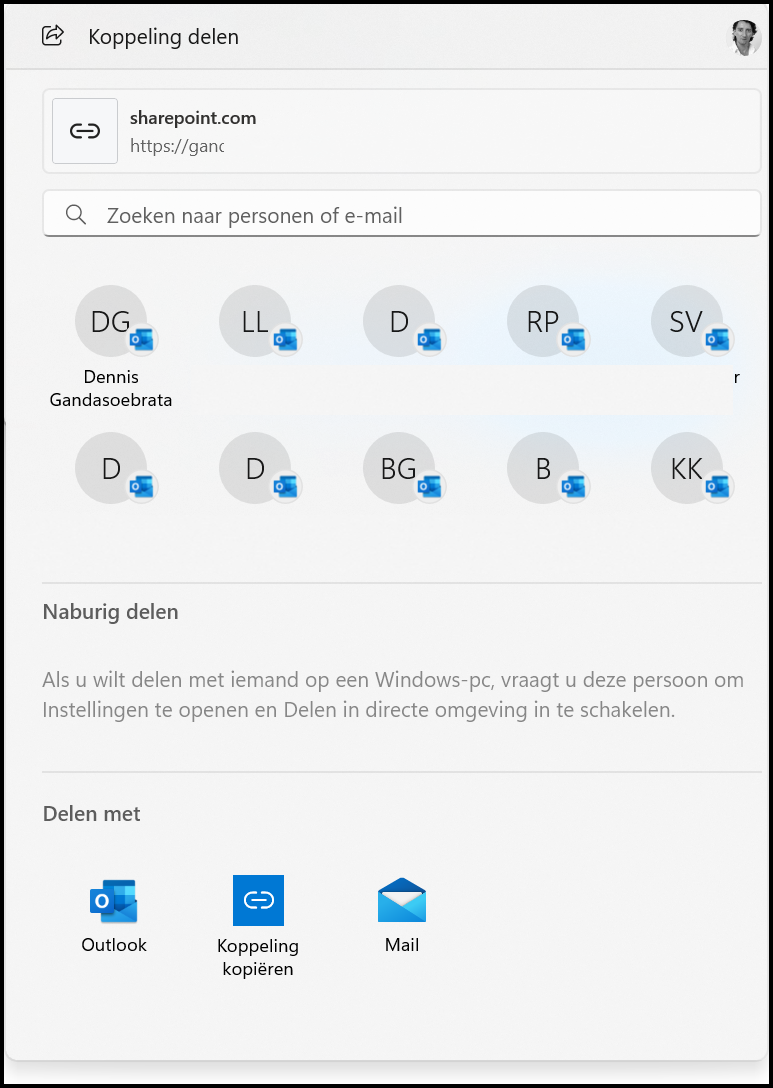 |
|
Het deelvenster is onder handen genomen |
Taakbalk
Bij de eerste uitgave van Windows 11 in 2021 viel op dat de Windows-taakbalk functioneel gezien een flinke stap terug deed ten opzichte van de balk in Windows 10. Beetje bij beetje lijkt de taakbalk volwassener te worden. Goed voorbeeld hiervan is de nieuwe mogelijkheid om taakbalkknoppen nooit of juist altijd te combineren en de labels te verbergen. Handig als je meerdere vensters van hetzelfde programma hebt geopend en snel tussen de vensters wilt schakelen. Je vindt de optie in de instellingen voor de taakbalk: klik met rechts op de taakbalk en kies Taakbalkinstellingen. Klap de sectie Gedrag van taakbalk open en kies bij de optie Taakbalkknoppen combineren en labels verbergen voor Altijd, Nooit of Wanneer taakbalk vol is.
Windows-instellingen
Tijd om een blik te werpen op het Windows-instellingenvenster. De Startpagina is opnieuw ingedeeld: het bestaat uit blokken met aanbevolen instellingen (onder meer op het gebied van geluid, taakbalk en meldingen), snelkoppelingen naar opties om de werkomgeving te personaliseren, snelle toegang tot bluetooth-instellingen en verwijzingen naar verschillende abonnementen (zoals Xbox Game Pass, OneDrive en Microsoft 365). Het is duidelijk dat Microsoft hier de eigen services prominent probeert te slijten en de vraag rijst dan ook in hoeverre de Startpagina daadwerkelijk bestaat uit populaire instellingen en wanneer deze worden aangepast aan je persoonlijke gebruik. Toch heeft de nieuwe Startpagina wel degelijk meerwaarde, bijvoorbeeld door de snelle toegang tot bluetooth-apparaten: een onderdeel dat je mogelijk vaak gebruikt in de praktijk. Dit bespaart je het doorklikken naar de onderliggende secties. De makers kunnen de Startpagina nog waardevoller maken met de mogelijkheid om deze zelf in te delen.
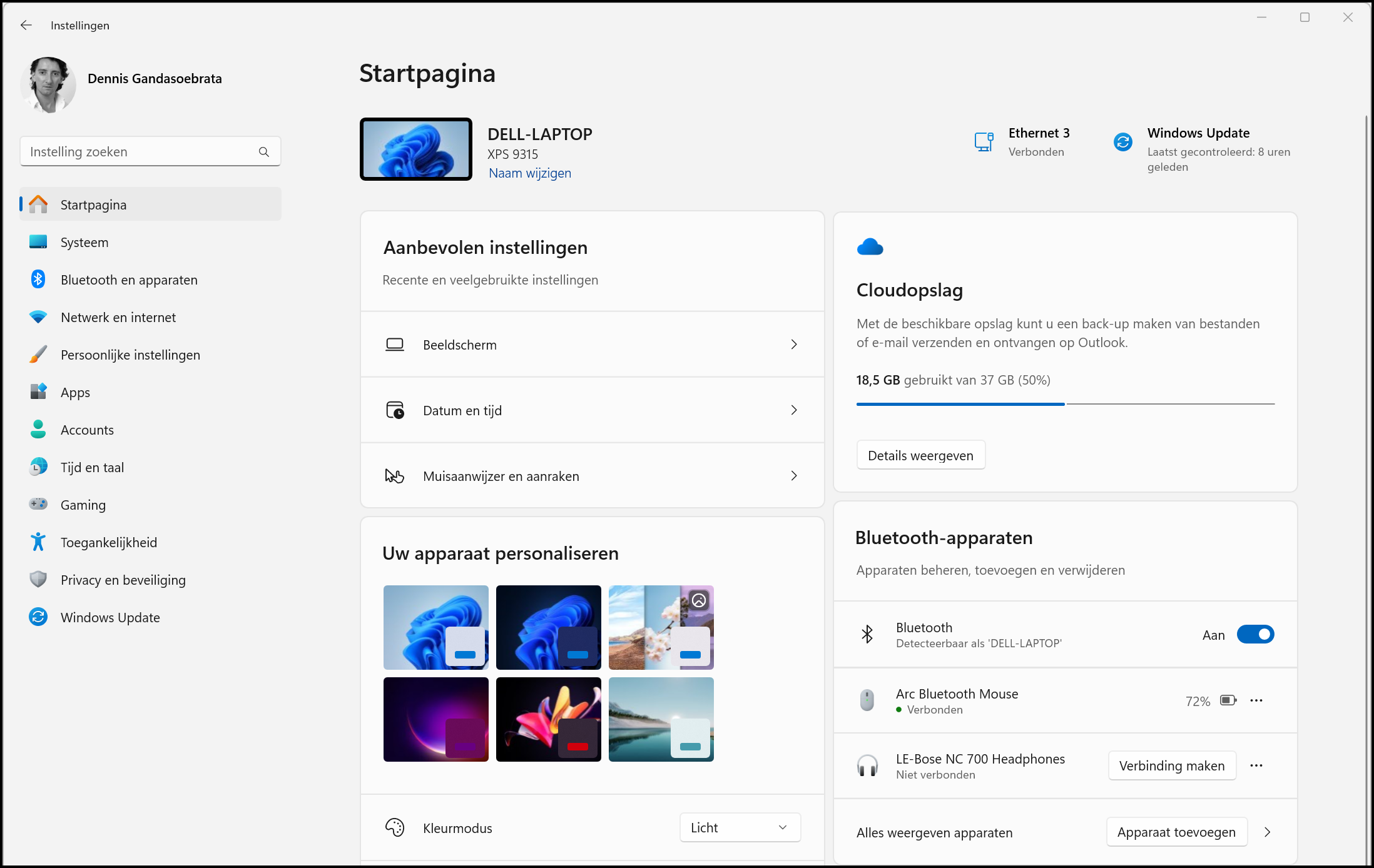 |
|
Het vernieuwde Windows-instellingenvenster kent een Startpagina |
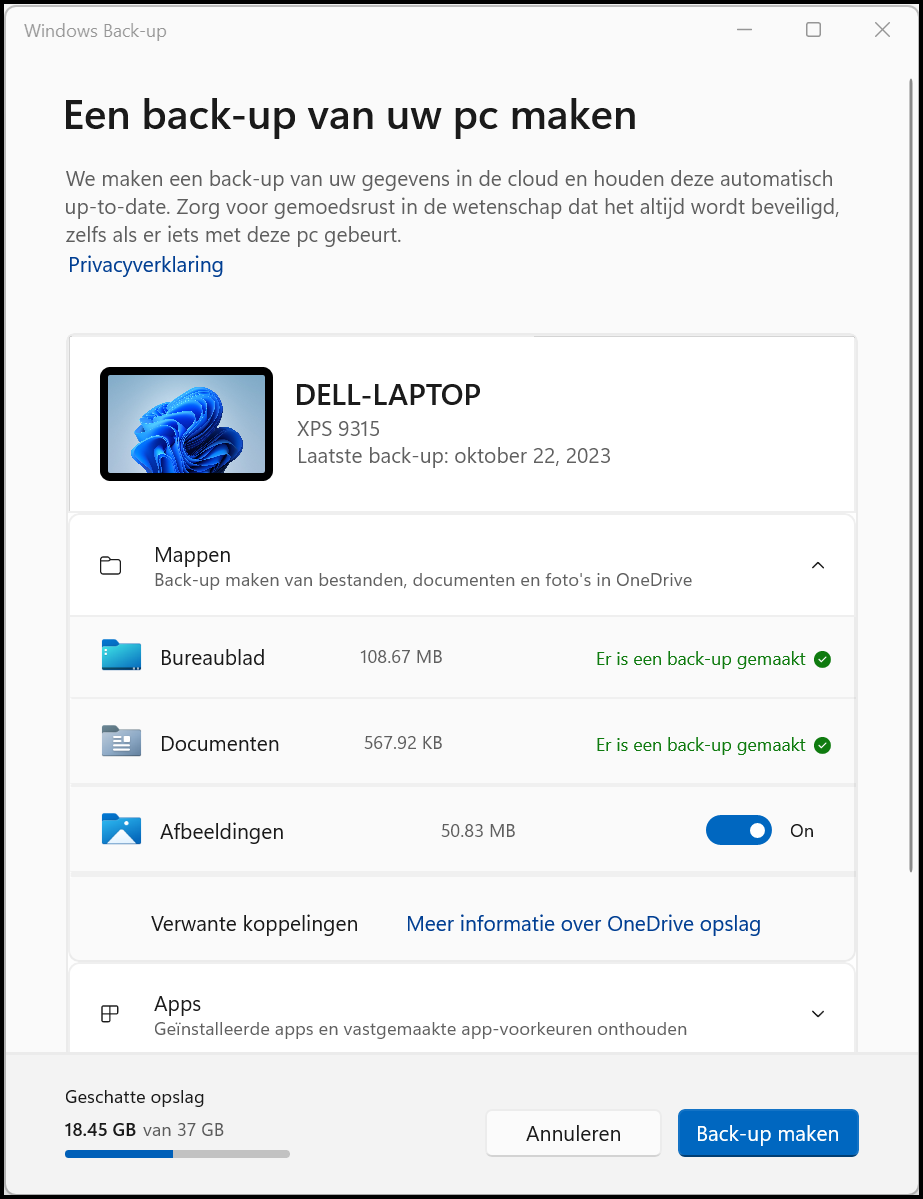 |
|
Windows 11 beschikt nu over een eenvoudige back-upvoorziening |
Windows Backup
Op het gebied van back-up biedt de nieuwe versie ook een set verbeteringen. Die vind je in de vorm van de app Windows Back-up. Het programma leunt stevig op OneDrive voor het opslaan van de back-up. Die bestaat uit vier onderdelen, die je zelf configureert. Via Mappen zie je van welke lokale bestandsmappen een back-up wordt gemaakt, zoals het Bureaublad, Documenten en Afbeeldingen. De sectie Apps maakt een back-up van app-voorkeuren, zodat je deze bij het eventueel terugzetten van een back-up niet meer handmatig hoeft te configureren. Via de sectie Instellingen maakt Windows Back-up een reservekopie van Windows-instellingen en persoonlijke instellingen. Tot slot is er de sectie Referenties, die draadloze netwerken en aanmeldingsgegevens voor je onthoudt. De app is beperkt, maar gebruiksvriendelijk. Stel je hogere eisen aan het instellen van een back-up, dan kies je echter alsnog voor een aparte app met meer instelmogelijkheden.
Kladblok
In de nieuwste update is ook het vertrouwde Kladblok onder handen genomen. Allereerst valt op dat Kladblok nu ook tabbladen ondersteunt: je kunt meerdere Kladblok-documenten openen in hetzelfde venster en hiertussen snel schakelen. Klik op het plusteken (+) om een nieuw document te maken. Je kunt de volgorde van de tabbladen aanpassen en via de rechtermuisknop heb je toegang tot opties om tabbladen te openen en te sluiten.
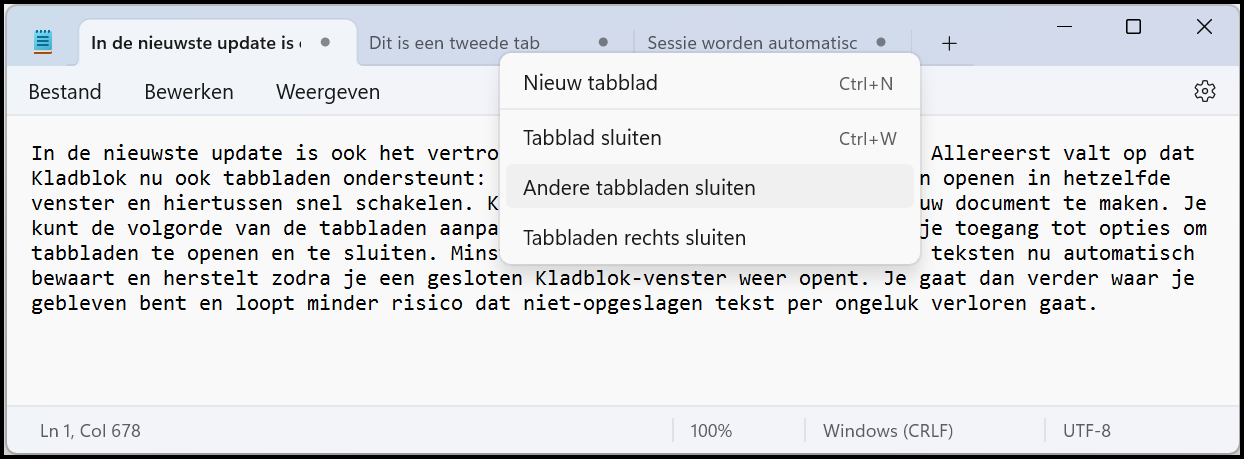 |
|
|
Kladblok: niet alleen ondersteuning voor meerdere tabbladen,
|
Minstens even nuttig is dat Kladblok
je teksten nu automatisch bewaart
en herstelt zodra je een gesloten
Kladblok-venster weer opent.
Je gaat dan verder waar je
gebleven bent en loopt minder risico
dat niet-opgeslagen tekst per
ongeluk verloren gaat.
Outlook
Microsoft grijpt de updates ook aan om ingebakken apps te verbeteren. Goed voorbeeld hiervan is Mail. De app wordt vervangen door Outlook en wel door de nieuwe variant. Deze vertoont weinig gelijkenis met de klassieke versie van Outlook, maar is sterk gebaseerd op de webversie Outlook.com.
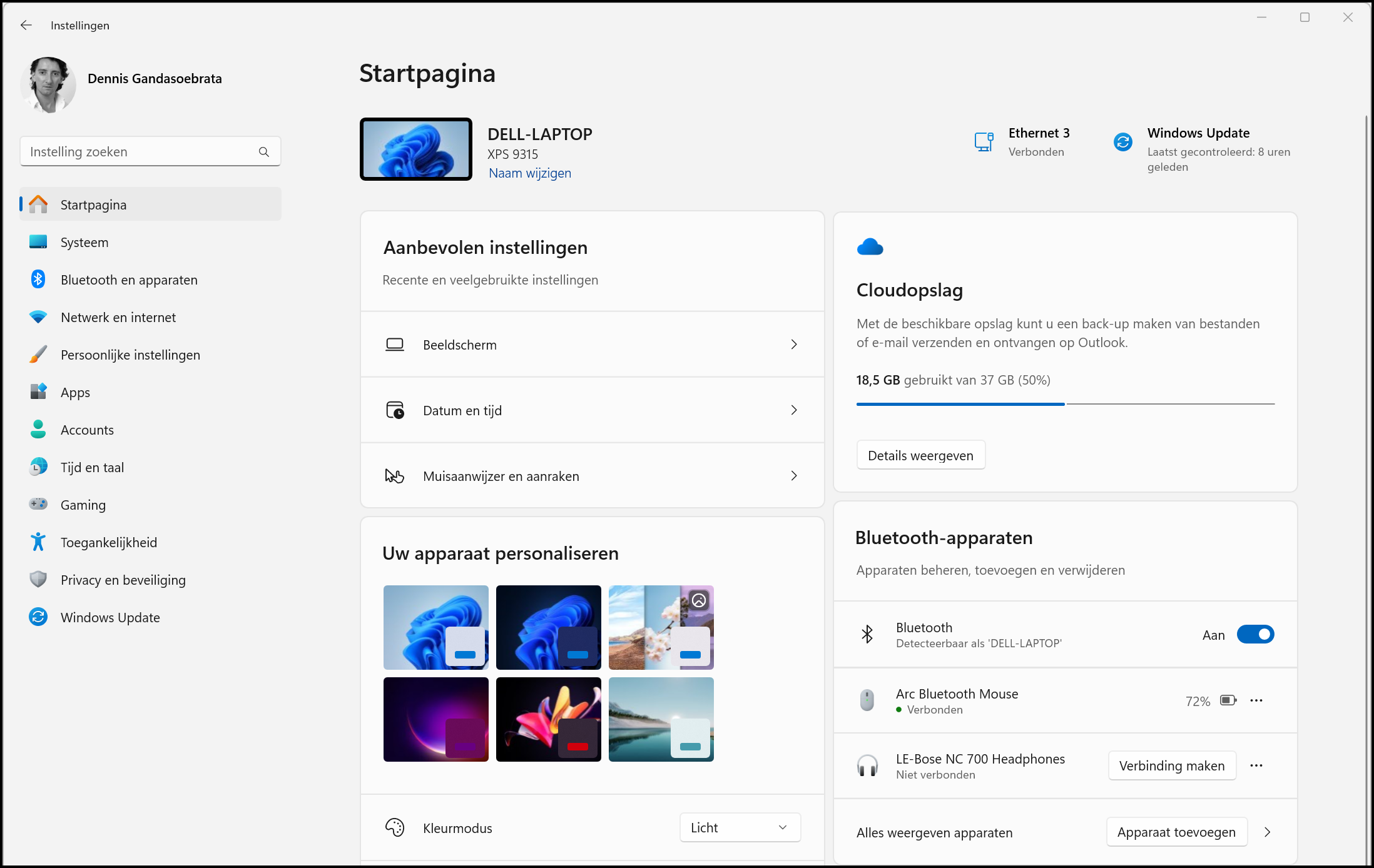 |
|
Mail is vervangen door Outlook en daarbij in een nieuw jasje gestoken |
De mail wordt getoond in een overzichtelijke omgeving. Je kunt meerdere e-mailaccounts instellen. Bovendien maakt Copilot (waarover je eerder in dit artikel meer leest) ook deel uit van Outlook. De AI-ondersteuning vind je straks terug op een aantal vlakken. Zo helpt het bij het opstellen van een nieuw bericht. Je opent een nieuw bericht en klikt op de knop Copilot. Vervolgens geef je een instructie via de prompt, bijvoorbeeld dat je een uitnodiging voor een verjaardagsfeest wilt opstellen. De mail wordt samengesteld en aan je voorgelegd. Ook helpt AI je met het samenvatten van lange e-mails, zodat je in principe het originele bericht niet meer hoeft te lezen. Naar verwachting wordt de AI-ondersteuning de komende tijd uitgebreid. De pagina https://support.microsoft.com/nl-nl/copilot-outlook bevat informatie over nieuwe features.
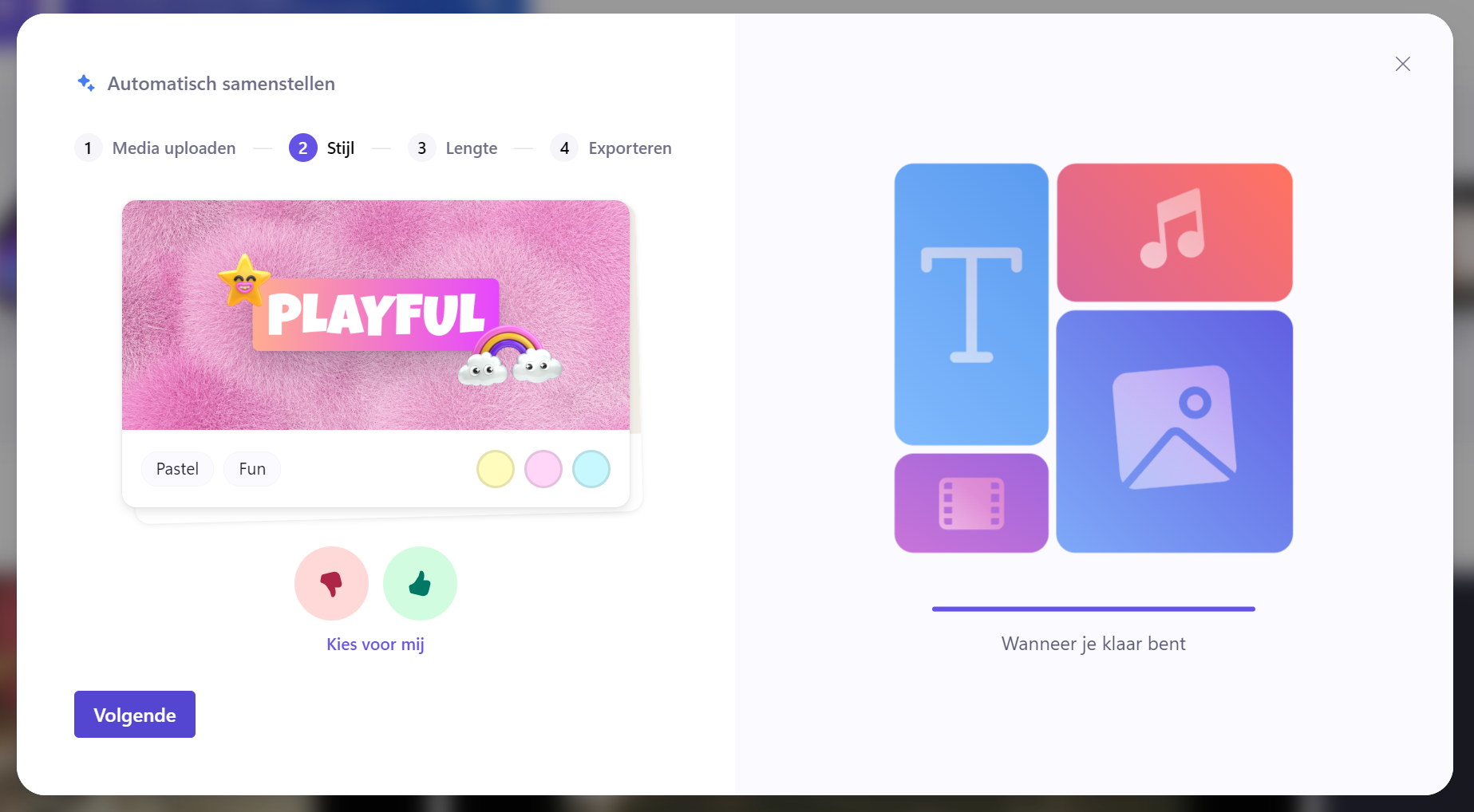 |
|
Het editing-programma Clipchamp maakt gebruik van AI |
Clipchamp
Grote kans dat je Windows Movie Maker nog kent: een compact en vooral no-nonsens bewerkingsprogramma. Het is jammer dat Microsoft met de ontwikkeling hiervan is gestopt, maar de nieuwste editie van Clipchamp begint in de buurt te komen. Je vindt hierin de optie Een video met AI maken. In een paar stappen werk je toe naar een kant-en-klare videoproductie: je geeft de titel van de video op en voegt vervolgens het (video)materiaal toe. De AI-module van Clipchamp beoordeelt het materiaal. Hierna presenteert het programma een aantal videostijlen, die je met een duimpje omhoog of duimpje omlaag beoordeelt. Tot slot geef je aan of de video liggend of staand moet worden gemaakt en welke speelduur je hant4eert. Tot slot kies je muziek en een lettertype. Rechts in het venster wordt een voorbeeld getoond. Ben je niet tevreden, dan kun je een nieuwe versie laten maken. Handig is de mogelijkheid om het materiaal alsnog ‘handmatig’ te bewerken in een tijdlijn.
|
|
|
|
In Paint vinden we nu heuse ondersteuning voor lagen |
||
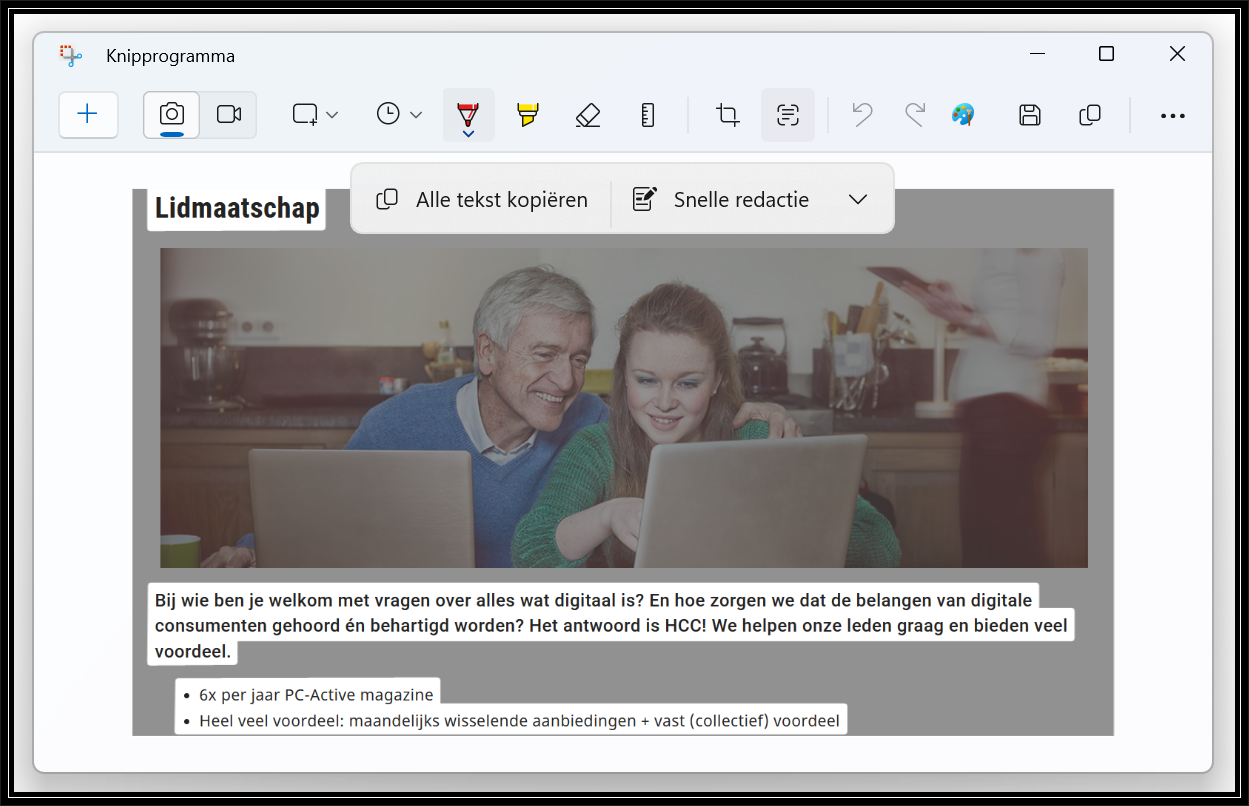 |
|
|
| Tekst kopiëren uit een afbeelding en verder bewerken in een ander programma |