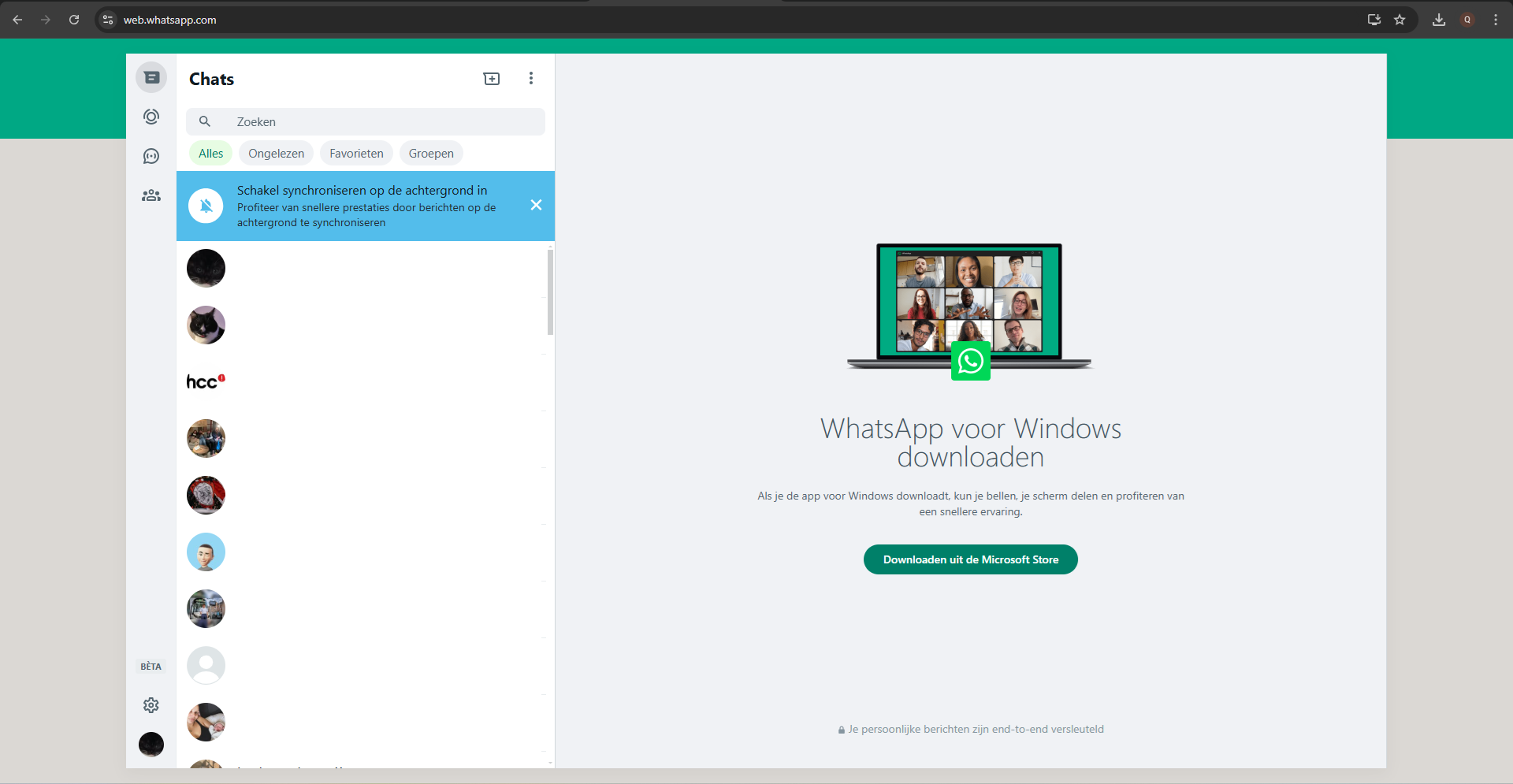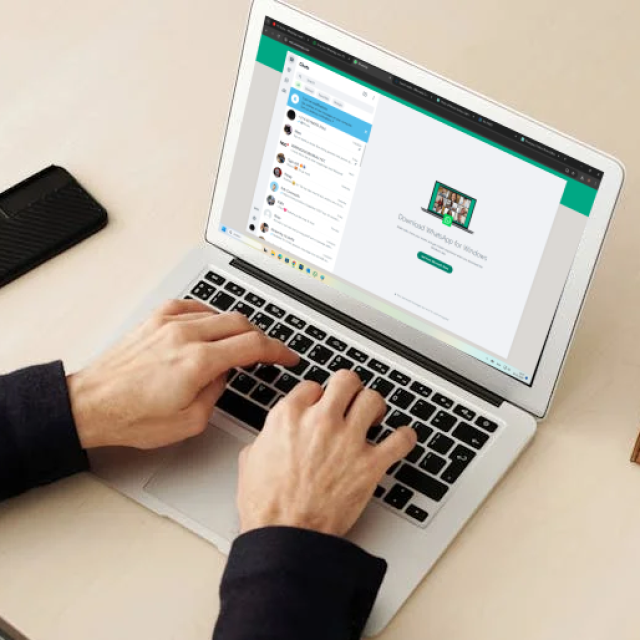Ik gebruik heel vaak WhatsApp op mijn smartphone, maar ik heb gehoord dat dat ook op je computer kan. De vraag is dan ook: hoe krijg ik WhatsApp op mijn computer? Fred. B
Quinten Jochems
Heel veel mensen gebruiken WhatsApp, omdat het een gemakkelijke en snelle manier van communiceren is. Meestal wordt WhatsApp gebruikt op een smartphone, maar het kan ook op een computer. Dat heeft onder andere als voordeel dat je een bericht gemakkelijk op een echt toetsenbord kunt typen. WhatsApp op een computer gebruiken kan via twee manieren: je kunt via een browser (bijvoorbeeld Chrome) WhatsApp gebruiken of je kunt direct WhatsApp installeren op je computer. Een voordeel kan ook zijn dat je dan met WhatsApp via een laptop kunt bellen, want (bijna) alle laptops hebben wel een microfoon. En als je desktopcomputer over een microfoon beschikt, kun je ook hiermee bellen. WhatsApp heeft overigens onlangs aangekondigd dat ze bellen leuker en beter gaan maken met nieuwe opties, zoals je in dit bericht op pcactive.nl kunt lezen. Nog een tip: lees ook dit handige artikel over de WhatsApp-update waarin wordt uitgelegd hoe je een spraakbericht omzet naar tekst.
Hieronder lees je hoe je WhatsApp op je computer krijgt.
WhatsApp Desktop
Wij adviseren zeker om de desktopversie van WhatsApp te installeren, omdat die wel de handige functie heeft voor het bijhouden van gesprekken tijdens het werken, en die vind je niet op WhatsApp Web.
STAP 1 / Download WhatsApp Desktop
Ga naar WhatsApp in de Microsoft Store en klik vervolgens op Downloaden of Weergeven in Store. Beide opties werken namelijk en in ons geval klikken we op Weergeven in Store. Deze optie is iets makkelijker, omdat het sneller gaat.
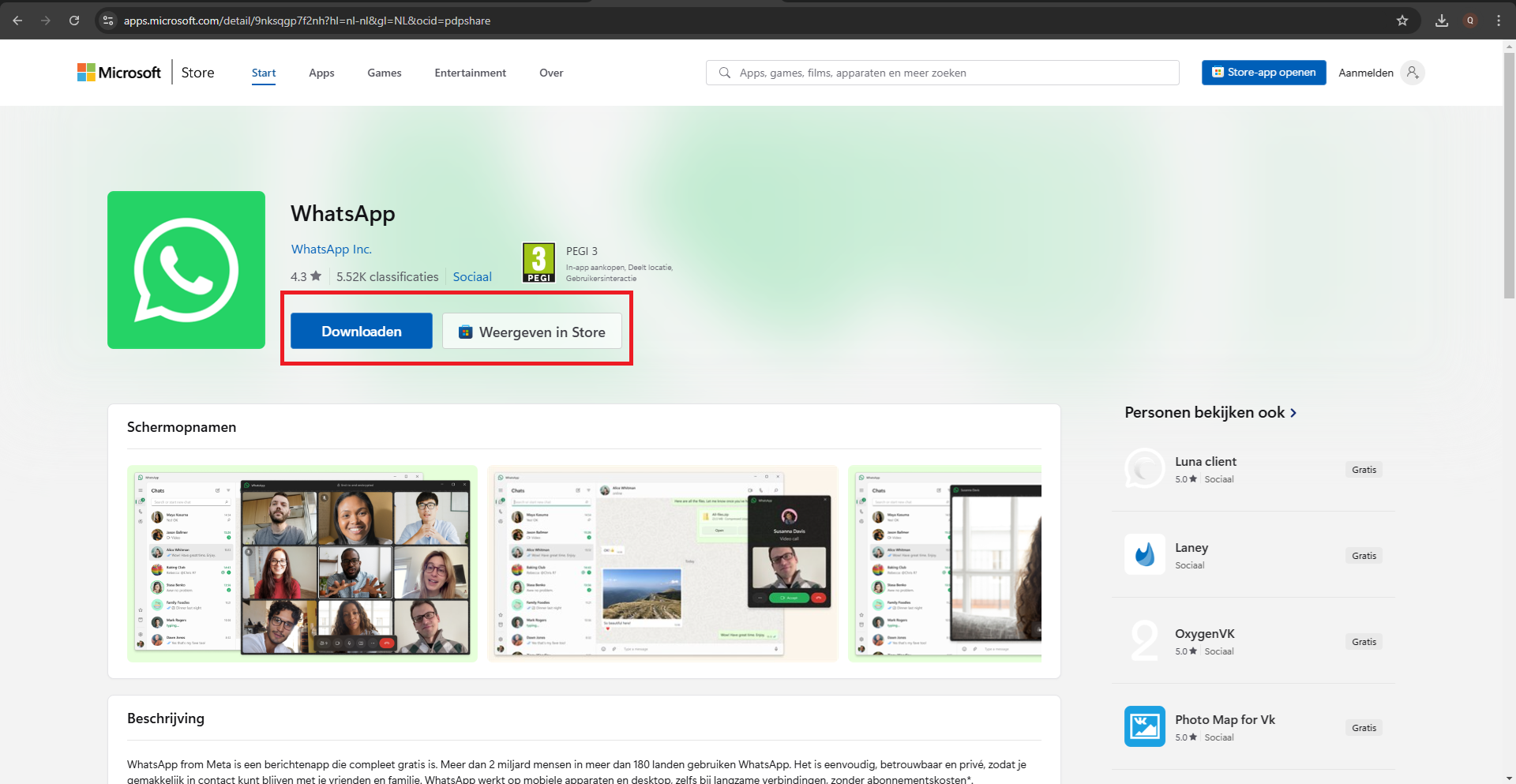
Hier zie je waar je moet kijken als je WhatsApp desktop wilt installeren
Als je WhatsApp Desktop wilt installeren op een Mac kan dat ook. Ga daarvoor naar de WhatsApp download website en scrol iets naar beneden tot je bij Andere downloadopties zit. Kijk dan bij Desktop Mac, klik op Downloaden en installeer hem wanneer hij gedownload is.
STAP 2 / Volg de stappen op de app
Wanneer je de WhatsApp desktop-versie opent, krijg je meteen al uitleg over hoe je je telefoon kunt verbinden met je computer. Voor het gemak leggen we het hier nog uit. Pak je telefoon erbij, open WhatsApp, klik op de drie verticale puntjes rechtsbovenin en klik vervolgens op Instellingen.
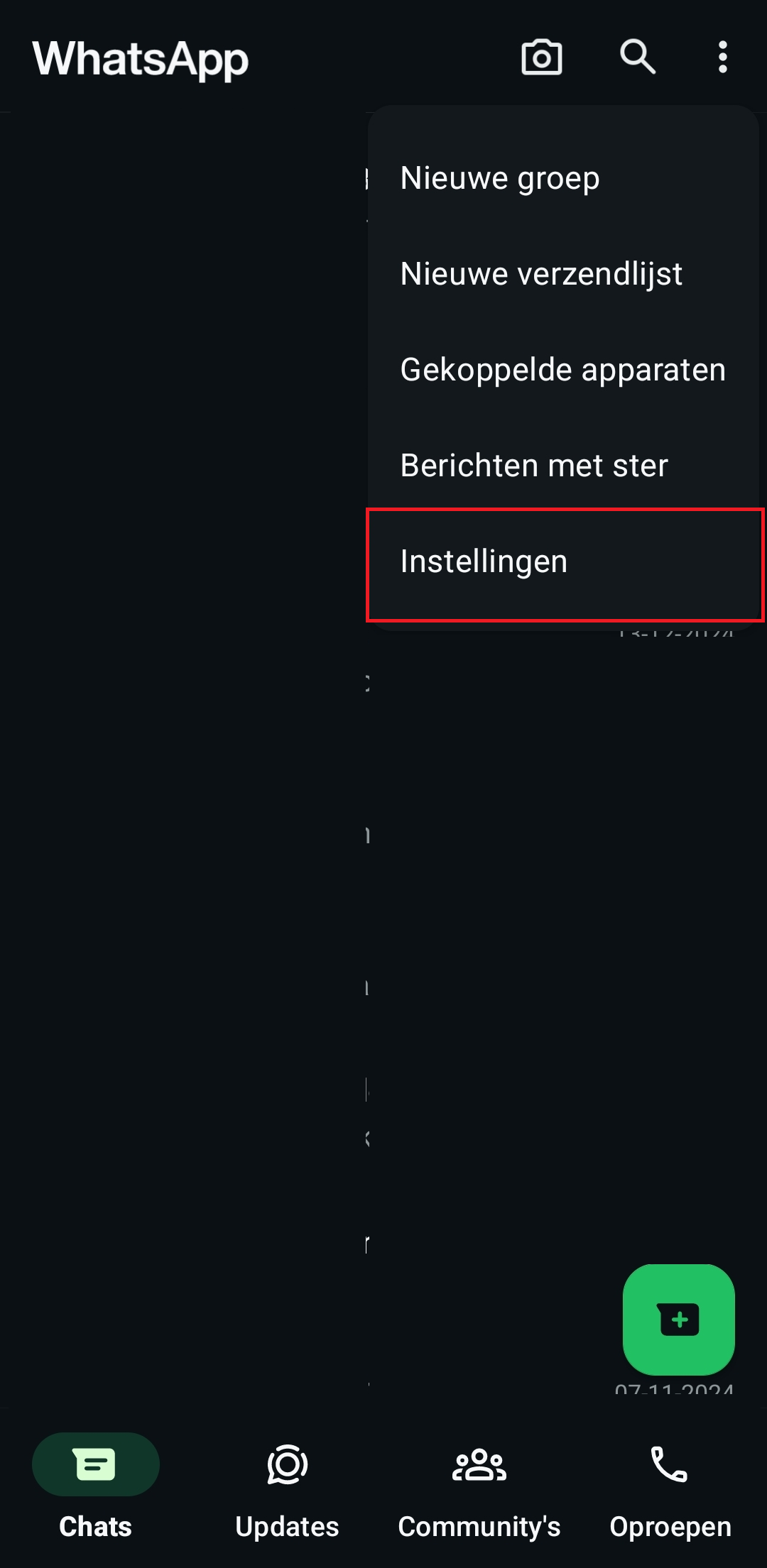
Klik hier om bij je instellingen te komen
Wanneer je in je instellingen bent gekomen, kijk dan naast je naam. Daar zie je twee pictogrammen: eentje met een omcirkeld plusteken en daarnaast zit nog een pictogram. Druk daarop om de QR-code scanner te openen.
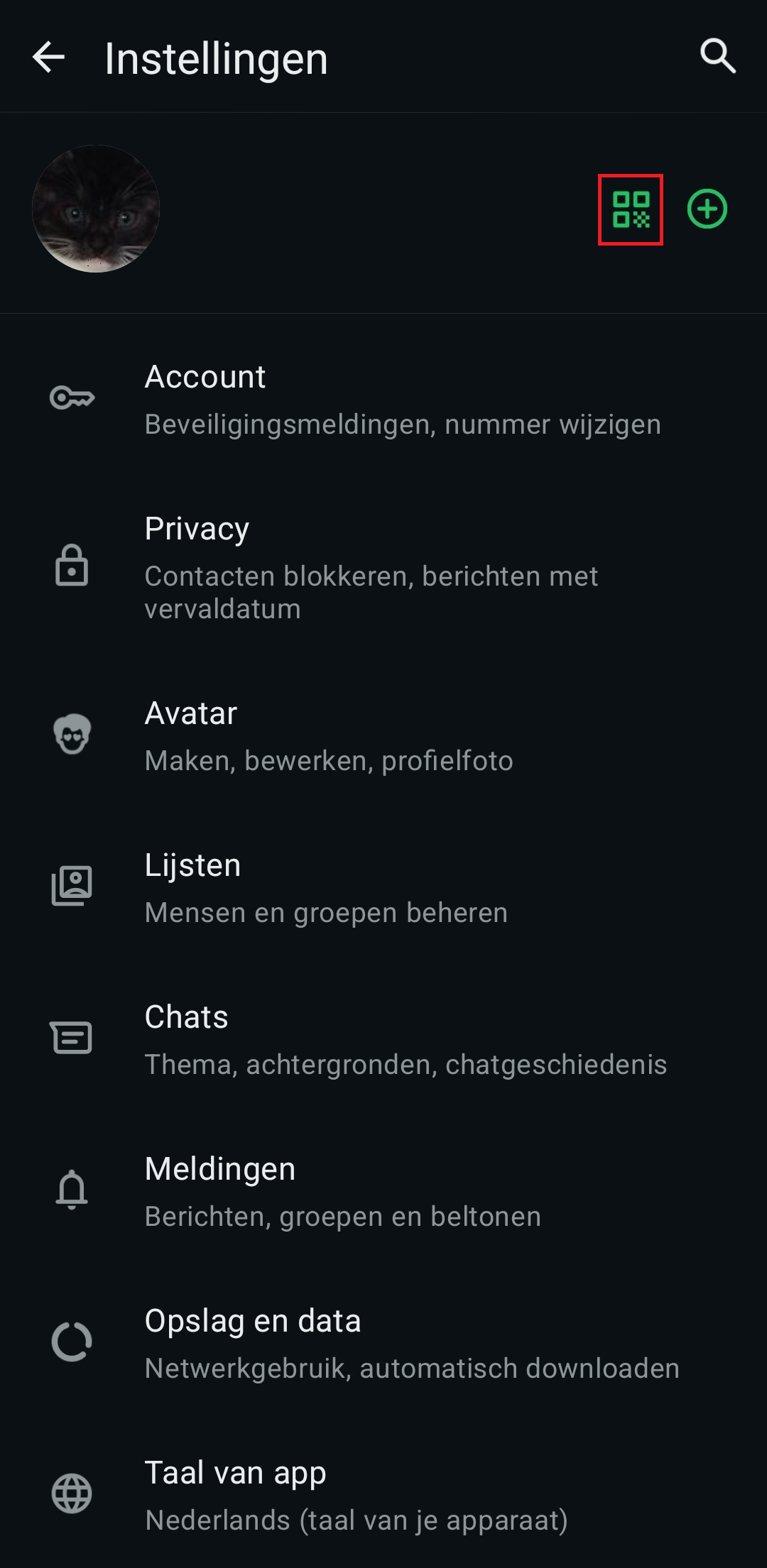
Hier kun je de QR-Code scanner openen
Scan vervolgens de QR-Code in de WhatsApp Desktop-app om je telefoon te koppelen met je computer. Vanaf nu is je telefoon gekoppeld met je computer en kun je berichten vanaf je computer beantwoorden;ook krijg je direct notificaties op je computer.
WhatsApp Web
Wil of kun je de WhatsApp Desktop niet installeren op je computer, dan kun je dit ook vanaf je browser doen. Alleen krijg je niet direct notificaties op je computer.
STAP 1 Naar WhatsApp Web gaan
Om naar WhatsApp Web te gaan, klik je op deze link of typ je web.whatsapp.com in je browser.
STAP 2 / Volg de stappen op de website
Wanneer je de WhatsApp Web-versie opent, krijg je meteen al uitleg over hoe je je telefoon kunt verbinden met je computer. Voor het gemak leggen we het hier nog uit. Pak je telefoon erbij, open WhatsApp, klik op de drie verticale puntjes rechtsbovenin en klik vervolgens op Instellingen.
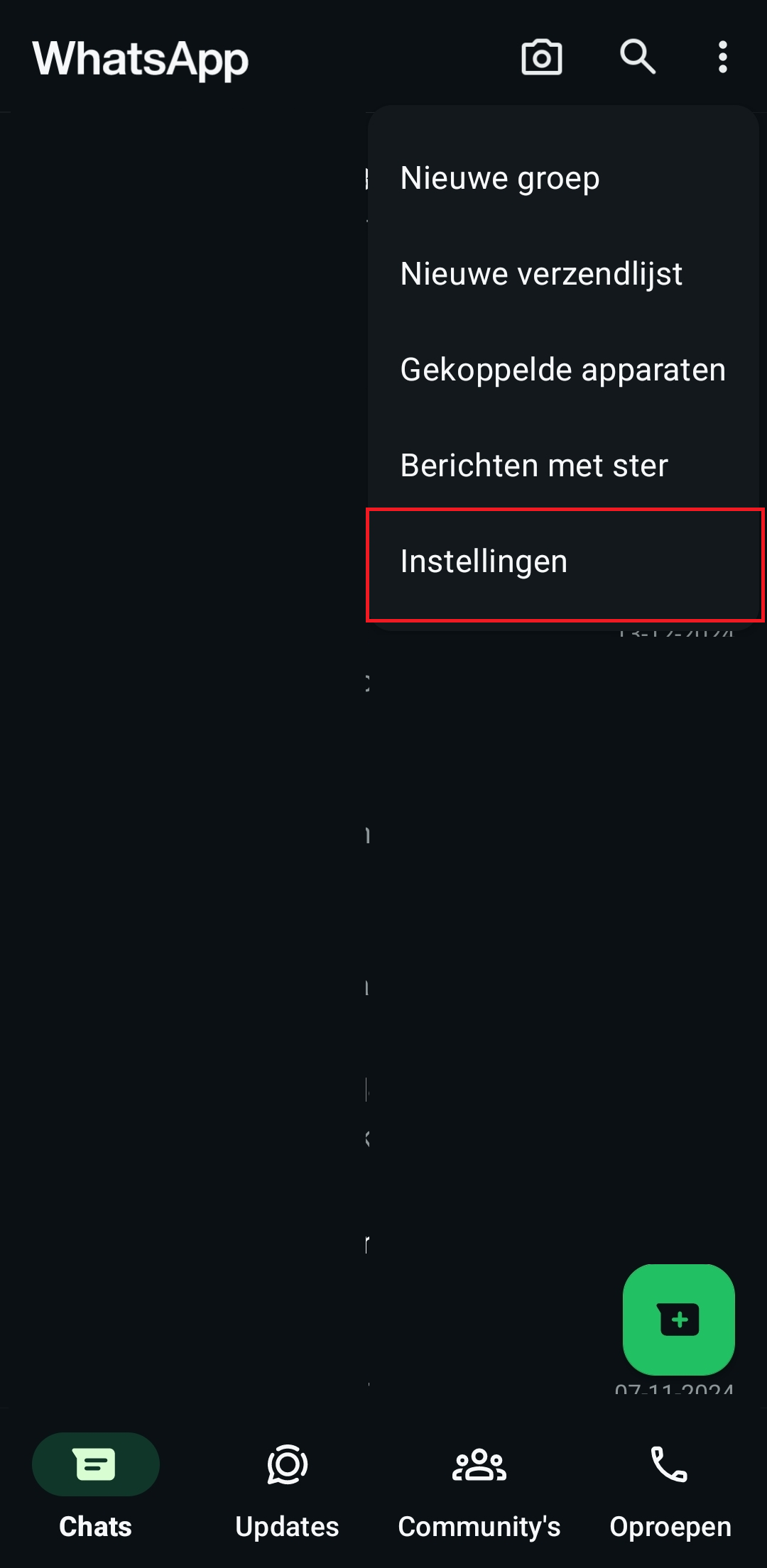
Klik hier om bij je instellingen te komen
Wanneer je in je instellingen bent gekomen, kijk dan naast je naam. Daar zie je twee pictogrammen: eentje met een omcirkeld plusteken en daarnaast zit nog een pictogram. Druk daarop om de QR-code scanner te openen.
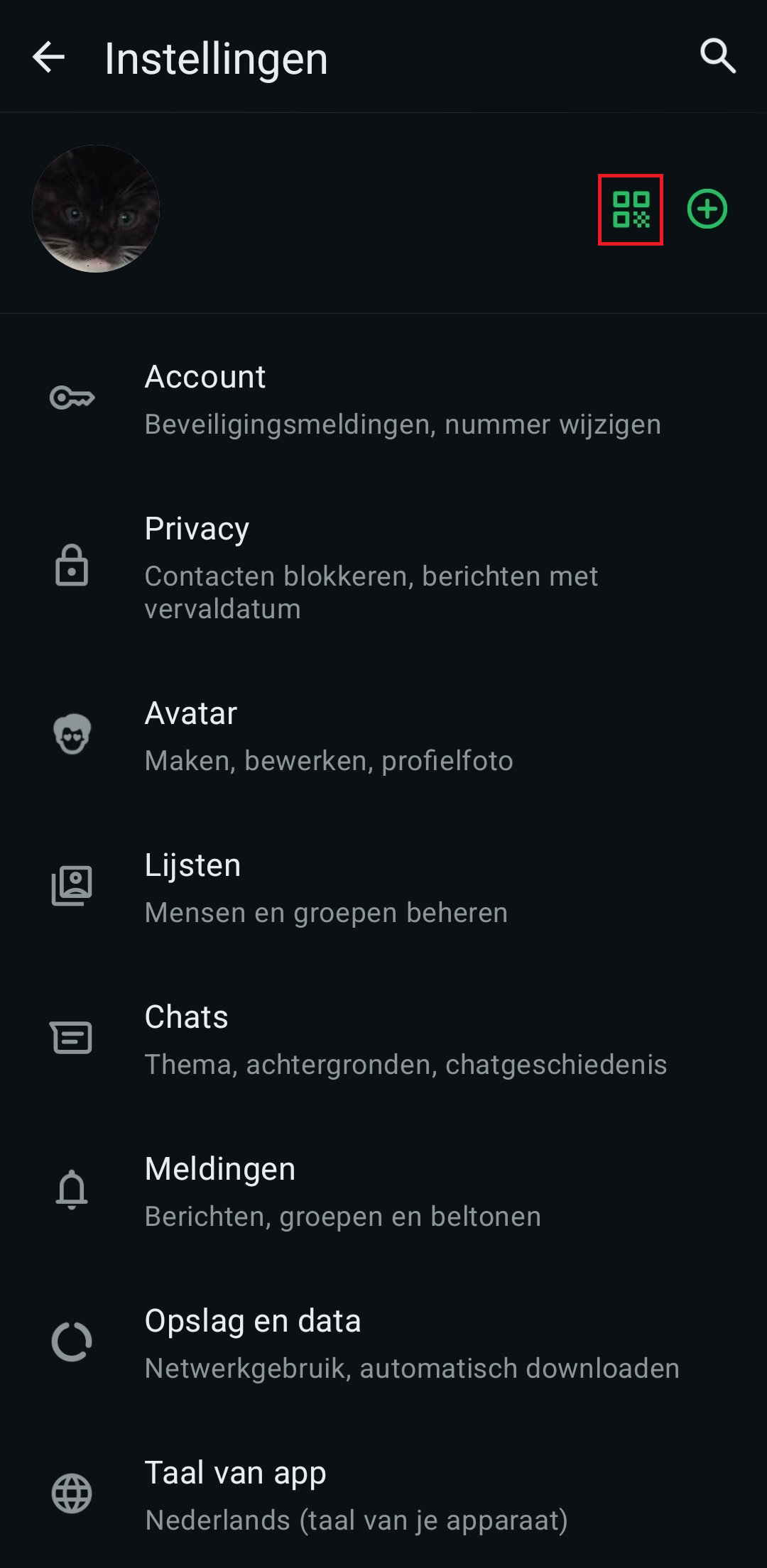
In de foto is duidelijk te zien waar je op moet drukken om de QR-Code scanner te openen
Scan vervolgens de QR-Code in de WhatsApp Web-app om je telefoon te koppelen met je computer. Vanaf nu is je telefoon gekoppeld met je computer en kun je berichten vanaf je computer beantwoorden.