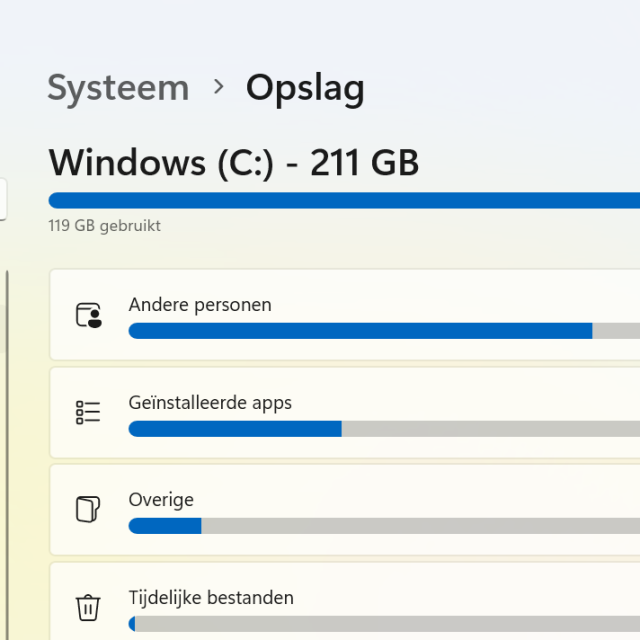Ik wil nog veel bestanden op mijn computer opslaan, maar mijn opslagruimte is bijna vol. Ik wil echter geen uren besteden aan het verwijderen van bestanden. Kan dit anders oftewel hoe kan ik snel opslagruimte vrijmaken op mijn Windows 11 computer? Elyas. K
Quinten Jochems
Heb je niet meer genoeg opslagruimte op je laptop of desktop-pc met Windows 11 en weet je niet welke bestanden je moet verwijderen? Goed nieuws, Windows 11 kan daar vrij makkelijk en snel een handje mee helpen.
Snel opslagruimte vrijmaken in Windows
Als je al jarenlang dezelfde computer gebruikt en cloudopslag niet je ding is, dan bestaat de kans dat je op een bepaald moment tegen de limieten van de ingebouwde opslag aanloopt. Er zijn verschillende manieren om dat op te lossen, van externe opslag tot een grondige schoonmaak. Bij zo’n grondige schonnmaak kan Windows 11 je op weg helpen door aan te geven welke bestanden (wellicht) in de prullenbak kunnen.
Stap 1 Op naar de Instellingen
De mogelijkheid om snel opslagruimte vrij te maken, zit ingebakken in Windows 11. Je hebt geen aparte app of speciaal programma nodig: alles wat je nodig hebt, staat in de algemene instellingen. Typ in het zoekvenster (met het vergrootglas) onderin ‘ instellingen’ in en klik vervolgens op het tandwiel dat rechtsboven verschijnt. Klik in dit algemene Windows 11-instellingenmenu in het linkermenu op Systeem en vervolgens klik je in het grote menu rechts op Opslag (dit kan de zesde optie zijn). Dan kom je terecht in het menu Opslag en zal je computer aangeven hoeveel vrije opslagruimte je nog hebt.
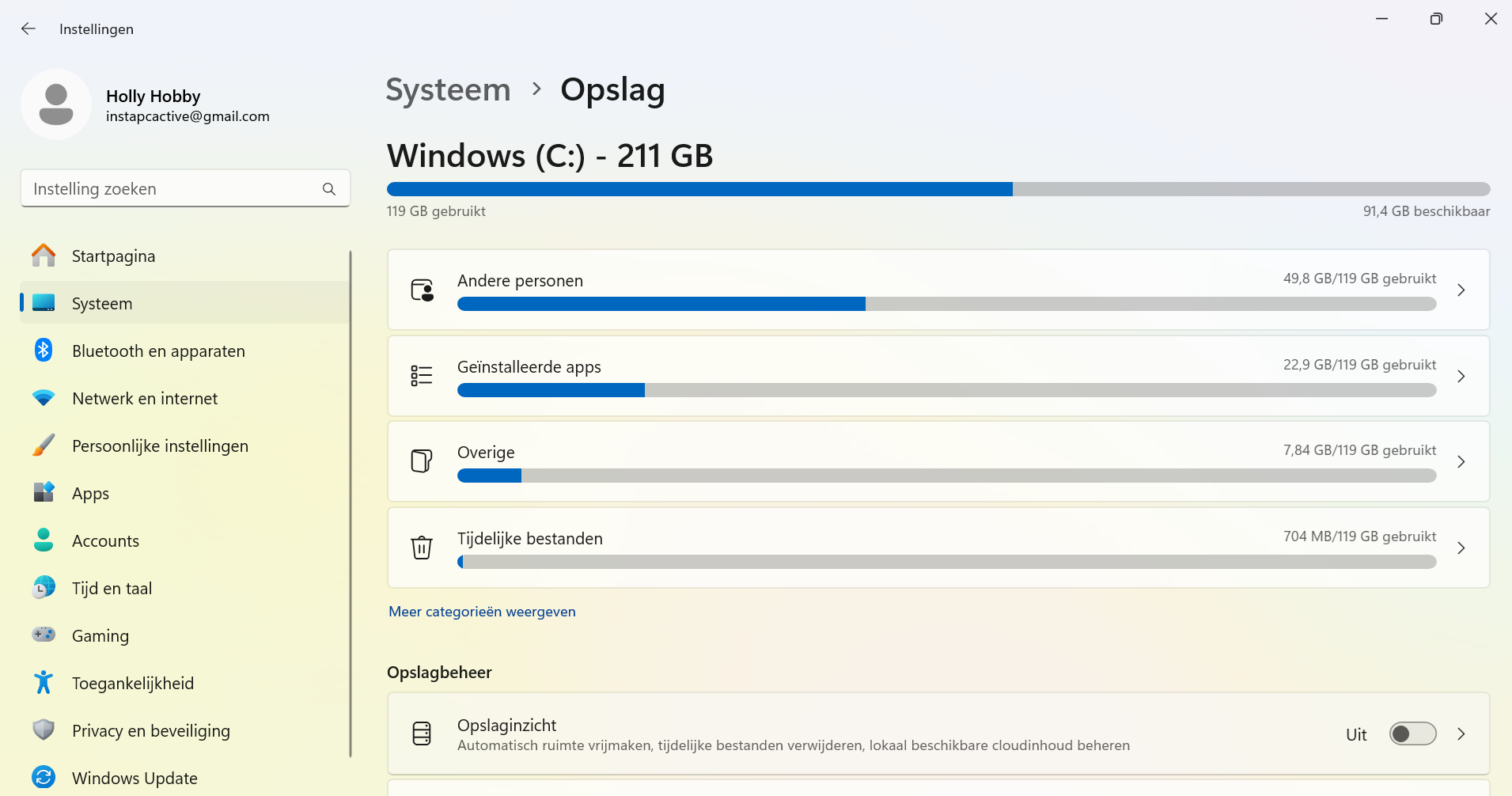
Kies in Systeem voor Opslag
Stap 2 Aanbevelingen voor opschoning
In Opslag zie je het submenu Opslagbeheer met daaronder 4 opties, waarbij de eerste optie Tijdelijke bestanden al geopend is. Standaard geeft Windows 11 in principe drie aanbevelingen aan onder in het submenu Tijdelijke bestanden: de map Downloads, de Systeemherstelbestanden en de Prullenbak. Hoewel Windows 11 zegt dat je de Systeemherstelbestanden veilig kunt verwijderen als je recent geen problemen hebt ondervonden, raden we dat toch af. De bestanden in de Prullenbak kun je daarentegen veilig opschonen en hetzelfde geldt voor de map Downloads. Vink de gewenste vakjes aan en klik vervolgens op Opschonen, waarbij voor de optie Opschonen ook het aantal GB's, MB’s of KB’s staat dat je kunt verwijderen.
Behalve de optie Tijdelijke bestanden zijn er dus nog drie opties te vinden: Grote of ongebruikte bestanden, Bestanden gesynchroniseerd met de cloud en Ongebruikte apps.
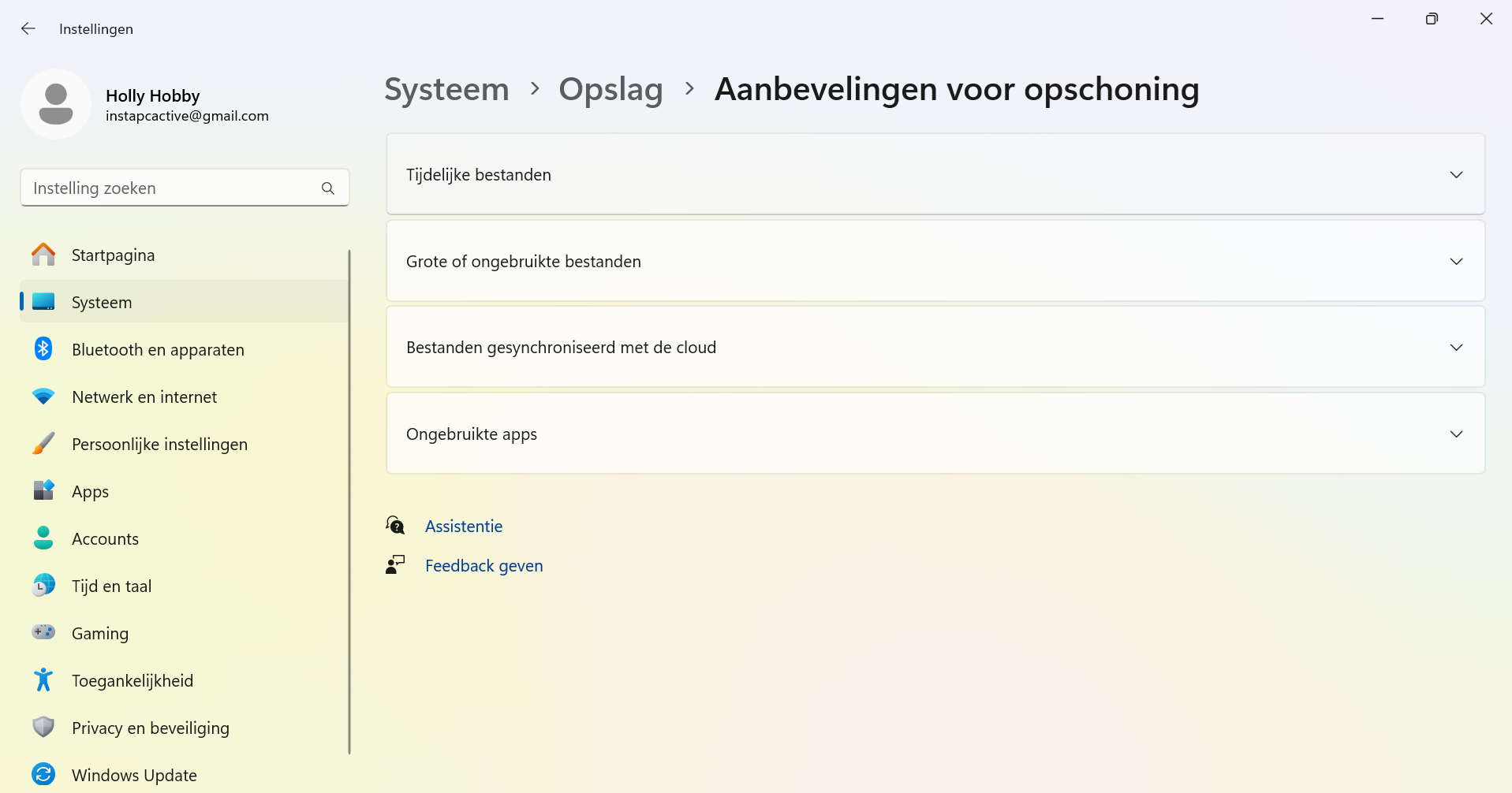
Windows 11 helpt je mee om op te schonen
Stap 3 Kan er nog meer weg?
In het menu Aanbevelingen voor opschoning is standaard alleen het eerste submenu met tijdelijke bestanden opengeklapt. Hieronder staan nog drie andere submenu’s: Grote of ongebruikte bestanden, Bestanden gesynchroniseerd met de cloud en Ongebruikte apps. Het principe is hier hetzelfde: Windows 11 gaat op zoek naar bestanden waarvan het denkt dat je die niet meer nodig hebt en door ze aan te vinken, kun je ze meteen verwijderen. Als je niet elk individueel groot/ongebruikt bestand wilt aanklikken, kun je ook gewoon de hele lijst met oudere of recente bestanden selecteren en opschonen.

Dit is hoe het eruitziet als je bestanden wilt verwijderen en als er geen aanbevelingen zijn
STAP 4 Opslaginzicht inschakelen
Een manier om te voorkomen dat je opslag onverwacht vol zit, is Opslaginzicht. Dit vind je in het algemene opslagmenu boven het vakje met aanbevelingen en het zou standaard ingeschakeld moeten zijn. Opslaginzicht kan automatisch bestanden verwijderen uit de Prullenbak en de map Downloads. Standaard verwijdert het elke 30 dagen alle bestanden uit de prullenbak en je kan dit ook instellen op elke dag, elke 14 dagen en elke 60 dagen. Voor de map Downloads staat het standaard uit en ook hier heb je dezelfde opties (1, 14, 30 of 60 dagen) voor automatische opschoning.
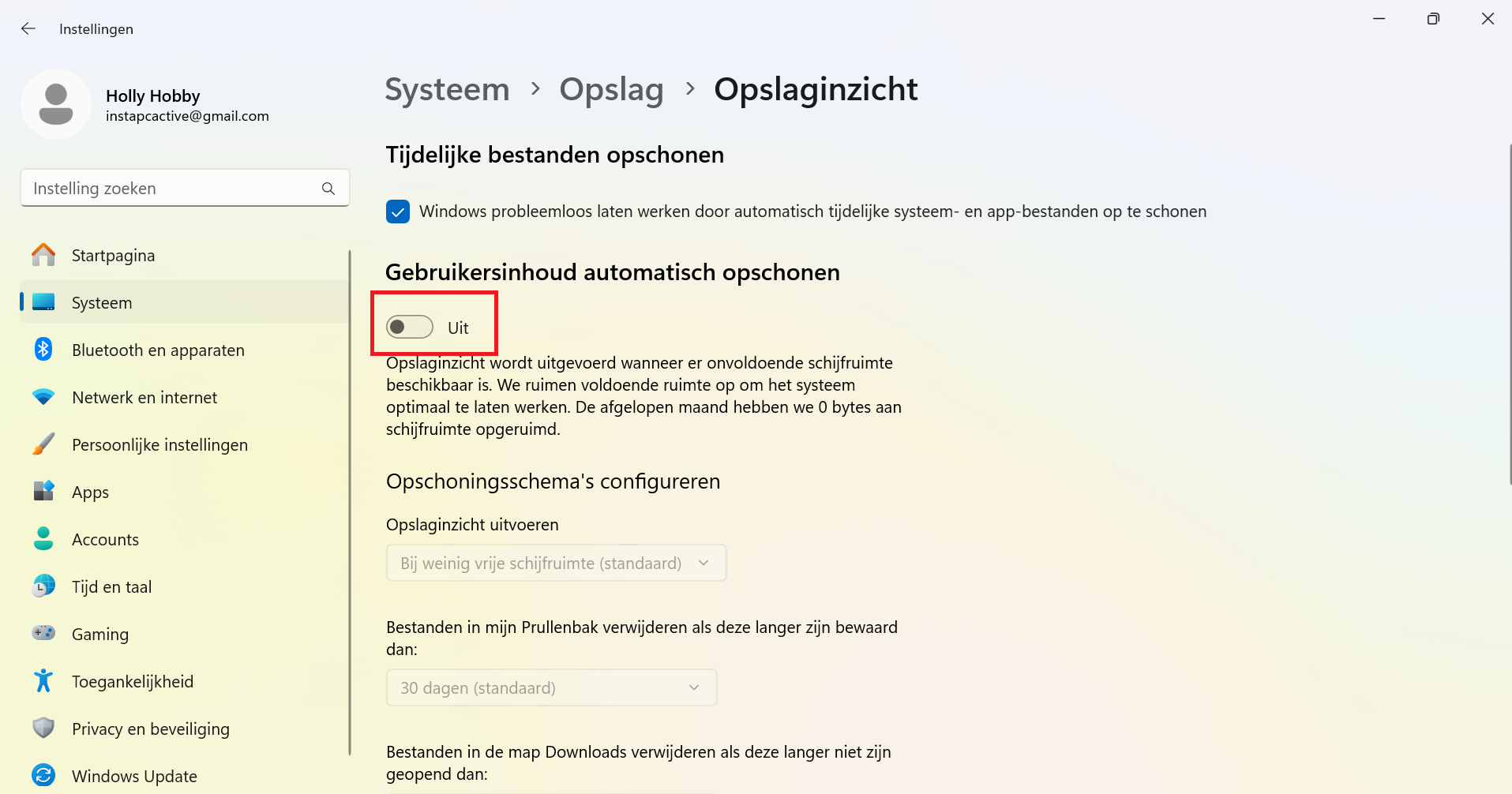
Dit is waar je moet klikken als je Opslaginzicht wilt inschakelen